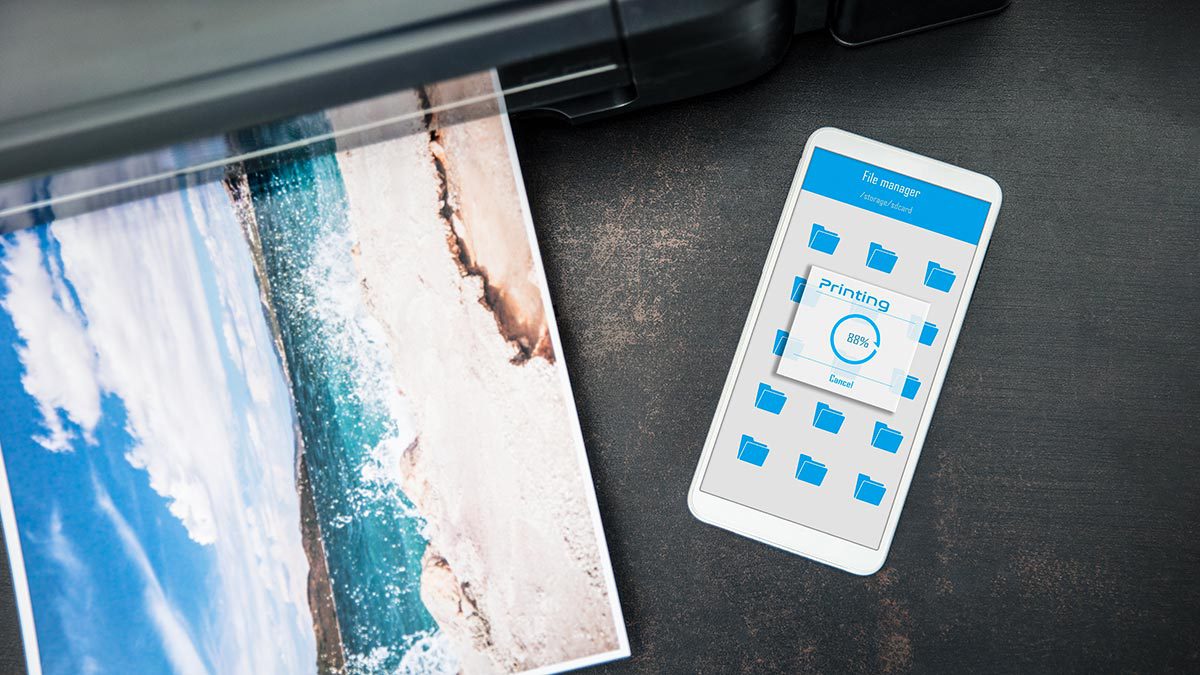
Are you wondering how to print an email from your Android phone? Well, you’ve come to the right place! In today’s digital age, mobile devices have become an integral part of our lives, helping us stay connected and manage our daily tasks. Whether it’s for work or personal use, email has become a crucial communication tool. However, there may be instances where you need a hard copy of an important email. This could be for documentation purposes, to have a physical backup, or simply to have a printed copy for reference. Thankfully, printing emails from your Android phone is easier than you might think. In this article, we will guide you through the process step-by-step, providing you with all the information you need to print your emails directly from your Android device.
+
Inside This Article
- Method 1: Using the Print Option
- Method 2: Using a Third-Party Email App
- Method 3: Forwarding the Email to a Printer
- Conclusion
- FAQs
Method 1: Using the Print Option
Printing emails directly from your Android phone is a convenient way to have hard copies of important messages or attachments. Most Android devices come with a built-in print option that allows you to send documents, web pages, and emails to a printer wirelessly. Follow these steps to print emails from your Android phone using the print option:
1. Open the email that you want to print in your email app. This can be the default Gmail app or any other third-party email app that you have installed on your phone.
2. Once the email is open, tap on the three-dot menu icon located at the top-right corner of the screen. This will display a drop-down menu.
3. From the drop-down menu, select the “Print” option. This will open the print preview screen.
4. On the print preview screen, you can customize the print settings such as the number of copies, paper size, orientation, and more. Tap on the “Print” button to proceed.
5. Your Android phone will search for available printers on the network. Select the printer you want to use for printing the email. If your printer is not listed, make sure it is connected to the same Wi-Fi network as your phone.
6. Once you have selected the printer, tap on the “Print” button to start the printing process.
7. Depending on the size of the email and the printer you are using, the printing process may take a few moments. Once the printing is complete, your email will be printed and ready for your use.
Using the print option on your Android phone provides a quick and straightforward way to print emails without any additional steps. It is a convenient option for those who prefer having hard copies of important messages or need to print attachments for further reference.
Method 2: Using a Third-Party Email App
If you’re unable to print an email from your Android phone using the built-in print option, don’t worry. There is another method you can try – using a third-party email app. Many email apps have additional features that allow you to print emails directly from your device. Let’s take a look at how you can do this.
1. First, you’ll need to install a third-party email app from the Google Play Store. Some popular options include Microsoft Outlook, Gmail, and BlueMail. Open the Google Play Store, search for the desired app, and tap on “Install” to download it to your phone.
2. Once the app is installed, open it and sign in using your email account credentials. If you already have the email account set up on your phone’s default email app, you can often import the account settings into the third-party app, saving you the hassle of setting up the account again.
3. Locate the email you wish to print within the app. You can usually find it in your inbox or the specific folder you have saved it in. Tap on the email to open it.
4. Look for the three-dot menu icon or the share icon within the email app. This icon is usually located at the top or bottom of the email. Tap on it to reveal a list of options.
5. From the list of options, select “Print.” Depending on the app you’re using, you may have to scroll through the menu or tap on additional options to find the print option.
6. The app will then display a preview of the email before printing. Review the email to ensure it appears as desired. If needed, you can adjust any print settings such as the number of copies, paper size, or orientation.
7. Once you’re satisfied with the preview and print settings, tap on the “Print” button. The app will send the email to your printer, and if the printer is connected and online, it should start printing the email immediately.
Using a third-party email app can provide you with more flexibility when it comes to printing emails from your Android phone. These apps often have additional features and customization options, making it easier to tailor your printing experience to your specific needs.
It’s worth noting that the steps mentioned above may slightly vary depending on the email app you choose to use. However, most email apps have a similar print option available to ensure you can easily print your emails when needed.
Now that you know how to print emails from your Android phone using a third-party email app, you can easily obtain physical copies of important conversations, receipts, or any other email content you may need. Give it a try and enjoy the convenience of printing directly from your device.
Method 3: Forwarding the Email to a Printer
If you don’t have access to a printer app or if the previous methods do not work for you, another option to print an email from your Android phone is by forwarding the email to a printer. This method allows you to utilize a printer’s email address to directly print the email content.
To get started, follow these steps:
- Open the email you want to print on your Android phone.
- Tap on the forward button or the three dots menu icon to access the email’s options.
- Select the option to forward the email.
- In the recipient field, enter the email address of your printer. This email address is usually provided by the manufacturer or can be found in the printer’s settings.
- Double-check the email content and make any necessary adjustments before forwarding it to the printer.
- Tap on the send button to forward the email to the printer.
Once the email is sent, the printer will receive it and start printing the email content. The process may vary depending on the printer model and settings. Ensure that the printer is connected to the same network as your Android phone for smooth communication.
Note that some printers may have specific requirements for printing emails, such as file formats and attachments. Check the printer’s documentation or manufacturer’s website for any additional instructions or compatibility issues.
This method is convenient if you have a printer with email capabilities or if you need to print a document urgently without installing any additional apps on your Android phone.
Remember to check the print preview on your printer to ensure that the email is formatted correctly and all the necessary content is included before proceeding with printing.
By forwarding the email directly to a printer, you can quickly and easily print emails from your Android phone without the need for any intermediate apps or software.
Conclusion
Printing emails directly from your Android phone can be a helpful and convenient feature to have. Whether you need a hard copy for reference, documentation purposes, or simply prefer reading on paper, the ability to print emails from your mobile device will ensure you have the information you need at your fingertips.
With the various methods available, from using built-in features to third-party apps, you can easily print emails from your Android phone without the need for a computer. From selecting the right printer to setting up the necessary configurations, you’ve learned how to streamline your printing process and make it hassle-free.
Remember to keep your printer driver up to date, choose the compatible apps, and explore any additional settings provided by your printer manufacturer or email client. With these steps, you’ll be able to print emails effortlessly and maximize the functionality of your Android phone for all your printing needs.
FAQs
Q: How can I print an email from my Android phone?
A: To print an email from your Android phone, you can follow these simple steps:
- Open the email app on your Android phone.
- Find the email you want to print and open it.
- Tap the three-dot menu icon in the top-right corner of the screen.
- Select the “Print” option from the menu.
- Choose the printer you want to use and adjust any print settings if necessary.
- Finally, tap the “Print” button to start printing the email.
Q: Can I print attachments along with the email from my Android phone?
A: Yes, you can print attachments along with the email from your Android phone. When you follow the steps mentioned earlier to print an email, make sure to select the option to include attachments before tapping the “Print” button. This will ensure that all attachments associated with the email are printed as well.
Q: Is it possible to print multiple emails at once on an Android phone?
A: Unfortunately, most email apps on Android phones do not have a native feature to print multiple emails at once. However, you can manually open each email and follow the printing steps mentioned above for each one. Alternatively, you can forward the emails to your computer and print them from there using a desktop email client or Google’s web-based email interface.
Q: Can I print an email to a wireless printer from my Android phone?
A: Yes, you can print an email to a wireless printer from your Android phone as long as both devices are connected to the same Wi-Fi network. Make sure your printer is compatible with wireless printing and has the necessary mobile printing app installed. Follow the steps mentioned earlier to print the email, and when choosing the printer, select the wireless printer from the available options.
Q: Is it possible to print an email without installing any additional apps on my Android phone?
A: Yes, it is possible to print an email without installing any additional apps on your Android phone. Some Android devices come with built-in printing capabilities, allowing you to print directly from the email app. However, if your device doesn’t have this feature, you may need to download a printing app from the Google Play Store. Some popular printing apps include “Google Cloud Print” and “PrintHand Mobile Print.”
