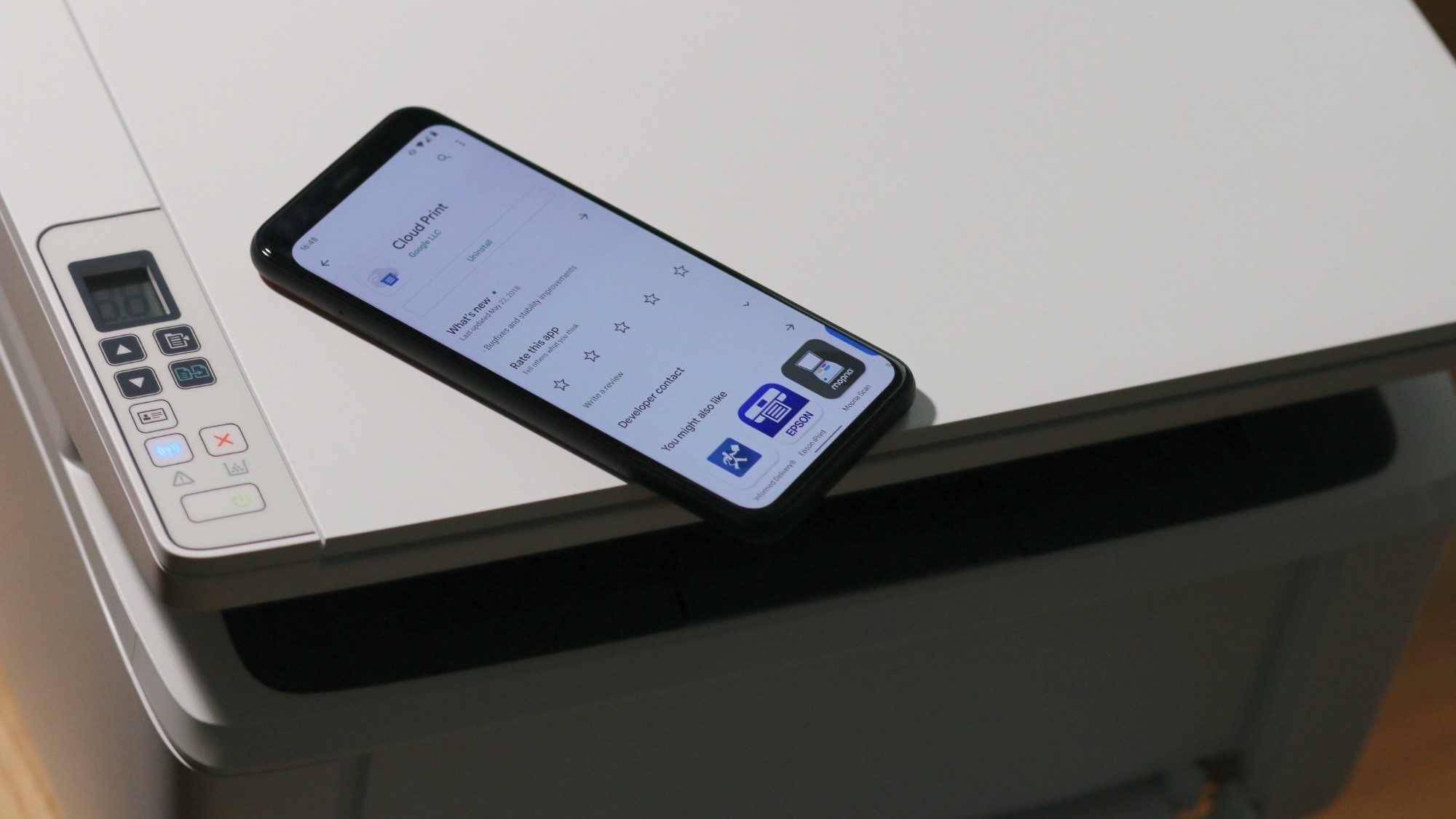
In today’s digital age, smartphones have become an integral part of our lives. They serve as our personal computers, cameras, entertainment systems, and much more. With the advancements in mobile technology, it is now possible to perform tasks that were once exclusive to desktop computers or laptops, such as printing documents.
If you own an Android phone and an HP printer, you might be wondering how to print directly from your mobile device. In this article, we will guide you through the process of printing from an Android phone to an HP printer via USB. With this knowledge, you can easily print important documents, photos, or any other digital content stored on your phone. So, let’s dive in and explore the world of mobile printing!
Inside This Article
- Step 1: Check USB compatibility
- Step 2: Connect the Android phone to the HP printer via USB
- Step 3: Configure Printer Settings on Android
- Step 4: Print a document from the Android phone to the HP printer
- Conclusion
- FAQs
Step 1: Check USB compatibility
Before you proceed with printing from your Android phone to an HP printer via USB, it is essential to check the USB compatibility between your phone and the printer. Not all Android devices support USB printing, so it’s crucial to ensure that your phone is compatible.
To check USB compatibility, follow these steps:
1. Check your Android phone’s specifications: Look for USB OTG (On-The-Go) support in the specifications of your device. This feature enables your phone to connect to external devices like printers through a USB cable.
2. Verify printer compatibility: Make sure that your HP printer supports USB printing. Check the user manual or visit the manufacturer’s website to confirm if USB printing is supported.
3. Connect a USB cable: Connect your Android phone to the HP printer using a USB cable. If there is a physical connection, it indicates that your phone supports USB connectivity.
4. Check for system prompts: Once connected, your Android phone should display a system prompt indicating that it has detected the printer. If you receive a prompt, it means that your phone recognizes the printer, further confirming USB compatibility.
By following these steps, you can determine if your Android phone is compatible with USB printing and whether it can establish a connection with your HP printer. If you’ve confirmed USB compatibility, you can proceed to the next step to connect your phone to the printer and configure the necessary settings.
Step 2: Connect the Android phone to the HP printer via USB
Now that you have verified the USB compatibility of your phone and printer, it’s time to connect them and set up the printing process. Follow these simple steps:
1. Locate the USB port on your HP printer. This is usually located on the back or side of the printer. Make sure the printer is powered on and ready to use.
2. Take the USB cable that came with your Android phone and connect one end of it to the printer’s USB port. Ensure the connection is secure and snug.
3. On your Android phone, locate the USB port. This is typically found at the bottom of the device. Insert the other end of the USB cable into the phone’s USB port.
4. Once the cable is inserted, your phone may prompt you with various options for USB usage. Select the option that allows you to transfer files or establishes a data connection. This will vary depending on your Android device’s operating system and version.
5. After establishing the USB connection, your HP printer should be recognized by your phone. You may receive a pop-up notification confirming the connection. If prompted, select the option to trust the device or allow access to the printer.
6. To ensure the connection is successful, open the Settings app on your Android phone and navigate to the “Connected Devices” or “USB” section. You should see your HP printer listed as a connected device.
7. At this point, your Android phone is successfully connected to the HP printer via USB. You are now ready to print documents and files directly from your phone.
It’s important to note that some Android devices may require additional drivers or software to be installed for seamless USB printing. Check the manufacturer’s website or contact their support for any specific requirements.
With the Android phone and HP printer now connected, you can move on to the next step of configuring the printer settings on your phone. This will enable you to adjust the print quality, paper size, and other options to suit your printing needs.
Step 3: Configure Printer Settings on Android
After connecting your Android phone to the HP printer via USB, the next step is to configure the printer settings on your device. Follow the steps below to ensure that your printer is properly set up for printing:
1. On your Android device, navigate to the settings menu by swiping down from the top of the screen and tapping the gear icon or by accessing the settings app from the app drawer.
2. In the settings menu, scroll down or search for the “Printing” option. Tap on it to open the printing settings.
3. Inside the printing settings, you should see a list of available printers. Tap on the HP printer that you have connected via USB.
4. Once you select the HP printer, you will see a list of options and settings related to the printer. These settings may vary depending on the printer model and Android version, but some common options include:
- Print quality: Adjust the print quality to optimize for either speed or higher print resolution.
- Paper size: Choose the appropriate paper size for your document, such as letter, A4, or legal.
- Paper type: Select the type of paper you are using, such as plain, photo, or glossy.
- Color or grayscale: Specify whether you want to print in color or black and white.
5. Once you have configured the desired settings, you are ready to start printing. Simply open the document or image you want to print on your Android device, tap on the “print” option or the printer icon, and follow the prompts to complete the printing process.
It is important to note that the available printer settings may vary depending on the printer model and the printing app you are using. Ensure that your printer driver, firmware, and printing app are up to date to access the latest features and settings.
Now that you have successfully configured the printer settings on your Android device, you can easily print documents and images without any hassle. Enjoy the convenience of printing directly from your phone using your HP printer via USB!
Step 4: Print a document from the Android phone to the HP printer
Now that you have successfully connected your Android phone to the HP printer via USB and configured the printer settings, it’s time to print your document. Follow these simple steps to print a document directly from your Android phone.
1. Open the document you want to print on your Android phone. This can be a PDF, a Word document, an email, or even a photo.
2. Tap on the ‘Share’ or ‘Print’ option within the document. The available options may vary depending on the app you are using to view the document.
3. A list of available printers will appear on your screen. Select the HP printer that you connected to your Android phone via USB.
4. Once you have selected the HP printer, you will see a preview of your document with various print settings such as paper size, orientation, and number of copies. Adjust these settings according to your preferences.
5. After customizing the print settings, click on the ‘Print’ button to start the printing process. Depending on the size and complexity of the document, it may take a few moments for the printer to process and print the document.
6. Once the document is printed, you will see a notification on your Android phone confirming the successful completion of the printing process.
That’s it! You have successfully printed a document from your Android phone to the HP printer using a USB connection. Remember to disconnect the USB cable from your phone and printer when you are done printing.
Printing directly from your Android phone brings convenience and efficiency, allowing you to complete important tasks on the go. Whether you need to print a document for work, school, or personal use, this method ensures that you can easily and quickly get your hard copy.
Conclusion
In conclusion, being able to print from your Android phone to an HP printer via USB is a convenient and efficient way to expand your printing capabilities. By following the step-by-step instructions provided in this article, you can easily set up the connection and start printing directly from your Android device.
Printing on-the-go is no longer a hassle, thanks to the seamless integration between Android phones and HP printers. Whether you need to print documents, photos, or any other files, this method allows you to do so with ease and convenience.
With the increasing reliance on mobile devices, having the ability to print directly from your Android phone is a valuable feature that provides flexibility and convenience. By using a USB connection, you can quickly print important documents or memorable photos without the need for a computer.
So, take advantage of this technology and enjoy the freedom of printing from your Android phone to an HP printer via USB. Experience the convenience and efficiency of having your prints ready at your fingertips, no matter where you are.
FAQs
Q: Can I print from my Android phone to an HP printer using a USB connection?
A: Yes, you can print from an Android phone to an HP printer using a USB connection. This method allows for a direct and reliable connection between your phone and the printer, ensuring a seamless printing experience.
Q: What do I need to print from my Android phone to an HP printer via USB?
A: To print from your Android phone to an HP printer via USB, you will need an Android phone with a USB port, an HP printer with USB connectivity, and a USB cable compatible with both devices. Make sure your phone and printer are compatible and have the necessary drivers installed.
Q: How do I connect my Android phone to an HP printer via USB?
A: To connect your Android phone to an HP printer via USB, follow these steps:
1. Check that your phone and printer are both powered on.
2. Connect one end of the USB cable to your phone’s USB port and the other end to the USB port on the printer.
3. Your phone will detect the printer and prompt you to install any necessary drivers.
4. Follow the on-screen instructions to complete the driver installation.
5. Once the driver installation is complete, you will be able to print directly from your Android phone to the HP printer using the USB connection.
Q: Are there any specific settings I need to configure on my Android phone to print via USB?
A: In most cases, you don’t need to configure any specific settings on your Android phone to print via USB. However, it’s recommended to ensure that your phone’s USB debugging option is disabled. This can be found in the Developer Options section of your phone’s settings. Enabling USB debugging may interfere with the printer connection.
Q: What file types can I print from my Android phone to an HP printer via USB?
A: You can print a variety of file types from your Android phone to an HP printer via USB, including documents (like PDFs, Word files, and Excel spreadsheets), images (JPEG, PNG, etc.), and even web pages. Most standard file formats are supported by HP printers, providing the flexibility to print a wide range of content directly from your Android phone.
