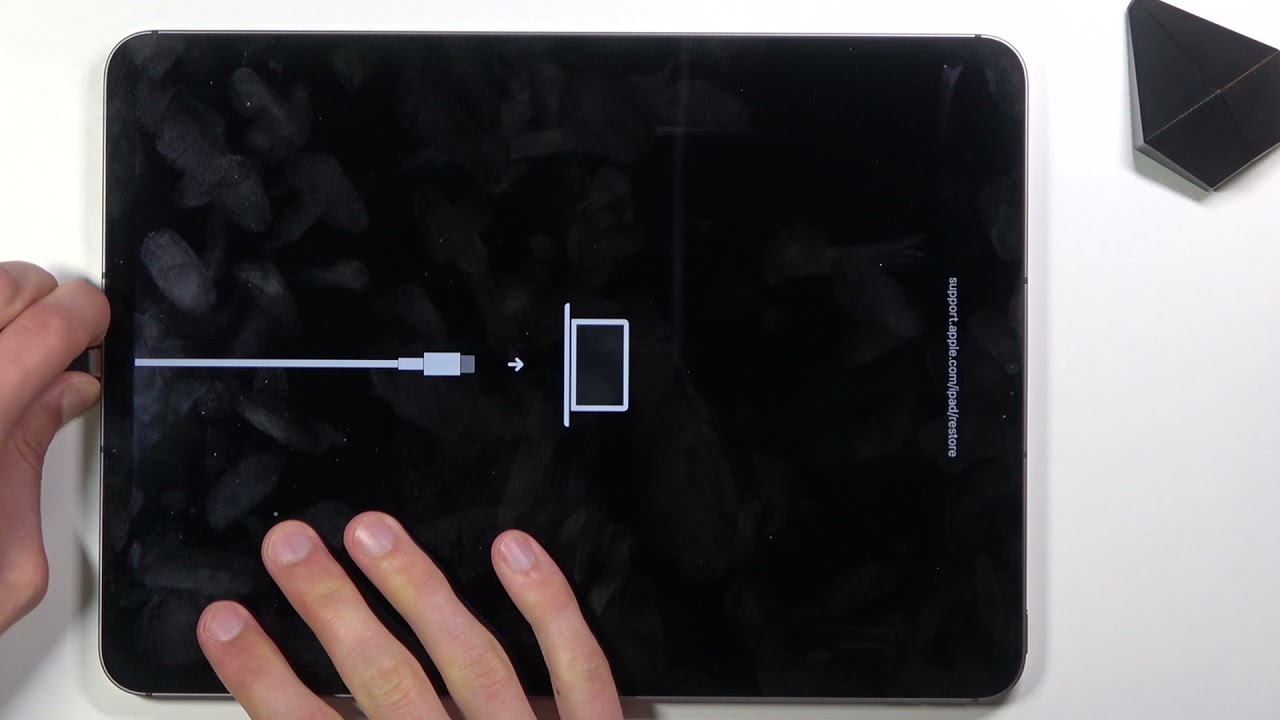
In certain situations, you may find yourself needing to put your iPad into recovery mode. Whether you’re troubleshooting a software issue, preparing to restore your device, or attempting to fix a problem that prevents your iPad from functioning properly, putting it in recovery mode can be an effective solution. Recovery mode allows your iPad to connect with iTunes and access the necessary software updates and tools to resolve any issues. But how exactly do you put your iPad in recovery mode? In this article, we will provide you with a step-by-step guide on how to put your iPad in recovery mode, ensuring that you are well-equipped to tackle any technical difficulties that may come your way.
Inside This Article
- What is Recovery Mode?
- Why Put iPad in Recovery Mode?
- How to Put iPad in Recovery Mode
- Troubleshooting Tips- Common issues and their solutions when putting iPad in Recovery Mode
- Conclusion
- FAQs
What is Recovery Mode?
Recovery Mode is a special state that allows users to troubleshoot and fix issues on their iPad devices. It is a powerful tool that is built into iOS devices, including iPads, to assist in resolving various software-related problems.
When an iPad is in Recovery Mode, it is disconnected from the normal operating system and becomes prepared for a connection with a computer. This connection enables the user to perform tasks like restoring the iPad, updating the software, or reinstalling the operating system.
The purpose of using Recovery Mode is to address critical issues that may require extensive troubleshooting beyond what can be achieved in the regular operating mode of the iPad. It allows users to regain control over their device when it encounters problems such as a frozen screen, boot loop, or software corruption.
By activating Recovery Mode, users can take advantage of advanced features provided by the iPad’s firmware to diagnose and rectify software-related issues. It serves as a last resort when other troubleshooting methods fail, giving users a chance to restore their iPad to a functional state.
Why Put iPad in Recovery Mode?
There are several reasons why you might need to put your iPad into Recovery Mode. Whether you are experiencing software issues, failed updates, or a frozen screen, the Recovery Mode can help resolve these problems. By understanding the reasons for putting your iPad in Recovery Mode, you can effectively troubleshoot and fix any issues that may arise.
One of the main reasons to use Recovery Mode is when your iPad’s software becomes corrupted or damaged. This can happen if there is a sudden interruption during an update, such as a power outage or a disconnection from the computer. In such cases, Recovery Mode allows you to restore the software to its original state, eliminating any glitches or errors.
Another common situation where Recovery Mode is necessary is when your iPad is stuck on the Apple logo or a blank screen. This can occur due to a number of reasons, such as a failed update, incompatible software, or a hardware issue. By putting your iPad in Recovery Mode, you can attempt to fix the problem and get your device back up and running.
If your iPad is experiencing constant crashes, freezes, or unresponsiveness, Recovery Mode can help diagnose and resolve these issues. By connecting your iPad to a computer and entering Recovery Mode, you can restore the software or perform a factory reset, wiping out any problematic files or settings causing the instability.
In some cases, when you forget your iPad’s passcode or if it becomes disabled after multiple incorrect attempts, Recovery Mode can be used to reset the device. By following the specific button combinations while in Recovery Mode, you can erase all data on your iPad and set it up as a new device.
By understanding why you should put your iPad in Recovery Mode, you can effectively troubleshoot and fix various software-related issues. Whether you need to restore corrupted software, fix frozen screens, or reset a disabled device, Recovery Mode is a powerful tool that can help you get your iPad back in working order.
How to Put iPad in Recovery Mode
Putting your iPad in Recovery Mode can sometimes be necessary to fix certain software issues or restore the device to its factory settings. Here is a step-by-step guide on how to put your iPad in Recovery Mode:
Step 1: Ensure iPad is powered off
Before starting the process, make sure your iPad is powered off. To do this, simply press and hold the Power button and then swipe the Power Off slider when it appears on the screen.
Step 2: Connect iPad to computer
Next, using a USB cable, connect your iPad to a computer that has the latest version of iTunes installed or a Mac with macOS Catalina or later, which uses Finder instead of iTunes.
Step 3: Launch iTunes or Finder
Once your iPad is connected, launch iTunes on your computer or Finder on your Mac. This will ensure that your computer recognizes the connected iPad.
Step 4: Enter Recovery Mode using specific button combinations
The button combinations required to enter Recovery Mode may differ depending on the iPad model you have. Here are the commonly used combinations:
- – iPad with Face ID (iPad Pro 3rd generation and later): Press and quickly release the Volume Up button. Then press and quickly release the Volume Down button. Finally, press and hold the Power button until the iPad enters Recovery Mode.
- – iPad with Home button: Press and hold both the Home button and the Power button at the same time until the iPad enters Recovery Mode.
Step 5: Confirm iPad is in Recovery Mode
Once the button combinations have been successfully executed, your iPad should enter Recovery Mode. You will see the “Connect to iTunes” or a USB cable and an arrow pointing to the iTunes icon on your iPad’s screen. This confirms that your iPad is now in Recovery Mode and ready for further action.
Note that when your iPad is in Recovery Mode, it is crucial to follow the necessary steps carefully. Any interruption or failure during the process can lead to potential data loss or other complications. Therefore, it is advised to proceed with caution and only use Recovery Mode when absolutely necessary.
By following these steps, you can easily put your iPad in Recovery Mode and take the necessary actions to troubleshoot software issues or restore your device to its original settings. If you are unsure about performing the process yourself, it is recommended to seek assistance from an authorized service provider or the Apple Support team.
Troubleshooting Tips- Common issues and their solutions when putting iPad in Recovery Mode
While putting your iPad in Recovery Mode can be useful for restoring or updating the device, you may encounter some common issues along the way. In this section, we will discuss these issues and provide practical solutions to resolve them.
1. iPad Not Recognized by Computer: One common issue is when your iPad is not being recognized by the computer when connected in Recovery Mode. This can happen due to a faulty cable or driver issues. Here’s what you can do:
– Try using a different USB cable to ensure that the cable is not the problem.
– Make sure that you have the latest version of iTunes or Finder installed on your computer.
– Restart your computer and reconnect the iPad to see if it gets recognized.
2. Error Message During Recovery: Occasionally, you may encounter an error message while attempting to restore your iPad in Recovery Mode. Some common error messages include “Error 3194” or “Error 4013.” To troubleshoot this issue:
– Check your internet connection and ensure that it is stable.
– Disable any antivirus software or firewall temporarily, as they might be interfering with the restore process.
– Update iTunes or Finder to the latest version.
– If the issue persists, you can try using a different computer or consult Apple Support for further assistance.
3. Stuck in Recovery Mode Loop: In some cases, your iPad may get stuck in a Recovery Mode loop, continuously restarting without successfully exiting Recovery Mode. To address this issue:
– Perform a force restart by holding down the Home button and the Power button simultaneously until the Apple logo appears.
– If the force restart does not work, you can try using a third-party tool like ReiBoot to exit the Recovery Mode loop.
– If all else fails, contact Apple Support for more advanced troubleshooting.
4. iPad Frozen in Recovery Mode: If your iPad becomes unresponsive or frozen while in Recovery Mode, you can try the following steps:
– Force restart your iPad by holding down the Home button and the Power button together until you see the Apple logo.
– If it remains frozen, connect your iPad to a computer and launch iTunes or Finder. From there, select the option to Restore iPad to factory settings.
– If the issue persists, seek assistance from Apple Support or visit an Apple Store for further help.
Remember, putting your iPad in Recovery Mode should only be done when necessary, and it is essential to follow the correct steps. If you encounter any issues during the process, these troubleshooting tips should help you overcome them and successfully restore or update your iPad.
Conclusion
Putting your iPad in recovery mode can be an effective troubleshooting technique when you encounter issues with your device. It allows you to restore your iPad to its factory settings, resolving software glitches, and other problems. By following the steps outlined in this guide, you can easily put your iPad into recovery mode and initiate the necessary repairs.
Remember, recovery mode should be used as a last resort after other troubleshooting methods have been exhausted. It’s important to back up your data before entering recovery mode, as the process will erase all data on your device. If you ever find yourself in a situation where your iPad is not responding or is stuck in a boot loop, recovery mode can be a lifesaver.
Now that you know how to put your iPad in recovery mode, you can confidently overcome software issues and restore your device to its optimal performance. Just follow the steps outlined in this guide, and you’ll be able to troubleshoot your iPad like a pro!
FAQs
Q: What is recovery mode for an iPad?
Recovery mode is a troubleshooting feature available on iPads that allows you to restore the device’s software to its original state. It is useful in cases where the iPad is not functioning properly or needs a fresh start due to software issues.
Q: When should I put my iPad in recovery mode?
You might want to put your iPad in recovery mode if it is experiencing problems such as freezing, crashing, or being unresponsive to touch. It can also be helpful if you need to restore your iPad using iTunes or update the software to the latest version.
Q: How do I put my iPad in recovery mode?
To put your iPad in recovery mode, follow these steps:
1. Connect your iPad to a computer with iTunes installed.
2. Press and hold the Sleep/Wake (Power) button and the Home button simultaneously.
3. Continue holding both buttons until you see the recovery mode screen with the iTunes logo and a USB cable.
4. Release the buttons. Your iPad is now in recovery mode.
Q: How do I exit recovery mode on my iPad?
To exit recovery mode on your iPad, you can simply restart the device by pressing and holding the Sleep/Wake (Power) button until the Apple logo appears. This will take your iPad out of recovery mode and boot it up normally.
Q: What should I do if putting my iPad in recovery mode doesn’t work?
If putting your iPad in recovery mode doesn’t work or you are unable to resolve the issue using recovery mode, you may need to contact Apple Support or visit an authorized service center for further assistance. They will be able to diagnose and address any hardware or software problems your iPad may have.
