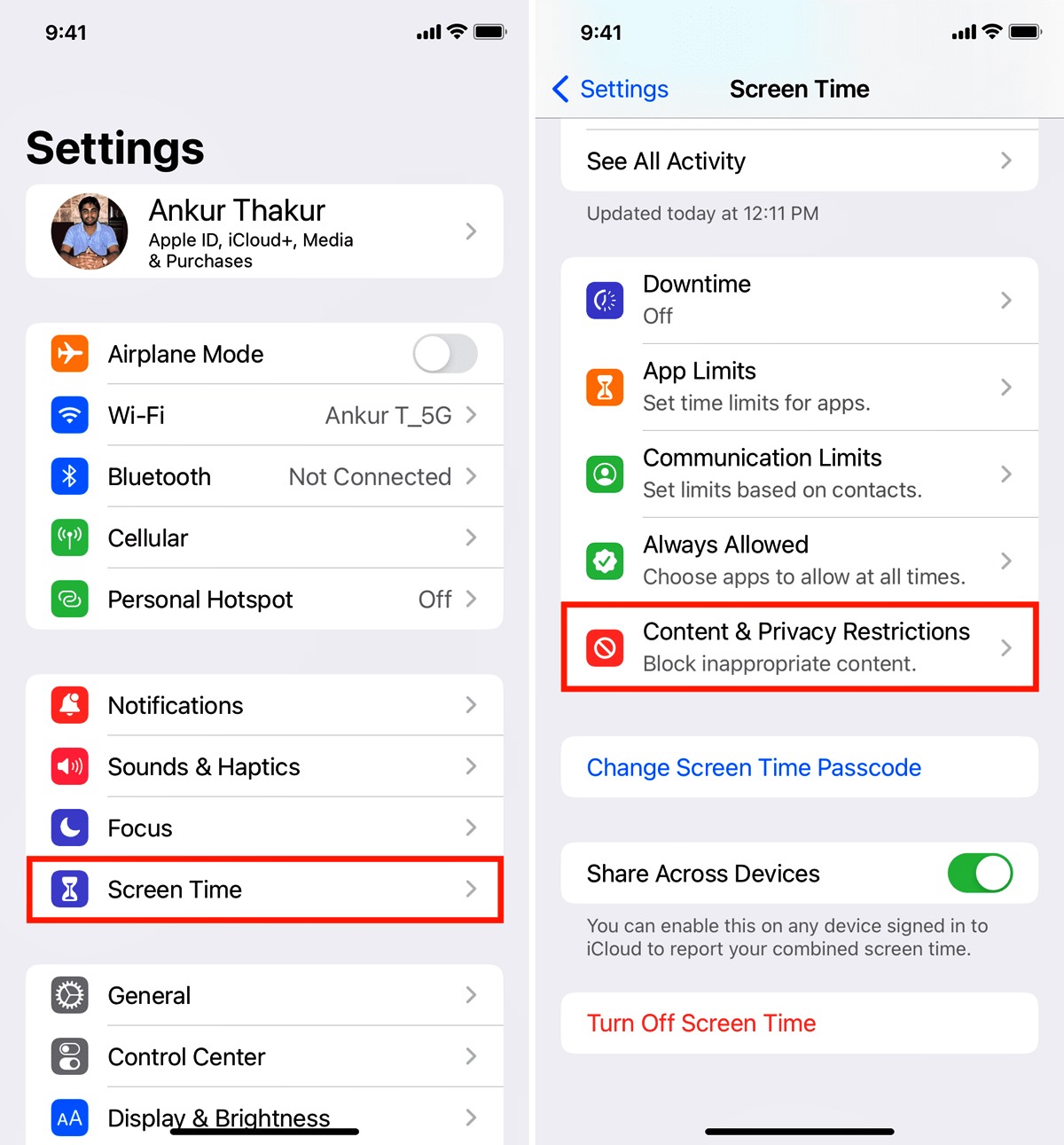
In today’s digital landscape, mobile phones have become an integral part of our lives. They help us stay connected, provide a myriad of entertainment options, and offer a plethora of apps to enhance our productivity and enjoyment. However, there may be instances where the App Store icon mysteriously disappears from our phones, leaving us clueless about how to access the extensive universe of apps.
If you find yourself in this predicament, don’t worry! In this article, we will guide you through the process of putting the App Store back on your phone. Whether you accidentally deleted the icon or experienced a software glitch, we have you covered. Follow our step-by-step instructions, and in no time, you’ll have the App Store icon smiling back at you on your home screen. Say goodbye to app-less days and welcome back the world of endless possibilities!
Inside This Article
- Method 1: Retrieving the App Store from a Hidden Folder
- Method 2: Reinstalling App Store through Settings
- Method 3: Resetting iPhone to Factory Settings
- Method 4: Updating iOS to Restore App Store
- Conclusion
- FAQs
Method 1: Retrieving the App Store from a Hidden Folder
Have you accidentally hidden the App Store icon on your phone? Don’t worry, you can easily retrieve it from a hidden folder. Follow these simple steps to bring back the App Store and start enjoying a wide range of apps and games on your mobile device.
The first thing you need to do is locate the hidden folder where the App Store icon might be hiding. To do this, swipe right on your home screen to access the Spotlight Search. Once there, type “App Store” into the search bar. If the App Store is hidden in a folder, the search results will display the folder name containing the App Store.
After identifying the folder, tap on it to open. You will now see different app icons within the folder, including the App Store icon. Simply tap and hold the App Store icon until it starts to shake. Once the icons are shaking, drag and drop the App Store icon onto your home screen to restore it.
Now that you have successfully retrieved the App Store icon, you can customize its location by dragging it to your desired position on the home screen. If you prefer to keep it in a folder, you can create a new folder or move it to an existing one.
It’s important to note that the steps may vary slightly depending on the model and version of your phone’s operating system. If you encounter any issues or have trouble locating the hidden folder, refer to the user manual or contact the phone manufacturer’s support for further assistance.
Once you have restored the App Store icon, you can easily access it by tapping on the icon on your home screen. From there, you can browse and download a vast collection of apps, games, and other content to enhance your mobile experience.
Method 2: Reinstalling App Store through Settings
If you’ve accidentally deleted the App Store icon from your phone or it has gone missing due to a software glitch, don’t worry – you can easily reinstall it through your device’s settings. Follow the step-by-step guide below to bring back the App Store icon and regain access to a world of apps and games.
1. Unlock your phone and open the “Settings” app. The icon is usually a gear-shaped symbol, often found on the home screen or in the app drawer.
2. Scroll down until you find the “General” section. Tap on it to proceed.
3. In the “General” settings, look for the “Reset” option. It is usually located towards the bottom of the list.
4. Under the “Reset” menu, you will see several options. Find and tap on “Reset Home Screen Layout”. This option will restore the original arrangement of your app icons, including the App Store.
5. A confirmation message will appear, warning you that your home screen layout will be reset to factory default. If you’re okay with that, select “Reset” to continue.
6. Once the reset process is complete, your phone will automatically exit the settings menu. Go back to your home screen and check if the App Store icon has reappeared.
If the App Store icon is still missing, try restarting your device. Press and hold the Power button until the “Slide to power off” option appears. Slide to turn off your phone, then press the Power button again to turn it back on. This simple reboot may resolve any temporary software issues preventing the App Store from appearing.
If all else fails, it is possible that your device may have a more serious software issue. In this case, it may be advisable to contact Apple Support or visit an Apple Authorized Service Provider to get assistance in resolving the problem.
By following these steps, you should be able to reinstall the App Store through the settings of your phone and have access to the vast array of applications and games available for your device.
Method 3: Resetting iPhone to Factory Settings
If you’ve tried the previous methods and still can’t find the App Store on your iPhone, you may need to resort to resetting your device to factory settings. This method will erase all data and settings on your iPhone, so it’s crucial to back up your data beforehand.
To reset your iPhone to factory settings, follow these steps:
- Open the Settings app on your iPhone.
- Navigate to the “General” section and tap on it.
- Scroll down and select “Reset” from the options.
- Tap on “Erase All Content and Settings.”
- Enter your passcode if prompted.
- Confirm your decision by tapping on “Erase iPhone.” This will erase all data and settings from your device, including the App Store app.
Once the reset process is complete, your iPhone will reboot and return to its factory settings. You will need to set up your device again, including signing in to your Apple ID and downloading the necessary apps, including the App Store.
It’s important to note that resetting your iPhone to factory settings should be a last resort, as it wipes all data and settings from your device. Make sure to back up your data beforehand to avoid losing any important information.
If after resetting your iPhone to factory settings, the App Store still doesn’t appear, it may indicate a deeper issue. In this case, it’s advisable to contact Apple support for further assistance.
Method 4: Updating iOS to Restore App Store
If you’re facing issues with your App Store app and it has disappeared from your phone, one effective solution is to update your iOS. Updating your operating system can help restore the App Store and resolve any underlying software issues that may have caused it to disappear.
To update your iOS, follow these simple steps:
- Ensure that your iPhone is connected to a stable Wi-Fi network and has sufficient battery life.
- Go to the “Settings” app on your iPhone.
- Scroll down and tap on “General.”
- Next, select “Software Update.”
- Your iPhone will check for any available updates. If an update is available, tap on “Download and Install.”
- Follow the on-screen instructions to complete the installation process. Your phone will restart once the update is complete.
- Once your iPhone has restarted, check if the App Store has been restored.
Updating your iOS not only brings back the App Store but also enhances the overall performance and security of your device. It ensures that you have access to the latest features and bug fixes to provide a smooth user experience.
Remember to regularly check for and install iOS updates to keep your device running optimally and to avoid any app-related issues in the future.
Conclusion
In conclusion, knowing how to put the App Store back on your phone can be extremely useful when it comes to accessing a vast array of applications and tools. Whether you accidentally deleted it or it disappeared for some other reason, you now have a variety of methods at your disposal to bring it back.
Remember to try the basic troubleshooting steps first, such as searching for it in different folders or checking the restrictions settings on your device. If that doesn’t work, you can always rely on the App Store being a default app that can be restored through the settings menu or by updating your software.
By following the steps outlined in this guide, you can easily restore the App Store to your phone and continue enjoying all the benefits it has to offer. Now you can browse, download, and update your favorite apps with ease!
FAQs
1. Can I put the App Store back on my phone if I have accidentally deleted it?
Yes, you can reinstall the App Store on your phone by following a few simple steps. Just go to the App Store and search for “App Store” in the search bar. Once you find it, click on the download button to reinstall the App Store on your phone.
2. Will reinstalling the App Store delete my existing apps?
No, reinstalling the App Store will not delete any of your existing apps. Your apps will remain intact, and you will still have access to them after reinstalling the App Store.
3. What do I do if I can’t find the App Store on my phone?
If you can’t find the App Store on your phone, there are a few troubleshooting steps you can try. First, check if you have accidentally hidden the App Store icon. Swipe down on your home screen and type “App Store” in the search bar. If it appears in the search results, tap on it to open the App Store. If you still can’t find it, try restarting your phone or updating your operating system to the latest version.
4. Can I use a third-party app store instead of the App Store?
Yes, there are a few third-party app stores available for download, such as Google Play Store or Amazon Appstore, depending on the type of phone you have. However, it is important to be cautious when using third-party app stores, as they may not have the same level of security and quality control as the official App Store.
5. How do I ensure that I have the latest version of the App Store installed on my phone?
To ensure that you have the latest version of the App Store installed on your phone, you can enable automatic app updates. Go to your phone’s settings, then tap on “iTunes & App Store.” From there, toggle on the “Updates” option under the “Automatic Downloads” section. This will automatically update your apps, including the App Store, whenever a new version is available.
