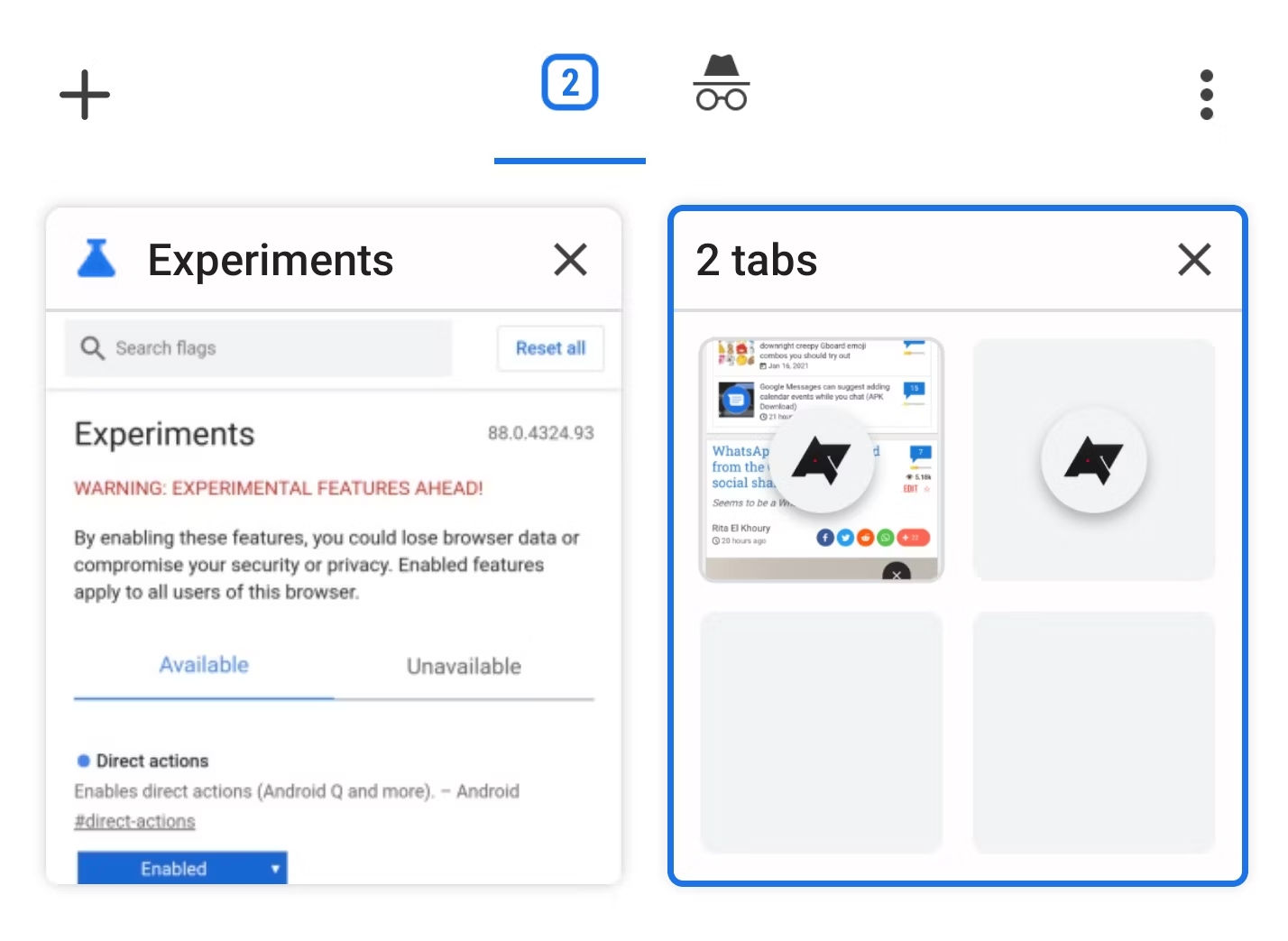
Chrome Mobile is one of the most popular mobile browsers, known for its user-friendly interface and a wide range of features. One of these features is the ability to rearrange tabs, allowing users to customize their browsing experience and easily access their favorite websites.
Whether you’re a frequent user of Chrome Mobile or simply want to learn more about its capabilities, this article will guide you through the process of rearranging tabs in Chrome Mobile. We will provide step-by-step instructions and tips to help you easily organize your browsing tabs and efficiently navigate the internet on your mobile device. So, let’s dive in and discover how you can rearrange tabs in Chrome Mobile!
Inside This Article
- Move a Tab within the Same Window
- Move a Tab to a New Window
- Reorder Tabs using Drag and Drop
- Use the Tab Switcher to Rearrange Tabs
- Conclusion
- FAQs
Move a Tab within the Same Window
When using the Chrome browser on your mobile device, you may find it necessary to rearrange the order of your tabs within the same window. Whether you want to group related tabs together or simply prefer a different tab layout, Chrome offers a simple and convenient method to accomplish this task.
To move a tab within the same window on Chrome Mobile, follow these steps:
- Open the Chrome browser on your mobile device.
- Ensure that you have multiple tabs open within the same window.
- Tap on the tab you wish to move and hold your finger on it for a couple of seconds. The selected tab will lift slightly.
- While still holding the tab, drag it to the desired position within the tab bar. As you move the tab, other tabs will shift to make room for the repositioned tab.
- Release your finger to drop the tab into its new position.
By following these steps, you can easily rearrange the tabs within the same window to suit your browsing needs. This feature is especially useful when organizing your tabs based on priority or relevance.
Move a Tab to a New Window
Have you ever found yourself wanting to move a tab to a new window while browsing on your mobile device? Luckily, Chrome Mobile makes this task quick and easy. Whether you’re looking to organize your tabs or simply want to separate a specific tab for easier access, you can achieve this with just a few simple steps.
To move a tab to a new window on Chrome Mobile, follow these steps:
- Open Chrome on your mobile device and navigate to the tab you want to move.
- Tap and hold on the tab to activate the tab options menu.
- From the menu that appears, select “Move to New Window”.
- Chrome will automatically create a new window and move the selected tab into it.
By moving a tab to a new window, you can easily organize your browsing experience according to your preferences. This feature is especially useful when you want to focus on specific tasks or categorize your tabs into different windows based on topics or interest.
Now you can enjoy the flexibility of rearranging your tabs in Chrome Mobile and tailor your browsing experience to suit your needs. Experiment with different tab arrangements and discover a new level of efficiency while navigating the web on your mobile device.
Reorder Tabs using Drag and Drop
If you want to quickly rearrange the tabs in your Chrome Mobile browser, one of the easiest and most intuitive methods is to use the drag and drop feature. With just a few taps, you can change the order of your tabs to suit your browsing needs.
To get started, follow these simple steps:
- Open your Chrome Mobile browser and navigate to the page with the tabs you want to rearrange.
- Tap and hold on the tab you want to move.
- Drag the tab to your desired position by swiping it left or right.
- Release your finger to drop the tab in its new position.
It’s important to note that you can only reorder tabs within the same window using this method. If you want to move a tab to a different window, you’ll need to use a different technique, which we’ll discuss next.
With the drag and drop method, you have full control over the placement of your tabs. You can easily prioritize certain tabs by placing them at the front, making it more convenient to switch between them. Additionally, you can group related tabs together, allowing for better organization and easier navigation.
This feature is especially useful when multitasking or conducting research. By rearranging your tabs, you can easily switch between different websites or reference materials without losing your place or having to search for the correct tab.
Overall, the drag and drop method is a simple yet effective way to reorder tabs in the Chrome Mobile browser. Give it a try and see how it can enhance your browsing experience.
Use the Tab Switcher to Rearrange Tabs
If you’re looking for a convenient way to rearrange tabs in Google Chrome on your mobile device, the Tab Switcher feature is here to help. This handy tool allows you to easily customize the order of your tabs and organize them according to your preferences.
The Tab Switcher can be accessed by tapping on the square icon located in the top-right corner of the Chrome browser. When you tap on this icon, a view of all your open tabs will appear, displayed as a thumbnail grid.
To rearrange your tabs, simply press and hold on the desired tab thumbnail. Once you’ve grabbed a tab, you can drag it to a new position within the grid. This intuitive drag-and-drop functionality makes it easy to change the order of your tabs with a simple swipe of your finger.
Need to move a tab to a different window? No problem! Within the Tab Switcher, you can also drag a tab from one window and drop it into another, allowing you to efficiently organize your browsing sessions across multiple windows.
With the Tab Switcher, you can also close tabs with ease. Simply swipe a tab thumbnail to the left or right, and it will be closed, freeing up space and decluttering your browser interface.
It’s worth noting that the Tab Switcher in Chrome mobile offers additional features beyond tab organization. You can swipe up or down on a tab thumbnail to view more options, such as opening the tab in Incognito mode, adding it to your bookmarks, or sharing the page with others.
By utilizing the Tab Switcher feature in Chrome mobile, you have the power to effortlessly rearrange your tabs and streamline your browsing experience. Whether you’re organizing your tabs by priority, grouping them by topic, or simply keeping things tidy, the Tab Switcher puts you in control of how you navigate the web on your mobile device.
Conclusion
In conclusion, being able to rearrange tabs in Chrome Mobile is a useful feature that can greatly enhance your browsing experience. By rearranging tabs, you can easily access and manage your open web pages, improving efficiency and organization.
With the simple steps outlined in this article, you can quickly and easily rearrange tabs in Chrome Mobile. Whether you want to prioritize certain websites, group related tabs together, or maintain a specific order for easy navigation, the ability to rearrange tabs gives you full control over your browsing experience.
So why settle for a cluttered tab bar when you can easily rearrange your tabs in Chrome Mobile? Take advantage of this feature and enjoy a more organized and efficient mobile browsing experience.
Remember, to rearrange tabs, tap and hold a tab, then drag it to your desired position. Experiment with different tab arrangements until you find the layout that suits your needs best. Happy browsing!
FAQs
Q: Can I rearrange tabs in Chrome Mobile?
Yes, you can easily rearrange tabs in Chrome Mobile.
To do so, simply long-press on a tab and drag it to the desired position. You can move the tabs around until they are in the order you prefer.
Q: Will rearranging tabs affect my browsing experience?
No, rearranging tabs in Chrome Mobile does not affect your browsing experience. It simply allows you to organize your tabs in a way that suits your needs and preferences.
Q: Can I rearrange tabs in Chrome Mobile on both Android and iOS devices?
Yes, you can rearrange tabs in Chrome Mobile on both Android and iOS devices. The process is the same for both operating systems, and you can enjoy the flexibility of rearranging tabs regardless of the device you are using.
Q: Can I rearrange tabs in Chrome Mobile while in incognito mode?
Unfortunately, you cannot rearrange tabs in Chrome Mobile while in incognito mode. Incognito mode is designed to provide a private browsing experience, and as such, certain features, such as rearranging tabs, may be disabled.
Q: Is there a limit to how many tabs I can rearrange in Chrome Mobile?
There is no specific limit to how many tabs you can rearrange in Chrome Mobile. However, it’s worth noting that having a large number of tabs open may affect the performance of your device. It’s generally recommended to keep the number of open tabs to a manageable level to ensure smooth browsing.
