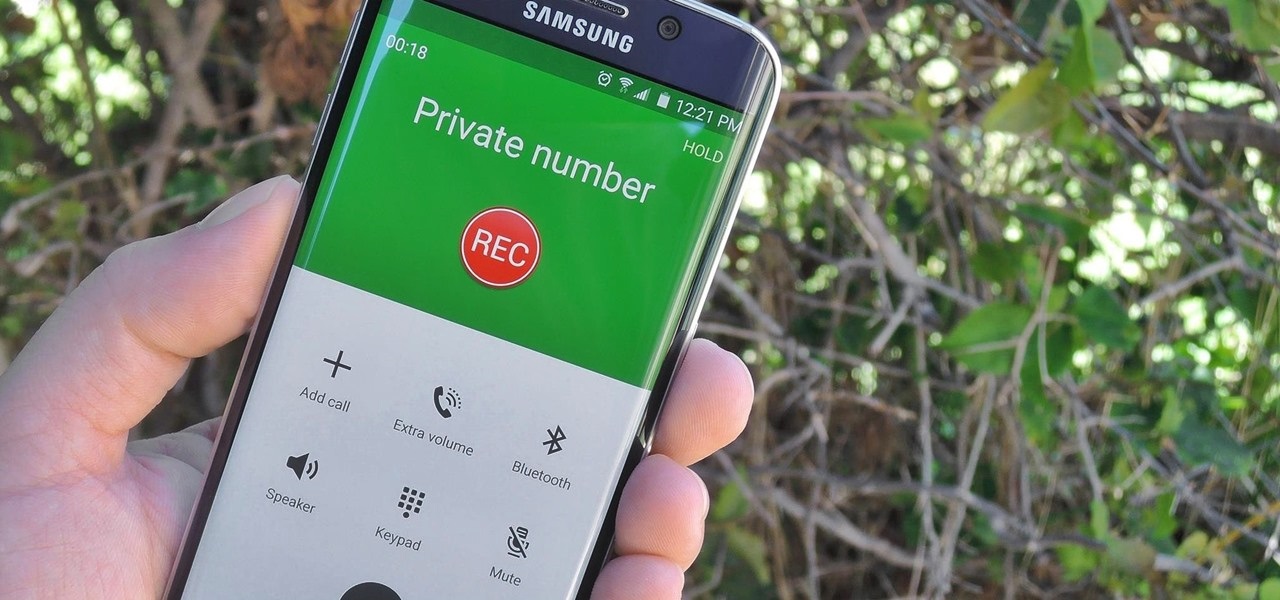
Are you looking for a simple and efficient way to record phone calls on your Samsung phone? Whether you need to keep important conversations for future reference or simply want to capture memorable moments, recording phone calls can be a useful feature. Samsung phones offer a range of functionalities, and recording calls is no exception. In this article, we will guide you through the process of recording phone calls on your Samsung phone, providing you with step-by-step instructions and helpful tips. From enabling the call recording feature to accessing and managing your recorded calls, we’ve got you covered. So, let’s dive in and discover how you can easily record your phone calls on a Samsung phone.
Inside This Article
- Method 1: Using the Phone’s Built-in Call Recording Feature
- Method 2: Using a Third-Party Call Recording App
- Method 3: Using an External Recording Device
- Method 4: Using a Call Recording Service
- Conclusion
- FAQs
Method 1: Using the Phone’s Built-in Call Recording Feature
Recording phone calls can be a handy feature when you need to remember important details or have a record of a conversation. If you own a Samsung phone, you’re in luck because many models come with a built-in call recording feature. This means you don’t have to rely on third-party apps or external devices to capture your phone conversations.
To use the built-in call recording feature on your Samsung phone, follow these steps:
- Open the Phone app on your Samsung phone. This is typically located on the home screen or in the app drawer.
- Make a phone call to the desired contact or answer an incoming call.
- During the call, look for the call recording icon on the in-call screen. It’s usually represented by a small microphone or a recording symbol.
- Tap on the call recording icon to start recording the phone call. A notification may appear to indicate that the call is being recorded.
- To stop the recording, simply tap the call recording icon again.
- After the call ends, you can find the recorded file in the call history or the designated folder on your phone.
It’s important to note that call recording laws vary by country and region, so make sure to familiarize yourself with the legal implications before using this feature. Additionally, some Samsung phone models may not have the built-in call recording feature due to regional restrictions or software variations. In such cases, you can explore other methods mentioned in this article.
Using the built-in call recording feature on your Samsung phone can be a convenient and simple way to capture important phone conversations. Whether you need it for work, personal use, or legal purposes, this feature allows you to effortlessly keep a record of your calls without the need for additional apps or equipment.
Method 2: Using a Third-Party Call Recording App
If your Samsung phone doesn’t have a built-in call recording feature or if you’re looking for more advanced options, you can turn to third-party call recording apps. These apps offer a wide range of features and functionalities to enhance your call recording experience.
Here’s a step-by-step guide on how to use a third-party call recording app on your Samsung phone:
- Visit the Google Play Store on your Samsung phone.
- Search for “call recording app” in the search bar.
- Browse through the available options and choose a reputable call recording app that suits your needs.
- Tap on the download button to install the app on your device.
- Once the app is installed, open it and follow the on-screen instructions to set it up.
- Grant the necessary permissions to the app, such as access to your phone’s microphone.
- Enable the “Call Recording” feature within the app settings.
- Make a test call to ensure that the app is recording your calls correctly.
- After each call, open the app to access your recorded calls and manage them as needed.
- Some apps may offer additional features like automatic call recording, cloud storage, transcription services, and more.
It’s important to note that call recording laws and regulations vary by country and state. Before using a call recording app, make sure to familiarize yourself with the legal requirements in your area.
By utilizing a third-party call recording app, you can have more control over your call recording experience on your Samsung phone. These apps offer advanced features that can enhance the quality and convenience of your recordings. Whether you need to keep track of important conversations or simply want to have a record of memorable calls, a third-party call recording app can be a valuable addition to your device.
Method 3: Using an External Recording Device
If you’re using a Samsung phone and you want to record phone calls, using an external recording device can be a viable option. While it may require some additional equipment, this method allows for high-quality recordings without relying on the phone’s internal features.
Here’s a step-by-step guide on how to use an external recording device to record phone calls on your Samsung phone:
- Choose a compatible recording device: Look for an external recording device that is compatible with your Samsung phone. This can include devices like voice recorders, audio interfaces, or even dedicated call recording devices.
- Connect the recording device to your phone: Depending on the type of device you choose, you will need to connect it to your Samsung phone. This can be done via a USB cable, an audio jack, or wirelessly through Bluetooth connectivity.
- Configure the recording settings: Once the recording device is connected, you may need to configure the recording settings on both the device and your Samsung phone. This can include adjusting the input level, selecting the recording format, and ensuring that the device is set to record from the phone’s audio output.
- Start the call recording: With the device connected and the settings configured, you can now initiate a phone call. Make sure that both ends of the conversation are clear and audible to ensure a successful recording.
- Monitor the recording: While the call is in progress, you can monitor the recording through the external recording device. Make sure that the device is capturing both your voice and the other party’s voice without any distortions or background noise.
- End the call and save the recording: Once the phone call is finished, stop the recording on the external device. Save the recorded audio file to a location of your choice, such as the device’s internal storage or an external memory card.
Using an external recording device gives you the flexibility to record phone calls on your Samsung phone without relying solely on the phone’s built-in features. However, keep in mind that this method may require additional investment in terms of purchasing and setting up the external recording device.
Always ensure that you are following legal guidelines and regulations when recording phone calls, as the laws regarding call recording may vary depending on your jurisdiction.
Method 4: Using a Call Recording Service
When it comes to recording phone calls on your Samsung phone, another option you can consider is using a call recording service. These services are typically offered by third-party companies and provide you with the ability to record and store your phone conversations in a secure manner.
Using a call recording service can be a convenient option as it eliminates the need for installing any apps or using external devices. Additionally, these services often provide extra features such as transcription services and the ability to access your recorded calls from multiple devices.
To begin using a call recording service on your Samsung phone, follow these steps:
- Research and choose a reputable call recording service provider that offers compatibility with Samsung devices.
- Sign up for an account with the selected call recording service provider and follow their registration process.
- Once you have set up an account, you will typically need to download and install the service provider’s app on your Samsung phone.
- Open the call recording service app and follow the on-screen instructions to configure your recording settings.
- Ensure that call recording is enabled in the app’s settings. This may involve granting necessary permissions for the app to access your phone’s microphone and call functions.
- Make a test call to check if the service is working properly. The call recording service app should automatically initiate recording when you make or receive a call.
- After the call ends, the recorded conversation will usually be saved securely within the call recording service’s cloud storage or designated folder.
- You can then access your recorded calls through the call recording service app or web portal, where you may have options to playback, download or delete the recordings.
It’s important to note that call recording laws can vary by jurisdiction, so always make sure to familiarize yourself with the legal requirements and seek consent if necessary before recording any calls.
By utilizing a call recording service, you can easily and efficiently record your phone conversations on your Samsung device without the need for additional hardware or software.
Conclusion
In conclusion, recording phone calls on a Samsung phone is a useful feature that can come in handy in various situations. Whether you need to keep a record of important conversations, conduct interviews, or simply want to have a personal archive of memorable phone calls, Samsung phones provide options to easily record your calls.
By following the steps outlined in this article, you can confidently record phone calls on your Samsung phone without any hassle. Remember to check your local laws and regulations regarding call recording to ensure that you are using this feature responsibly and within legal boundaries.
With the ability to capture both incoming and outgoing calls, and the flexibility to choose between built-in or third-party apps, Samsung phones offer a range of options to suit your recording preferences. So, make the most of this functionality and never miss out on important conversations again!
FAQs
1. Can I record phone calls on my Samsung phone?
Yes, you can record phone calls on most Samsung phones. However, it’s important to note that call recording laws vary by country and region, so make sure to familiarize yourself with the legalities in your area.
2. What built-in options does Samsung offer for call recording?
Samsung provides a built-in call recording feature on some of its devices. To see if your phone has this feature, open the Phone app, go to Settings, and look for the Call Recording option. Keep in mind that not all Samsung models support this built-in functionality.
3. How can I record a phone call on my Samsung phone without built-in call recording?
For Samsung phones that do not have the built-in call recording feature, you can use third-party apps from the Google Play Store. Simply search for “call recording apps” and choose the one that best suits your needs and has positive reviews from other users.
4. Are there any legal considerations when recording phone calls on a Samsung phone?
Yes, it is important to comply with the legal requirements and regulations regarding call recording in your jurisdiction. Some areas may require the consent of both parties before recording a call, while others may require only one-party consent. Familiarize yourself with the laws in your area to ensure you record phone calls legally and ethically.
5. How can I find the recorded phone calls on my Samsung phone?
The location of recorded phone calls may vary depending on the app or method you used to record them. If you used a built-in call recording feature, you can usually find the recorded calls within the Phone app or in the call history of the specific contact. If you used a third-party app, check the app’s settings or preferences to locate the recorded calls. You can also use file explorer apps to search for recorded call files on your device.
