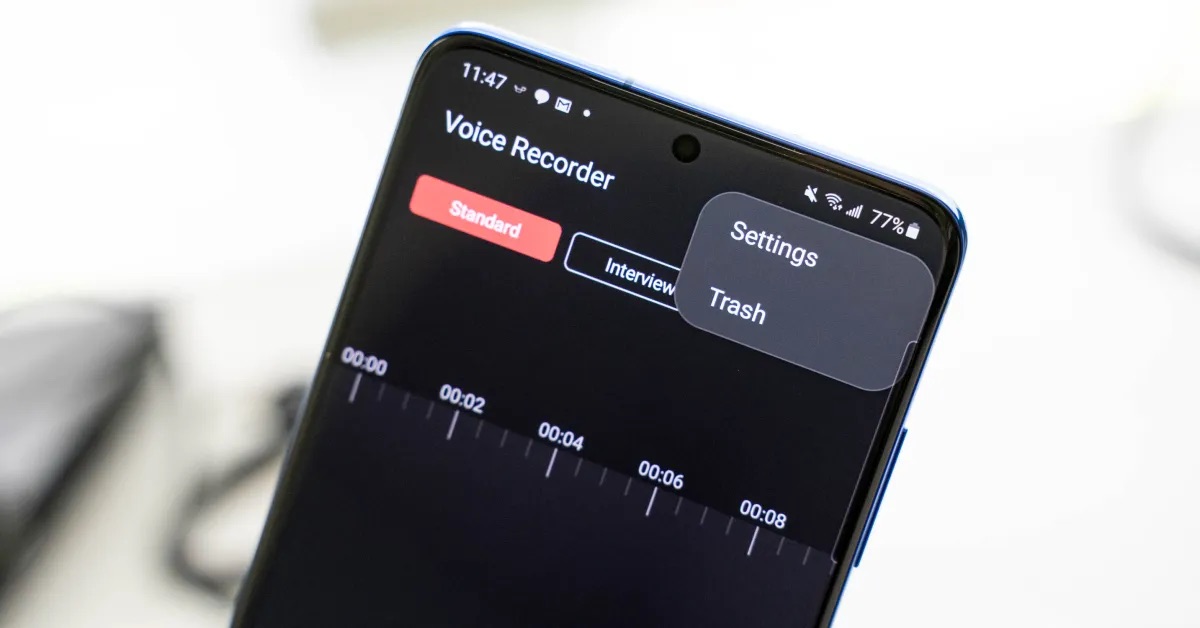
Are you excited to learn how to record voice on your Samsung phone? Well, you’re in the right place! Samsung phones offer a variety of features and functionalities, and recording voice is no exception. Whether you want to capture important meetings, record voice memos, or create personalized audio notes, your Samsung phone provides you with a convenient and efficient way to do so. In this article, we will guide you through the step-by-step process of recording voice on your Samsung phone. From finding the built-in Voice Recorder app to adjusting settings and maximizing the quality of your recordings, we’ve got you covered. So, grab your Samsung phone and let’s dive into the world of voice recording!
Inside This Article
- Setting up Voice Recording on Samsung Phone
- Using the Built-in Voice Recorder App
- Recording Voice Calls on Samsung Phone
- Conclusion
- FAQs
Setting up Voice Recording on Samsung Phone
Recording voice on your Samsung phone opens up a world of possibilities, from capturing important memos to creating audio diaries or even recording interviews. With the right setup, you can turn your Samsung phone into a powerful voice recording device. Here are the steps to get you started.
Step 1: Check for a Built-in Voice Recorder App
First, check if your Samsung phone comes with a built-in voice recorder app. Most Samsung phones have a pre-installed voice recorder app that you can easily find in the app drawer or in the Quick Settings menu.
Step 2: Download a Voice Recorder App
If your Samsung phone doesn’t have a built-in voice recorder app or you’re looking for additional features, you can download a third-party voice recorder app from the Google Play Store. Some popular options include Easy Voice Recorder, Voice Recorder by Splend Apps, or Smart Recorder.
Step 3: Install and Set Up the App
Once you’ve found a suitable voice recorder app, simply download and install it on your Samsung phone. Follow the app’s installation instructions and grant the necessary permissions for it to function properly.
Step 4: Test the Voice Recording
After installing the voice recorder app, open it and familiarize yourself with its interface. Most voice recorder apps have a simple design with a record button and options to save, pause, and play recordings. Take a few moments to test the voice recording feature and listen to the playback to ensure everything is working as intended.
Step 5: Adjust Recording Settings
Explore the settings of the voice recorder app to customize your recording preferences. You can typically adjust settings such as recording quality, file format, storage location, and microphone sensitivity. Take some time to find the settings that suit your needs and preferences.
Step 6: Utilize Additional Features
Many voice recorder apps offer additional features that can enhance your recording experience. These features may include the ability to add tags or labels to recordings, trim or edit recordings, and easily share recordings via email or messaging apps. Get familiar with these features and make the most of them.
Step 7: Organize and Manage Recordings
As you start using your Samsung phone for voice recording, it’s important to keep your recordings organized. Create folders or use the app’s built-in organization features to categorize your recordings. This will make it easier to find specific recordings later on.
By following these steps, you can easily set up voice recording on your Samsung phone and unlock the full potential of using it for audio capturing purposes. Whether it’s for practical or creative use, voice recording on your Samsung phone can be a valuable tool to have at your disposal.
Using the Built-in Voice Recorder App
Recording your voice on a Samsung phone has never been easier thanks to the built-in Voice Recorder app. Whether you want to capture important meetings, create voice notes, or simply record your thoughts on the go, this app has got you covered.
To access the Voice Recorder app on your Samsung phone, follow these simple steps:
- Locate the app icon on your home screen or in the app drawer. It is represented by a microphone icon.
- Tap on the Voice Recorder app to open it.
Once you have opened the app, you will be presented with a clean and user-friendly interface. The main screen shows the record button, previous recordings, and options to manage your recordings.
To start recording, simply tap on the record button. You can now speak directly into your phone’s microphone to capture your voice. The app also allows you to pause and resume recording if needed.
During the recording process, the app displays a timer to indicate the duration of the recording. This is useful for keeping track of the length of your voice recordings.
Once you have finished recording, tap on the stop button to end the recording. The app will prompt you to enter a name for your recording so that you can easily identify it later.
The Voice Recorder app also offers additional features to enhance your recording experience. You can choose to adjust the audio quality and format settings to suit your preferences. Additionally, you can share your recordings via various platforms such as email or messaging apps.
With the built-in Voice Recorder app on your Samsung phone, capturing and managing your voice recordings is a breeze. Whether you need it for work, study, or personal use, this app is a valuable tool to have at your fingertips.
Recording Voice Calls on Samsung Phone
Recording voice calls on your Samsung phone can be a handy feature to have, especially when you need to remember important details or keep a record of conversations. While Samsung phones come with numerous built-in features, the ability to record voice calls is not available out of the box. However, there are still ways you can achieve this functionality.
One method to record voice calls on a Samsung phone is by using third-party applications available on the Google Play Store. There are several reliable call recording apps that can be downloaded and installed on your device. These apps offer the ability to record incoming and outgoing calls with just a few taps. Simply search for “call recording apps” on the Play Store and choose one that suits your needs.
Before installing any call recording app, it’s important to check your local laws and regulations regarding call recording. In many jurisdictions, it is illegal to record a phone call without the consent of all parties involved. Ensure that you are aware of the legalities in your area and use call recording responsibly and ethically.
Once you have installed a call recording app on your Samsung phone, follow the app’s instructions to set it up and configure the recording settings. Most call recording apps have options to automatically record all calls or select specific contacts whose calls you want to record.
Another method to record voice calls on a Samsung phone is by using a separate recording device. Some recording devices, such as voice recorders or external microphone attachments, can be connected to your Samsung phone to capture the audio during calls. Simply connect the recording device to your phone’s audio output, start the call, and let the device record the conversation.
However, using a separate recording device may have limitations, such as the quality of the audio captured or the inconvenience of carrying additional equipment. It is important to test the recording device beforehand and find a suitable setup that works for you.
Remember, it’s essential to respect privacy and abide by legal regulations when recording voice calls. Always inform the other party before recording a call and use the recorded audio responsibly.
The ability to record voice on a Samsung phone is a valuable feature that can be used for a variety of purposes, from taking voice notes to recording interviews or capturing important conversations. With the right tools and settings, you can easily harness this functionality to enhance your productivity and convenience.
Whether you have a modern Samsung device or an older model, there are multiple methods available to record voice on your phone. From using the built-in voice recorder app to exploring third-party options, you have the flexibility to choose the solution that best meets your needs.
Remember to experiment with different settings, such as adjusting the audio quality or enabling noise cancellation, to optimize your voice recordings. Additionally, take advantage of cloud storage services or transfer the files to your computer for backup and easy access.
With the ability to record voice on your Samsung phone, you have a powerful tool at your fingertips that can help you stay organized, capture ideas on the go, and facilitate effective communication. So, don’t hesitate to explore and make the most of this feature on your Samsung device today!
FAQs
1. Can I record voice on my Samsung phone?
Yes, you can easily record voice on your Samsung phone. Most Samsung smartphones come with an in-built voice recording app that allows you to record audio files with just a few taps.
2. How do I access the voice recording app on my Samsung phone?
To access the voice recording app on your Samsung phone, simply open the app drawer and look for the “Voice Recorder” app. If you can’t find it, you can also use the search feature to locate it.
3. Can I record phone calls on my Samsung phone?
Recording phone calls may not be available on all Samsung phone models due to legal restrictions in some countries. However, some Samsung phones do come with a built-in call recording feature. Check your phone’s settings or search for a third-party call recording app on the Google Play Store if you wish to record phone calls.
4. How long can I record voice on my Samsung phone?
The recording duration on your Samsung phone will depend on the available storage space and the settings of the voice recording app. Some Samsung phones may allow you to record voice for several hours, while others may have limitations based on the available memory.
5. Can I transfer the recorded voice files from my Samsung phone to my computer?
Yes, you can transfer the recorded voice files from your Samsung phone to your computer. There are several ways to do this. You can connect your phone to the computer using a USB cable and transfer the files manually. Alternatively, you can use cloud storage services or email the files to yourself for easy access on your computer.
