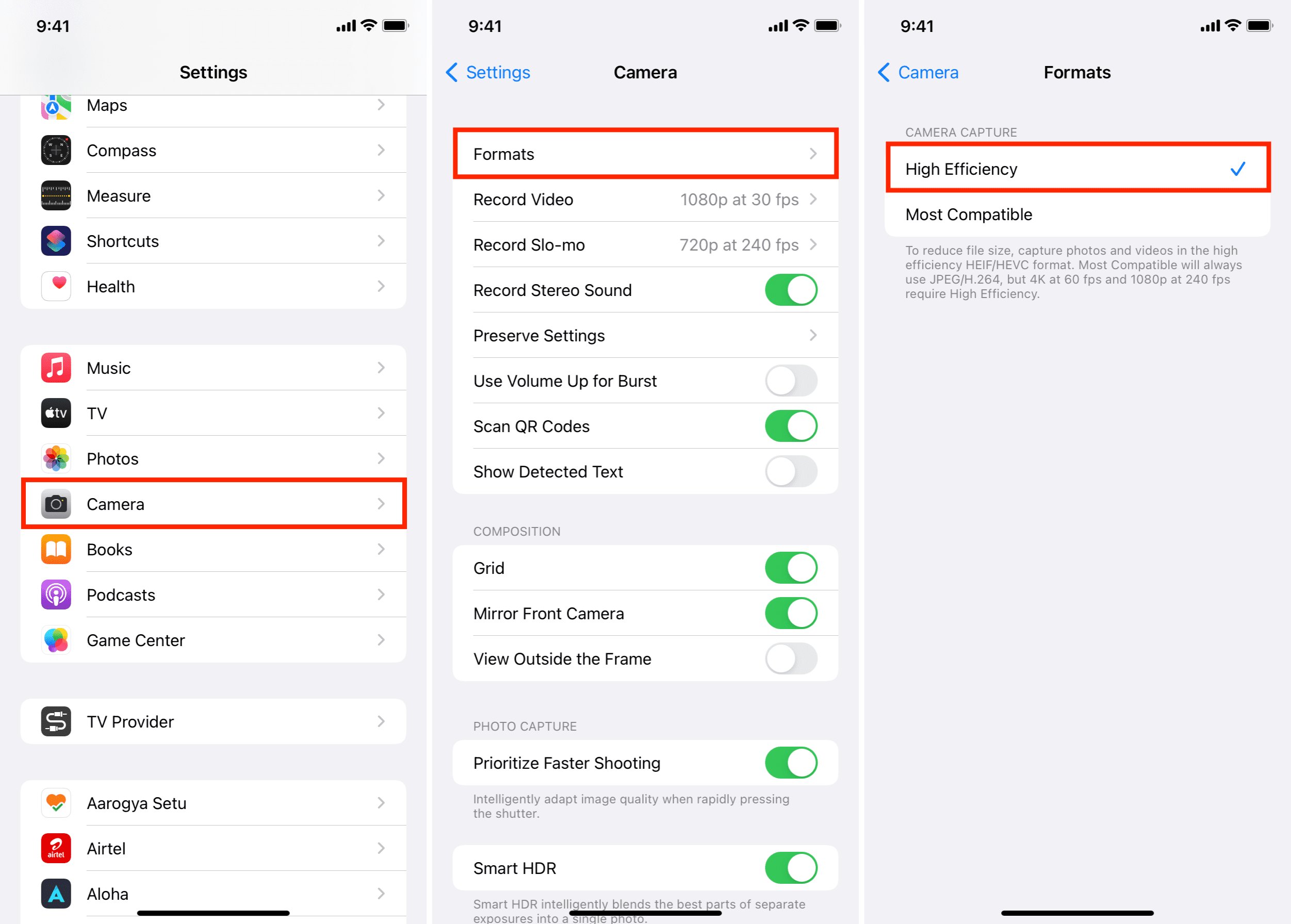
Are you tired of your iPhone quickly running out of storage space due to large picture file sizes? Don’t worry, you’re not alone! Capturing stunning photos on your iPhone is a joy, but it comes at a cost – file size. The higher the picture quality, the larger the file size, which can eat up valuable storage space on your device.
But fret not, as there are ways to reduce the picture file size on your iPhone without compromising the visual appeal of your photos. In this article, we will explore various methods and techniques that can help you effectively shrink the size of your picture files, freeing up storage space and ensuring you can continue to capture precious moments without interruption. So grab your iPhone, follow along, and let’s dive into the world of file compression and photo optimization!
Inside This Article
- Understanding Picture File Sizes
- Methods to Reduce Picture File Size on iPhone
- Adjusting Image Size and Resolution
- Using Compression Apps or Tools
- Utilizing Built-in iPhone Settings
- Deleting Unnecessary Metadata or Exif Data
- Conclusion
- FAQs
Understanding Picture File Sizes
When it comes to understanding picture file sizes on your iPhone, it’s important to know that the size of an image is directly related to the amount of storage space it occupies on your device. Picture file size is typically measured in kilobytes (KB) or megabytes (MB), and it represents the amount of digital data that makes up the image.
The file size of a picture is determined by various factors, such as the image resolution, the file format, and the level of compression applied. Higher-resolution images tend to have larger file sizes because they contain more pixels, resulting in more detailed and higher-quality images.
Another factor that affects file size is the file format in which the image is saved. Common image file formats include JPEG, PNG, and GIF. JPEG files are widely used and have smaller file sizes compared to PNG or GIF files, which are often larger due to their support for transparency and animations.
Compression is a technique used to reduce the file size of an image without significantly sacrificing its quality. When an image is compressed, its file size is reduced by removing unnecessary data or by optimizing the way the data is stored. However, it’s important to note that excessive compression can result in a loss of image quality, so finding the right balance is crucial.
Understanding the basics of picture file sizes is essential for managing storage space on your iPhone effectively. By understanding the factors that contribute to file size, you can make informed decisions about image resolution, file format, and compression to optimize the balance between image quality and storage efficiency.
Methods to Reduce Picture File Size on iPhone
When it comes to capturing precious moments, our iPhones have become indispensable tools. However, the high-quality images we capture often come at the expense of large file sizes, eating up valuable storage space. Fortunately, there are several methods you can use to reduce the picture file size on your iPhone without sacrificing too much of the image quality. Let’s explore some of these methods below:
1. Adjusting Image Size and Resolution: One of the simplest ways to reduce picture file size is by adjusting the image size and resolution. You can do this by using photo editing apps such as Adobe Photoshop Express or the built-in editing tools on your iPhone. Simply resize the image to a smaller dimension and lower the resolution to reduce the file size while maintaining decent image quality.
2. Using Compression Apps or Tools: Another effective method is to utilize compression apps or tools that are specifically designed to reduce picture file sizes. These apps, such as JPEGmini or TinyPNG, employ advanced algorithms to compress your images without significant loss in image quality. Simply import your photos into these apps, and they will automatically compress the file size for you.
3. Utilizing Built-in iPhone Settings: Your iPhone comes equipped with built-in settings that can help reduce the file size of your images. One such setting is the “Optimize iPhone Storage” feature in iCloud. When enabled, your iPhone will store full-resolution photos in iCloud while keeping smaller, optimized versions on your device. This helps save storage space without compromising your photo quality.
4. Deleting Unnecessary Metadata or Exif Data: Every photo you take with your iPhone contains metadata or Exif data, which includes information about the camera settings, location data, and more. This metadata can take up a significant amount of space. By removing this unnecessary data, you can reduce the file size of your images. There are apps available, such as Exif Viewer, that allow you to view and delete specific metadata from your photos.
By incorporating these methods into your photo management routine, you can save valuable storage space on your iPhone without compromising the quality of your images. Experiment with these techniques and find the right balance between file size reduction and image quality that works for you. Now, you can capture and store memories without worrying about running out of space on your device.
Adjusting Image Size and Resolution
One effective way to reduce the file size of pictures on your iPhone is by adjusting the image size and resolution. When you capture a photo or save an image, it is typically in its highest resolution. While high-resolution images offer better quality, they also consume more storage space on your device.
To adjust the image size and resolution, you can follow these steps:
1. Open the “Photos” app on your iPhone.
2. Select the photo you want to resize.
3. Tap on the “Edit” button in the top-right corner of the screen.
4. At the bottom of the editing tools, you’ll find a crop icon. Tap on it.
5. A new menu will appear with options to adjust the size and aspect ratio of the image. You can either drag the corners to manually resize the image or choose predefined sizes like “Square,” “3:2,” or “16:9.”
6. Once you have adjusted the size and aspect ratio, tap on the “Done” button to save the changes.
By reducing the size and resolution of the image, you effectively decrease the file size without compromising too much on the overall quality. However, keep in mind that reducing the size too much may result in a loss of detail or pixelation.
Using Compression Apps or Tools
Another effective method to reduce picture file size on your iPhone is by using compression apps or tools. These apps or tools are specifically designed to compress images without compromising their quality too much. Here are a few popular options:
1. Image Compressor: One popular app for compressing images on iPhone is Image Compressor. This app allows you to select and compress multiple images at once, reducing their file size without losing much detail. It offers various compression levels, allowing you to choose the balance between file size reduction and image quality.
2. TinyPNG: TinyPNG is another handy app that specializes in compressing PNG images. It uses smart lossy compression techniques that reduce the file size without visibly affecting the image quality. You can use this app to compress PNG images and save them directly to your iPhone’s camera roll.
3. Photo Compress: As the name suggests, Photo Compress is an app that focuses on compressing photos. It offers multiple compression options, ranging from low to high, allowing you to customize the output file size. With a simple and user-friendly interface, Photo Compress makes it easy to compress and save images on your iPhone.
4. Squash: Squash is a compression tool available for both Mac and iPhone. It supports various image formats and offers a simple drag-and-drop interface. With Squash, you can compress multiple images in a batch, making it convenient for reducing the file size of your iPhone photos.
Using these compression apps or tools can significantly reduce the file size of your iPhone pictures, making them easier to share or store without taking up excessive storage space.
Remember, it’s important to strike a balance between file size reduction and image quality. Always preview the compressed images before saving or sharing them to ensure that the quality meets your expectations.
Utilizing Built-in iPhone Settings
When it comes to reducing picture file size on your iPhone, one of the easiest and most convenient methods is to utilize the built-in settings that your iPhone offers. These settings allow you to make adjustments to your photos without the need for any third-party apps or tools.
Here are some built-in iPhone settings you can use to reduce the file size of your pictures:
- Use HEIF/HEVC: iPhones have the option to capture photos and videos in High Efficiency Image Format (HEIF) and High Efficiency Video Format (HEVC), which are more efficient when it comes to file size compression. To enable this setting, go to “Settings” > “Camera” > “Formats” and select “High Efficiency”.
- Optimize iPhone Storage: If you are using iCloud Photo Library, you can enable the “Optimize iPhone Storage” option to save space on your device. This setting automatically replaces full-resolution photos with optimized versions, reducing their file size. To enable this setting, go to “Settings” > “Photos” > “Optimize iPhone Storage”.
- Limit Burst Mode: Burst Mode allows you to capture a series of photos in quick succession. However, this can result in a large number of photos with larger file sizes. To limit burst mode and reduce file size, go to “Settings” > “Camera” > “Preserve Settings” and toggle off “Keep Normal Photo”.
- Reduce Motion: When you take Live Photos, your iPhone automatically records a few seconds of movement. While Live Photos can be fun, they also have larger file sizes. You can reduce the file size by disabling motion in Live Photos. Go to “Settings” > “Accessibility” > “Motion” and toggle off “Auto-Play Live Photos”.
By utilizing these built-in iPhone settings, you can effectively reduce the file size of your pictures without compromising too much on image quality. Experiment with these settings to find the right balance between file size reduction and visual appeal.
Deleting Unnecessary Metadata or Exif Data
In order to further reduce the file size of your pictures on iPhone, you can consider deleting unnecessary metadata or Exif data. Metadata is information embedded in the image file that contains details such as camera settings, location, date, and time when the photo was taken. This data can sometimes add to the file size. By removing this excess information, you can significantly reduce the size of your picture files.
There are a few ways you can delete metadata from your iPhone photos. One option is to use a third-party app specifically designed for this purpose. These apps allow you to easily remove metadata from multiple photos at once, saving you time and effort. Simply select the photos you want to modify, choose the option to remove metadata, and let the app do the rest.
If you prefer not to use a third-party app, you can also manually delete metadata directly from your iPhone. Here’s how:
1. Open the Photos app on your iPhone and select the photo you want to edit.
2. Tap the “Edit” button on the top-right corner of the screen.
3. Tap the (i) icon on the bottom-right corner of the screen to view the photo details.
4. Scroll down to the “OPTIONS” section and tap on “Show All” to expand the details.
5. Swipe up to reveal the “EXIF” section, which contains the metadata information.
6. Tap on the “Remove Location” option to delete the location data, or tap on “Remove” next to individual data fields to remove specific information.
7. Once you have finished removing the desired metadata, tap “Done” to save the changes.
It’s important to note that removing metadata from your photos may result in the loss of certain information that can be useful for categorization or organization purposes. Therefore, consider the trade-off between file size reduction and preserving metadata before deleting any information.
By deleting unnecessary metadata or Exif data, you can further optimize the file size of your iPhone photos, making them more convenient to store and share while still retaining the essential visual content.
Reducing picture file size on iPhone is essential for freeing up storage space and enhancing device performance. By following the methods and tools discussed in this article, you can easily compress and optimize your images without compromising their quality.
Whether you choose to use built-in iOS features like HEIC format or third-party apps like Photo Compress & Resize, the key is to find the right balance between file size reduction and image quality preservation. Experiment with different techniques and find the one that works best for you.
Remember to regularly check and manage your photo library to remove any unnecessary or duplicate images. This will not only save space but also make it easier to locate and organize your photos.
By implementing these strategies, you can ensure that your iPhone’s storage is maximized and that your device runs smoothly, allowing you to capture and store precious memories without worrying about limited storage space.
FAQs
1. Why is reducing picture file size on iPhone important?
Reducing picture file size on your iPhone is important for several reasons. Firstly, it helps in conserving storage space on your device, allowing you to capture and store more photos. It also becomes crucial when sharing images via text messages, email, or social media platforms, as a smaller file size ensures faster uploading and downloading times. Lastly, reducing picture file size can help optimize the loading speed of websites and apps that display images, enhancing the overall user experience.
2. What are the methods to reduce picture file size on iPhone?
There are several methods to reduce picture file size on your iPhone:
- Using the built-in photo editing tools: The Photos app on your iPhone offers basic editing options that allow you to crop, resize, and adjust the quality of your photos.
- Third-party apps: There are various apps available on the App Store that specialize in reducing picture file size while maintaining image quality. These apps typically offer more advanced features and customization options than the built-in tools.
- Changing the file format: Converting your photos to a more efficient file format, such as JPEG, can significantly reduce the file size without compromising the quality.
3. Will reducing picture file size affect the quality of the image?
Reducing picture file size can potentially impact the quality of the image, especially if you choose a significant reduction in file size. However, by using the right tools and techniques, you can minimize the loss of quality. It is always recommended to make a backup of the original image before applying any changes, so that you can revert back if needed. Additionally, experimenting with different settings and resolutions can help strike a balance between file size and image quality.
4. Can I reduce picture file size without downloading any additional apps?
Yes, you can reduce picture file size on your iPhone without downloading any additional apps. The Photos app built into your iPhone provides basic editing tools that allow you to resize and adjust the quality of your photos. While these tools may not offer as much flexibility as third-party apps, they can still help you achieve a significant reduction in file size.
5. Are there any limitations when reducing picture file size on iPhone?
There are a few limitations to keep in mind when reducing picture file size on your iPhone. Firstly, reducing the file size too much can result in noticeable loss of image quality. Therefore, finding the right balance between file size and image quality is crucial. Additionally, the built-in photo editing tools on your iPhone may have certain limitations in terms of advanced features and customization options. In such cases, using third-party apps might offer more flexibility and control over the reduction process.
