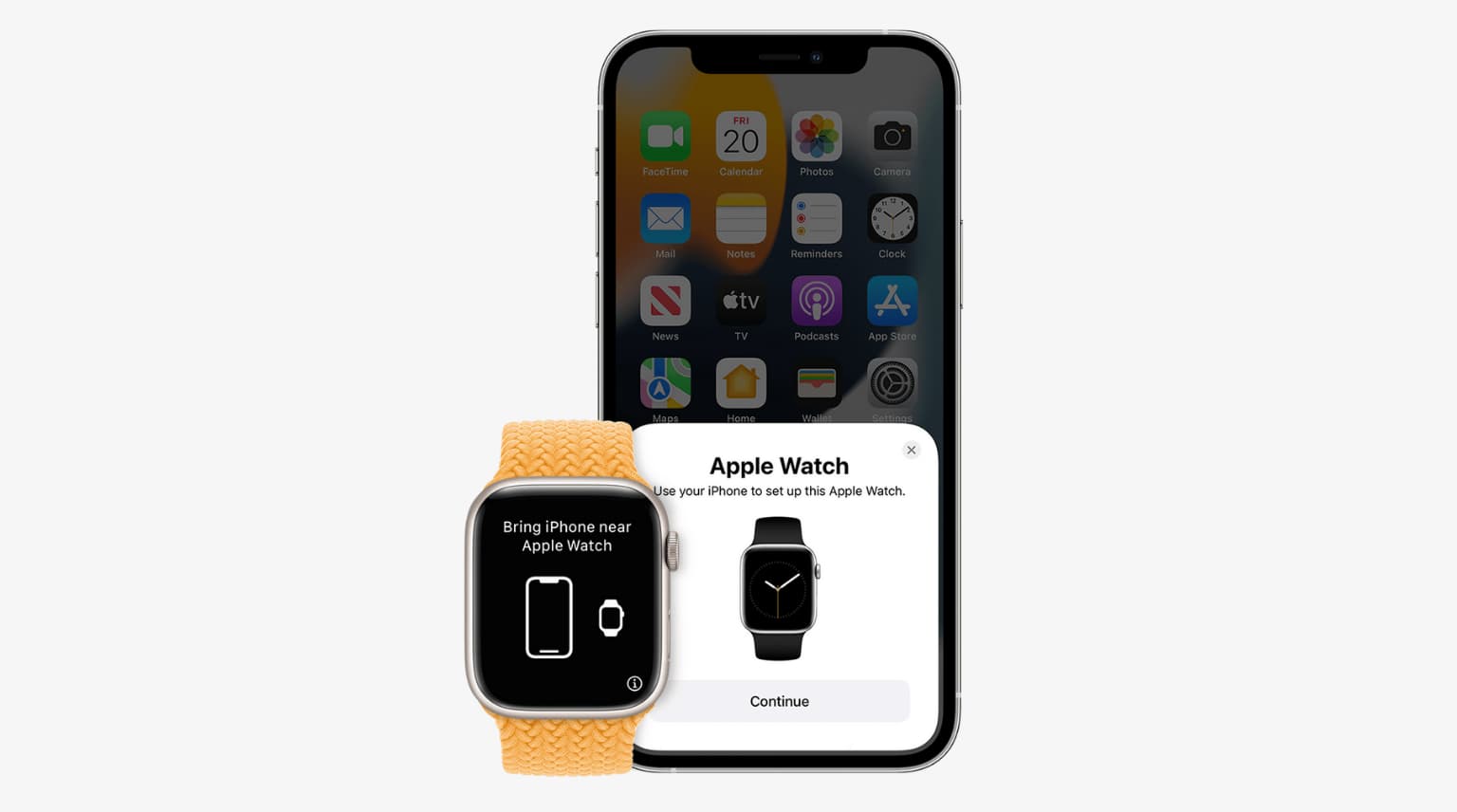
Are you ready to say goodbye to your Apple Watch and remove it from your phone? Whether you’re looking to upgrade to a newer model or simply part ways with your trusty wearable, we’ve got you covered. In this article, we’ll guide you through the step-by-step process of removing an Apple Watch from your phone, ensuring a smooth transition without any data loss or complications. From unpairing the devices to performing a backup, we’ll provide all the necessary information to make the process as seamless as possible. Let’s dive in and learn how you can bid farewell to your Apple Watch while keeping your phone up and running smoothly.
Inside This Article
- Overview
- Step 1: Open the Apple Watch app on your iPhone
- Step 2: Tap on the My Watch tab at the bottom of the screen
- Step 3: Tap on the Apple Watch you want to remove
- Step 4: Tap on the “i” icon next to the watch’s name
- Step 5: Tap on the Unpair Apple Watch option
- Step 6: Confirm the unpairing process by tapping on the Unpair [Watch Name] button
- Step 7: Enter your Apple ID password to disable Activation Lock
- Step 8: Wait for the unpairing process to complete
- Step 9: Set up your Apple Watch as a new device or pair it with another iPhone
- Conclusion
- FAQs
Overview
If you’re looking to remove an Apple Watch from your iPhone, you’ve come to the right place. Whether you want to unpair the Apple Watch to pair it with a different iPhone or simply no longer need it connected to your current device, we’ve got you covered in this step-by-step guide.
The process of removing an Apple Watch from your iPhone involves a few simple steps. By following these instructions, you will be able to unpair your Apple Watch and either set it up as a new device or pair it with another iPhone.
Before we dive into the step-by-step instructions, it’s important to note that unpairing your Apple Watch will erase all its data and settings. Therefore, it is crucial to back up your Apple Watch to preserve any important data before proceeding with the unpairing process.
Now, let’s get started with the step-by-step guide on how to remove an Apple Watch from your phone!
Step 1: Open the Apple Watch app on your iPhone
Before you can remove your Apple Watch from your iPhone, you’ll need to open the Apple Watch app on your iPhone. This app allows you to manage and customize your Apple Watch settings, as well as perform various tasks like adding or removing apps, changing watch faces, and more.
To open the Apple Watch app, simply locate the app icon on your iPhone’s home screen, which resembles a white watch on a black background. Once you find the app icon, tap on it to launch the Apple Watch app.
If you can’t find the Apple Watch app on your iPhone’s home screen, you can use the search feature to locate it. Swipe down on your home screen to reveal the search bar, then type in “Apple Watch” and the app should appear in the search results. Tap on the app to open it.
Once the Apple Watch app is open, you’re ready to proceed to the next step to remove your Apple Watch from your iPhone.
Step 2: Tap on the My Watch tab at the bottom of the screen
Once you have opened the Apple Watch app on your iPhone, you will see a navigation bar at the bottom of the screen. Tap on the “My Watch” tab, which is the second tab from the left.
The “My Watch” tab is where you can access all the settings and information related to your Apple Watch. It gives you control over customizations, notifications, app installations, and more.
By tapping on the “My Watch” tab, you will be taken to a new screen that displays all the options and configurations available for your Apple Watch.
This screen also provides an overview of your watch, including its model, storage capacity, and battery life. You can easily navigate through the different settings by scrolling up and down.
To access specific settings or make changes to your Apple Watch, you can tap on the respective options listed in the “My Watch” tab. This includes features such as “General,” “Notifications,” “Dock,” “Siri,” and more.
Additionally, the “My Watch” tab allows you to manage and install apps on your Apple Watch. You can control the apps that are displayed on your watch’s home screen and even rearrange their order to your preference.
Overall, the “My Watch” tab is where you will find all the necessary tools and options to customize and manage your Apple Watch. It serves as a central hub for controlling various aspects of your watch, ensuring a seamless user experience.
Step 3: Tap on the Apple Watch you want to remove
Once you have successfully launched the Apple Watch app on your iPhone, you will be directed to the main screen of the app. At the bottom of the screen, you will find a tab labeled “My Watch”. Tap on this tab to proceed to the next step.
Upon tapping on the “My Watch” tab, a list of all the Apple Watches connected to your iPhone will be displayed. This includes both currently paired watches as well as any previous watches that may have been unpaired but are still associated with your Apple ID.
Take a moment to identify the specific Apple Watch that you want to remove from your iPhone. You can easily find it by looking at the list of connected watches and locating the one that matches the one you want to remove.
Once you have located the desired Apple Watch, simply tap on its name. This will bring you to a dedicated screen for that watch, where you can access various settings and information.
By tapping on the Apple Watch’s name, you will be directed to a detailed information page. Here, you can view important details such as the device’s model, serial number, and software version. Additionally, you can make adjustments to settings specific to that watch.
Before proceeding further, make sure that you have selected the correct Apple Watch that you wish to remove. This step is crucial to ensure that you do not accidentally unpair a watch that you intend to keep connected to your iPhone.
Once you have verified that you have selected the correct Apple Watch, proceed to the next step to initiate the unpairing process.
Step 4: Tap on the “i” icon next to the watch’s name
After launching the Apple Watch app on your iPhone and tapping on the “My Watch” tab, you will see a list of all the Apple Watches connected to your device. Locate the specific Apple Watch you wish to remove and tap on the small “i” icon situated next to its name.
This “i” icon represents the information button and provides you with detailed settings and options for that particular Apple Watch. By tapping on it, you can access and modify various features and preferences related to your watch.
Once you tap on the “i” icon, a new screen will appear with a range of options and settings specific to the selected Apple Watch. Here, you can adjust watch-specific settings such as app notifications, message replies, and more.
Take your time to explore these settings if you want to fine-tune your Apple Watch experience. However, for the purpose of removing the Apple Watch from your iPhone, you will need to proceed to the next step.
The “i” icon is a common symbol used across many Apple apps and represents the information or details of a specific item. It allows you to delve deeper into the settings and configurations of the selected device or object.
By tapping on the “i” icon next to the Apple Watch’s name, you are gaining access to vital information and controls that will enable you to proceed with the unpairing process.
Now that you have successfully found and tapped on the “i” icon, you are ready to move on to the next step in removing your Apple Watch from your phone.
Step 5: Tap on the Unpair Apple Watch option
Removing your Apple Watch from your phone is a straightforward process. Once you’ve opened the Apple Watch app on your iPhone and accessed the My Watch tab, follow these steps:
1. Locate the specific Apple Watch you want to remove and tap on it. This will bring up additional information about the watch.
2. Look for the small “i” icon next to the watch’s name and tap on it. This will take you to the watch’s settings page.
3. Scroll down the settings page until you find the “Unpair Apple Watch” option. Tap on it to initiate the unpairing process.
4. A confirmation message will appear asking if you want to proceed with unpairing your Apple Watch. To continue, tap on the “Unpair [Watch Name]” button.
5. Lastly, you may be prompted to enter your Apple ID password to disable Activation Lock. Follow the on-screen instructions and enter your password when requested.
Once you’ve completed these steps, the unpairing process will begin. Your iPhone will disconnect from the Apple Watch, and any data or settings specific to that watch will be removed from your phone. It’s important to note that if you plan on pairing the watch with another iPhone, you’ll need to follow the setup process again.
Remember, unpairing your Apple Watch will remove it from your phone, but it doesn’t necessarily erase all the data from the watch itself. To fully erase your Apple Watch, you can do a factory reset from the watch’s settings.
Step 6: Confirm the unpairing process by tapping on the Unpair [Watch Name] button
After selecting the “i” icon next to your Apple Watch’s name, you will be taken to the watch’s details screen. Here, you will find various options related to your watch. To proceed with the unpairing process, locate and tap on the “Unpair Apple Watch” option.
Upon tapping the “Unpair Apple Watch” option, you will be shown a confirmation message. This message will inform you that unpairing your watch will also remove all data from it, including personalized settings, apps, and content.
Review the message and make sure you have backed up any important data that you wish to keep. Once you are ready to proceed, tap on the “Unpair [Watch Name]” button to confirm the unpairing process.
Keep in mind that unpairing your Apple Watch will also disable features such as Apple Pay, meaning you will need to re-add your cards if you decide to pair your watch with another iPhone in the future.
By confirming the unpairing process through tapping on the “Unpair [Watch Name]” button, your Apple Watch will proceed to disconnect from your iPhone. The watch will be reset to its factory settings, preparing it for potential pairing with another device or setup as a new watch.
Note: Make sure to have your Apple ID password handy, as you may be prompted to enter it to disable Activation Lock during the unpairing process.
Step 7: Enter your Apple ID password to disable Activation Lock
Once you have reached this step, you’re almost done removing your Apple Watch from your phone. To proceed, you will need to enter your Apple ID password to disable Activation Lock. This step ensures that the watch can be set up as a new device or paired with another iPhone in the future.
By entering your Apple ID password, you are confirming that you are the rightful owner of the Apple Watch and have the authority to remove it from your iPhone. This security measure helps prevent unauthorized access to your device and protects your data.
To enter your Apple ID password, you will be prompted on your iPhone screen. Simply type in your password using the on-screen keyboard. Make sure to enter your password accurately to ensure a successful removal process.
If you have forgotten your Apple ID password, don’t worry. You can easily reset it by visiting the Apple ID account page or using the Find My app on another Apple device. Once you have reset your password, you can return to this step and enter the updated password to proceed with the removal process.
Once you have entered your Apple ID password correctly, the Activation Lock will be disabled, allowing you to continue with the unpairing process. This final step ensures that the Apple Watch is no longer linked to your iPhone and can be set up as a new device or paired with a different iPhone if desired.
Keep in mind that disabling Activation Lock removes the device from your iCloud account and also deactivates any Find My iPhone features associated with the Apple Watch. This step is irreversible, so make sure you’re absolutely certain before entering your password.
After successfully entering your Apple ID password and disabling Activation Lock, you can move on to the next step in the unpairing process. This will allow you to complete the removal of your Apple Watch from your iPhone and either set it up as a new device or pair it with another iPhone as needed.
Step 8: Wait for the unpairing process to complete
After confirming the unpairing process, you will need to exercise some patience as the unpairing process takes a few minutes to complete. During this time, your Apple Watch and iPhone will disconnect and erase any personal data that was synced between the devices. It is crucial to maintain the connection between your iPhone and Apple Watch until the process is finished.
While waiting for the unpairing process to complete, you may see a progress indicator on your Apple Watch screen or receive notifications on your iPhone. The duration of this process can vary depending on the amount of data stored on your Apple Watch and the speed of your internet connection.
It is important to avoid restarting either device or attempting to pair them again during the unpairing process. Doing so could disrupt the process and potentially lead to data loss or synchronization issues.
During this waiting period, you can take the opportunity to prepare your Apple Watch for its next pairing or perform any necessary software updates. Ensure that your iPhone remains in close proximity to your Apple Watch to ensure a stable connection and uninterrupted unpairing process.
Once the unpairing process is complete, you will be prompted to set up your Apple Watch again as a new device or pair it with another iPhone. At this point, you can choose to restore from a backup or start fresh with a clean slate.
Remember to follow the on-screen instructions provided by your Apple Watch and iPhone to successfully complete the setup process. By patiently waiting for the unpairing process to complete, you will ensure a smooth transition and have your Apple Watch ready for its next adventure.
Step 9: Set up your Apple Watch as a new device or pair it with another iPhone
Once you have successfully unpaired your Apple Watch from your iPhone, you now have the option to set it up as a new device or pair it with another iPhone. Here’s how you can proceed:
If you want to set up your Apple Watch as a new device, follow these steps:
- Turn on your Apple Watch by pressing and holding the side button until the Apple logo appears.
- Select your language, then tap “Start Pairing” on the Apple Watch screen.
- On your iPhone, open the Apple Watch app and tap “Start Pairing.”
- Position the viewfinder of your iPhone over the Apple Watch screen until your iPhone displays the pairing animation.
- Follow the on-screen instructions on your iPhone to complete the setup process.
- You may be asked to sign in with your Apple ID and choose your settings for features like Siri and Activity.
- Once the setup is complete, your Apple Watch will be ready to use with its factory settings.
If you want to pair your Apple Watch with another iPhone, here’s what you need to do:
- Erase all content and settings on your Apple Watch by going to “Settings” > “General” > “Reset” > “Erase All Content and Settings.” Confirm the action by entering your passcode.
- Follow the steps mentioned above to set up your Apple Watch as a new device on the new iPhone.
- During the setup process, when prompted, choose the option to “Restore from Backup.”
- Select the most recent backup of your Apple Watch from the available options.
- Continue following the on-screen instructions to complete the pairing process.
- Your Apple Watch will now be paired with the new iPhone, allowing you to access all your data and settings from the previous iPhone.
Whether you choose to set up your Apple Watch as a new device or pair it with another iPhone, you’ll be able to enjoy all the features and functionality the Apple Watch has to offer.
Conclusion
Removing an Apple Watch from your phone is a simple process that can be done in a few easy steps. Whether you’re upgrading to a new Apple Watch or no longer want to use it, it’s important to properly remove the device from your phone to avoid any issues with syncing or notifications.
By following the steps outlined in this article, you can safely and effortlessly disconnect your Apple Watch from your phone. Remember to back up any important data and settings before proceeding, and don’t forget to unpair your Apple Watch from your phone to ensure a smooth transition.
Once your Apple Watch is successfully removed, you can pair it with a different phone or simply store it away until you’re ready to use it again. Taking the time to properly remove your Apple Watch from your phone will help you maintain the functionality and longevity of both devices.
So go ahead and begin the process of unlinking your Apple Watch from your phone, and enjoy the freedom of choosing how and when you want to use your device.
FAQs
Q: How do I remove an Apple Watch from my phone?
A: To remove an Apple Watch from your phone, you need to unpair it. Go to the “Watch” app on your iPhone, select your Apple Watch, tap on the “info” icon (i) next to the watch name, and then tap on “Unpair Apple Watch.” Confirm your decision and make sure that your iPhone and Apple Watch are in close proximity during the unpairing process.
Q: Will unpairing my Apple Watch erase my data?
A: When you unpair your Apple Watch, it automatically creates a backup of your data on your iPhone. This means that after unpairing, you can simply pair your Apple Watch again and restore the data. However, it’s always recommended to create a manual backup of your Apple Watch before unpairing, just to be safe.
Q: Can I remove an Apple Watch from my phone without the watch being present?
A: No, you cannot remove an Apple Watch from your phone without the watch being present. The unpairing process requires the Apple Watch to be in close proximity to your iPhone. This ensures a secure and successful unpairing process.
Q: Can I pair my Apple Watch with a new phone after unpairing it from my current phone?
A: Yes, you can pair your Apple Watch with a new phone after unpairing it from your current phone. Simply follow the initial Apple Watch setup process with your new iPhone and select the “Restore from Backup” option when prompted. This will transfer your existing data and settings to the new iPhone.
Q: What if I don’t want to unpair my Apple Watch but want to disconnect it temporarily from my phone?
A: If you want to temporarily disconnect your Apple Watch from your phone without unpairing, you can turn on the “Airplane Mode” on your Apple Watch. This will disable the Bluetooth connection between your Apple Watch and iPhone, allowing you to use the watch independently. To turn on Airplane Mode, swipe up on the watch face to access the Control Center, then tap on the airplane icon.
