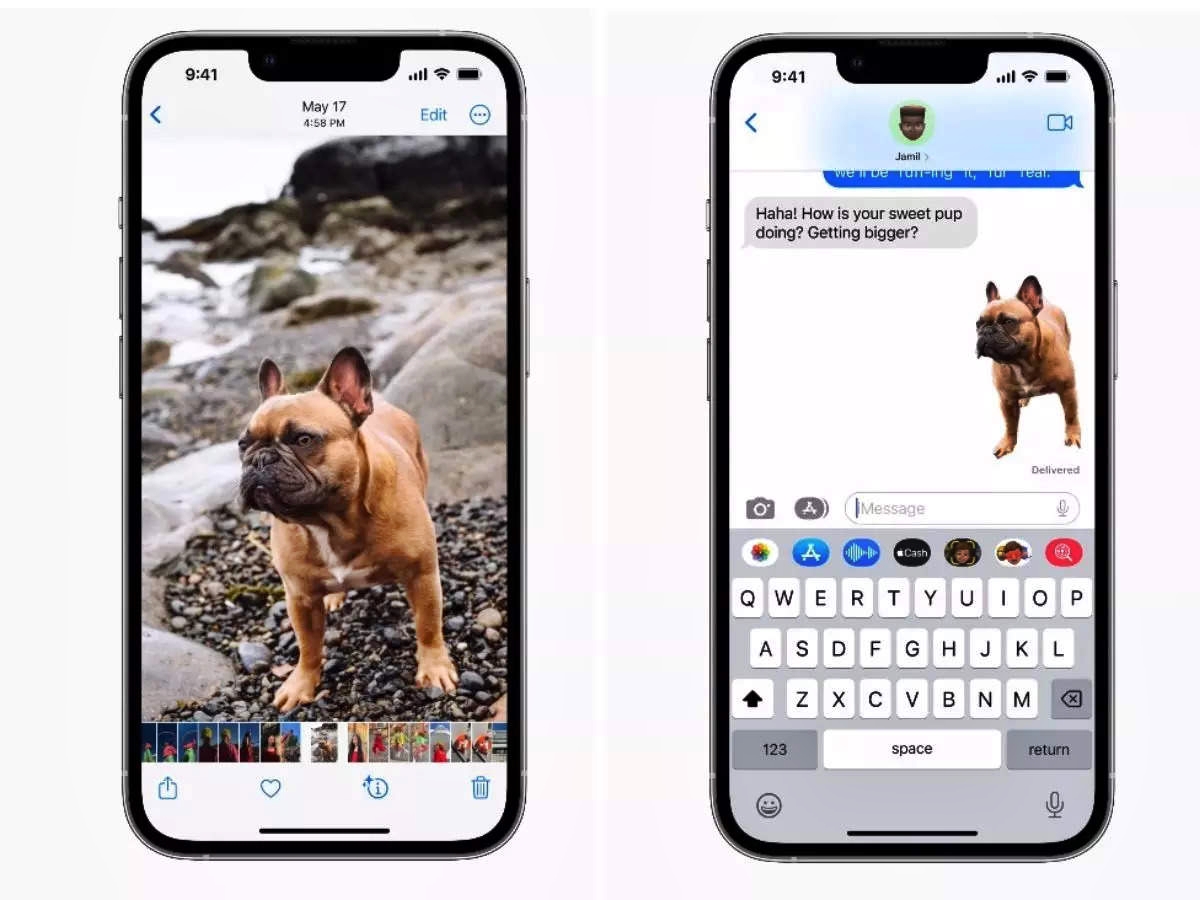
Removing the background from photos has become increasingly popular, offering a way to enhance and transform images for various purposes. And if you’re an iPhone user, you’ll be delighted to know that Apple has introduced a convenient feature in iOS 16 that allows you to remove backgrounds from photos directly on your device.
With this new feature, you no longer need to rely on third-party editing apps or complex software to achieve a professional-looking result. Whether you want to isolate a subject, create stunning graphics, or simply have fun with your photos, iOS 16 provides an intuitive and user-friendly way to remove backgrounds right from your iPhone.
In this article, we’ll dive into the step-by-step process of removing backgrounds from photos in iOS 16 on your iPhone. We’ll explore the different methods available, providing you with a comprehensive guide to help you make the most of this exciting feature.
Inside This Article
- What is iOS 16?
- Why would you want to remove the background from photos on your iPhone?
- Step-by-step guide to removing background from photos in iOS 16 on iPhone
- Alternative methods for removing background from photos on iPhone
- Conclusion
- FAQs
What is iOS 16?
iOS 16 is the latest iteration of Apple’s operating system designed specifically for iPhones. It is a significant update that brings a wide range of new features and enhancements to improve the overall user experience. iOS 16 offers a seamless and intuitive interface, powerful performance, and a host of innovative functionalities.
With iOS 16, Apple has focused on enhancing productivity, privacy, and customization. The update introduces a new set of productivity tools, such as improved multitasking capabilities and enhanced widgets, allowing users to efficiently manage their tasks and stay organized.
Privacy is also a key aspect of iOS 16, with advanced privacy features that give users more control over their personal data. This includes features like App Privacy Report, which provides detailed information on how apps are using your data, and Mail Privacy Protection, which prevents senders from knowing if you’ve opened their emails.
In terms of customization, iOS 16 offers a wide range of options to personalize your iPhone. This includes customizable home screen widgets, redesigned app icons, and the ability to choose from a range of different themes and wallpapers. You can now truly make your iPhone reflect your personal style and preferences.
Furthermore, iOS 16 brings improvements to key apps like Messages, FaceTime, and Safari, offering a more immersive and enjoyable user experience. It also introduces new features like Live Text, which allows you to interact with text in your photos, and Focus mode, which helps you stay focused by filtering out distracting notifications.
Overall, iOS 16 represents a significant update to Apple’s mobile operating system, offering a wealth of new features and improvements. Whether you’re an avid iPhone user or considering switching to an iPhone, iOS 16 provides an enhanced and seamless user experience that caters to both productivity and personalization.
Why would you want to remove the background from photos on your iPhone?
Removing the background from photos has become a popular trend in recent years, and for good reason. Whether you’re an amateur photographer looking to enhance your composition or a social media enthusiast wanting to create eye-catching visuals, removing the background from photos on your iPhone can take your images to the next level. Here are a few reasons why you might want to consider removing the background:
- Create professional-looking product photos: If you sell products online, removing the background can help highlight the item and eliminate any distractions, giving your photos a polished and professional look.
- Add artistic flair: By isolating the subject of your photo and removing the background, you can create unique and artistic images that draw attention to the main element of the composition.
- Enhance storytelling: Sometimes, the background of a photo may not contribute to the story you’re trying to tell. By removing it, you can focus the viewer’s attention on the subject and create a more impactful narrative.
- Improve portrait photography: Removing the background in portrait photos can help to eliminate any unwanted elements or distractions, allowing the subject to stand out more and create a clean, professional-looking image.
- Facilitate graphic design projects: When working on graphic design projects or creating collages, removing the background from photos can make it easier to blend multiple elements together and achieve a cohesive and visually appealing final product.
- Enable creative editing: Removing the background gives you the flexibility to experiment with different backgrounds or overlays, allowing you to create unique and imaginative edits for your photos.
With the advancements in technology and the power of iOS 16 on your iPhone, removing the background from photos has never been easier. Now that you know the benefits of this technique, let’s dive into a step-by-step guide on how to remove the background from photos using iOS 16 on your iPhone.
Step-by-step guide to removing background from photos in iOS 16 on iPhone
If you’re looking to remove the background from photos on your iPhone running iOS 16, you’re in luck! The latest version of iOS offers a built-in feature that allows you to easily remove backgrounds and create stunning images. Follow the step-by-step guide below to learn how to accomplish this:
- Open the Photos app: Launch the Photos app on your iPhone by tapping on its icon in the home screen.
- Select the photo: From your photo library, choose the photo from which you want to remove the background.
- Tap on the “Edit” option: Once you’ve selected the photo, tap on the “Edit” button located at the top-right corner of the screen. This will open the editing tools.
- Access the “Markup” feature: Inside the editing tools, locate and tap on the three-dot icon (•••) to reveal additional editing options. From the list that appears, select the “Markup” option.
- Select the “Instant Alpha” tool: Once in the Markup editing mode, tap on the “+” icon at the bottom-right corner of the screen. From the pop-up menu, choose the “Instant Alpha” tool.
- Remove the background: Using your finger or Apple Pencil, start tracing or dragging over the areas of the photo that you want to remove. The Instant Alpha tool will automatically identify and remove the background as you go.
- Refine and adjust: If needed, you can fine-tune the selection by dragging the selection handles or adjusting the slider at the bottom of the screen. This helps to remove any remnants of the background and ensure a clean cutout.
- Save your edited photo: Once you’re satisfied with the results, tap on the “Done” button at the bottom-right corner of the screen. Your photo will be saved with the background removed.
And that’s it! With just a few simple steps, you can easily remove the background from photos in iOS 16 on your iPhone. Experiment with different photos and unleash your creativity by creating stunning images with transparent backgrounds.
Alternative methods for removing background from photos on iPhone
If you’re looking for alternative methods to remove the background from photos on your iPhone, you’re in luck! There are several apps and tools available that can help you achieve this task with ease. Let’s explore some popular options:
1. Snapseed: Snapseed is a powerful photo editing app that offers a variety of tools, including a tool called “Selective.” This tool allows you to selectively edit and adjust specific areas of your photo, making it perfect for removing backgrounds. Simply use the brush tool to mark the background, and then apply the desired adjustments or filters to achieve the desired effect.
2. Adobe Photoshop Express: Adobe Photoshop Express is a mobile version of the popular desktop software, offering a range of editing features. It also includes a “Remove Background” tool that lets you easily erase the background from your photos. Simply select the tool, outline the subject, and watch as the app magically removes the background for you.
3. Background Eraser: As the name suggests, Background Eraser is a dedicated app designed specifically for removing backgrounds from photos. It offers a user-friendly interface and powerful tools to help you erase unwanted elements. Simply import your photo, use the eraser tool to remove the background, and then save the edited image.
4. Remove.bg: Remove.bg is an online tool that uses AI technology to automatically remove backgrounds from photos. It works seamlessly on iPhone browsers, making it a convenient option. Simply upload your photo to the website, and within seconds, the background will be removed, leaving you with a clean and professional-looking image.
5. Manual Editing: If you prefer a hands-on approach, you can always use the built-in photo editing tools on your iPhone to manually remove the background. Simply use the selection tools and eraser tool to carefully remove the unwanted background. While it may take more time and effort, it can give you complete control over the final result.
With these alternative methods, you can easily remove backgrounds from your photos on your iPhone. Whether you choose a dedicated app or prefer manual editing, these options provide you with the flexibility to achieve the desired effect. So go ahead and give them a try, and enjoy creating stunning photos with a clean and professional look!
Conclusion
The ability to remove backgrounds from photos has become a valuable tool for mobile phone users, and with the release of iOS 16 on the iPhone, this functionality has reached new heights. The advanced features and intuitive interface make it easy for anyone to remove backgrounds and unleash their creativity.
Whether you’re a social media influencer looking to enhance your photos, a small business owner looking to showcase your products, or simply an individual wanting to personalize your pictures, iOS 16 provides a seamless and efficient solution. With just a few taps, you can remove unwanted backgrounds and create stunning visuals.
By utilizing the powerful tools within iOS 16, iPhone users have the freedom to transform their images and take their photography skills to the next level. So go ahead and explore the possibilities with background removal on your iPhone – let your creativity soar!
FAQs
1.
How do I remove the background from a photo on my iPhone using iOS 16?
To remove the background from a photo on your iPhone using iOS 16, follow these steps:
1. Open the Photos app and select the photo you want to edit.
2. Tap on the Edit button located at the top right corner of the screen.
3. Tap on the three-dot icon located at the bottom of the screen and select the “Markup” option.
4. Tap on the plus icon at the bottom of the screen and select “Magnifier”.
5. Use your finger or Apple Pencil to trace around the object you want to keep in the photo.
6. Once you have traced the object, tap on the “Done” button.
7. Tap on the three-dot icon again and select the “Instant Alpha” option.
8. Use your finger or Apple Pencil to touch and drag on the background you want to remove.
9. Adjust the “Opacity” slider to remove the desired amount of background.
10. Tap on the “Done” button to save your edited photo.
2.
Can I remove the background from multiple photos at once?
Unfortunately, in iOS 16, there is no native feature to remove the background from multiple photos at once. You will need to follow the steps mentioned in the previous FAQ for each individual photo you want to edit.
3.
Is there any third-party app that can help me remove the background from photos on my iPhone?
Yes, there are several third-party apps available on the App Store that offer advanced background removal tools for iPhone. Some popular options include Adobe Photoshop Express, Background Eraser, and Superimpose X. These apps often provide additional features and flexibility for removing backgrounds and editing photos.
4.
Can I restore the original photo after removing the background?
Yes, if you want to restore the original photo after removing the background, you can simply tap on the “Undo” button located at the top of the screen in the Markup or photo editing mode. This will revert the changes back to the original photo.
5.
Will removing the background from a photo affect its quality?
The process of removing the background from a photo using iOS 16 or third-party apps should not significantly affect the overall quality of the image. However, it’s always a good practice to make a backup of the original photo before making any edits, just in case you wish to revert back to the unaltered version.
