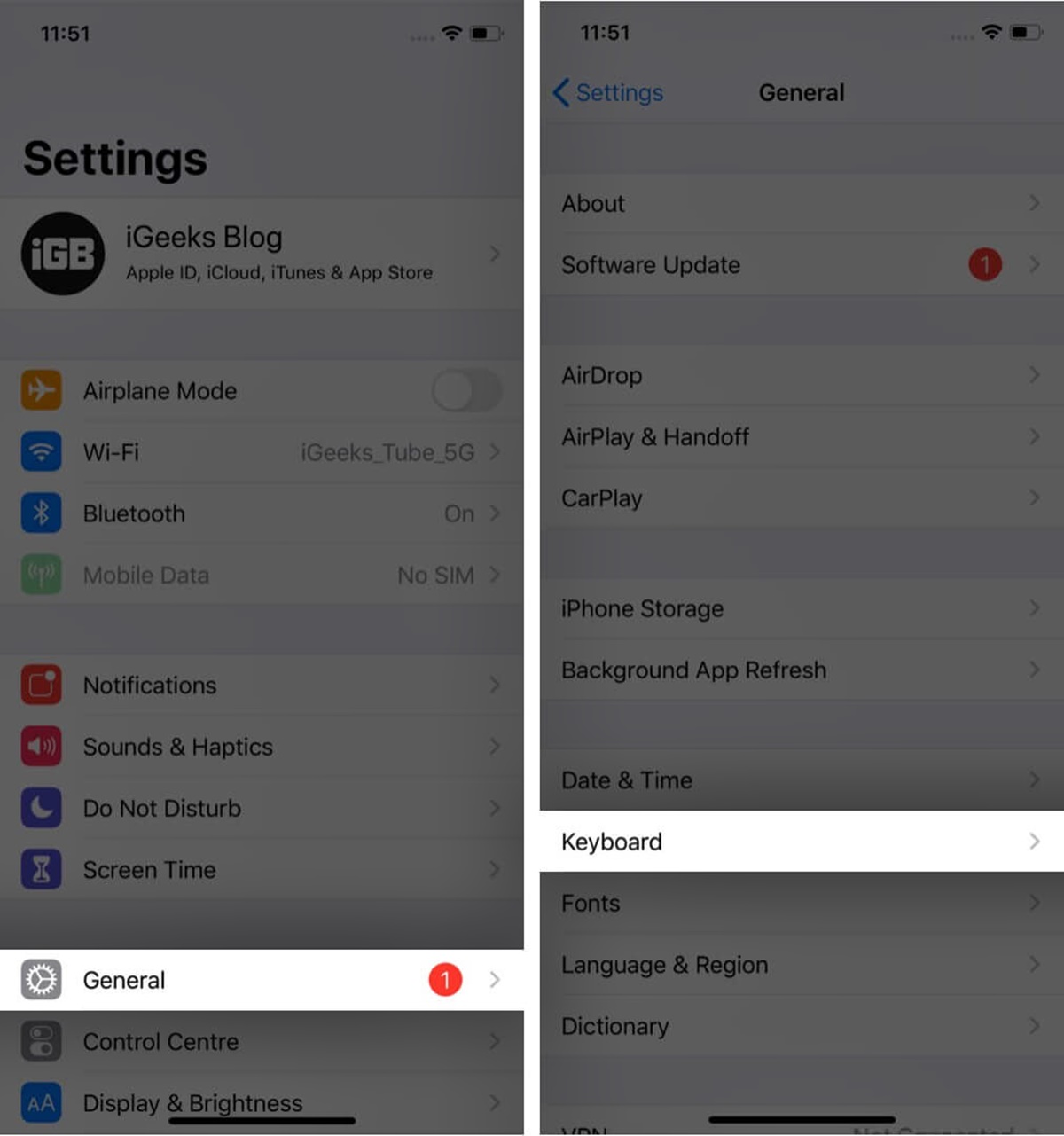
Are you tired of accidentally tapping on that pesky microphone icon on your iPhone keyboard? Don’t worry, you’re not alone! Many iPhone users find the microphone icon to be more of a nuisance than a useful feature. The good news is that there are ways to remove the microphone icon from your keyboard and regain control of your typing experience.
In this article, we will guide you step-by-step on how to remove the microphone icon from the keyboard on your iPhone. Whether you use your iPhone for work, messaging, or browsing, you’ll find this guide helpful in eliminating the frustration of accidentally activating the voice dictation feature. Say goodbye to accidental voice messages and welcome back to seamless typing!
Inside This Article
- Method 1: Disabling the Dictation Feature
- Method 2: Removing the Microphone Icon from the Keyboard Settings
- Method 3: Updating your iPhone’s Software
- Method 4: Resetting Keyboard Dictionary
- Conclusion
- FAQs
Method 1: Disabling the Dictation Feature
If you’re looking to remove the microphone icon from your iPhone keyboard, one of the easiest methods is to disable the dictation feature. Dictation allows you to speak instead of type, but if you don’t use it frequently or find the microphone icon to be an unnecessary distraction, disabling it can be a simple solution.
To disable the dictation feature, follow these steps:
- Open the Settings app on your iPhone.
- Scroll down and tap on “General”.
- Tap on “Keyboard”.
- Scroll down and toggle off the “Enable Dictation” option.
Once you’ve disabled dictation, the microphone icon will no longer appear on your iPhone keyboard, freeing up space and creating a cleaner writing experience.
Please note that disabling dictation will not affect other speech recognition features on your iPhone, such as Siri. It simply removes the microphone icon from the keyboard.
Method 2: Removing the Microphone Icon from the Keyboard Settings
If you find the microphone icon on your iPhone keyboard intrusive or unnecessary, you can easily remove it by adjusting the keyboard settings. Here’s how you can do it:
1. Open the Settings app on your iPhone.
2. Scroll down and tap on “General”.
3. Next, select “Keyboard” from the list of options.
4. Look for the “Enable Dictation” toggle switch and turn it off. This will remove the microphone icon from the keyboard.
Note: Disabling dictation will also remove the voice input functionality from your keyboard, so keep that in mind if you regularly use this feature.
5. Once you’ve turned off dictation, exit the Settings app.
That’s it! You have successfully removed the microphone icon from the keyboard settings on your iPhone. Now, when you open any app that uses the iPhone keyboard, you won’t see the microphone icon anymore.
If you ever want to enable dictation or bring back the microphone icon, simply follow the same steps and toggle the “Enable Dictation” switch back on.
Removing the microphone icon from the keyboard settings can help declutter your keyboard and simplify your typing experience. Whether you prefer a cleaner look or just don’t use dictation, this method will give you the control to customize your iPhone keyboard to your liking.
Method 3: Updating your iPhone’s Software
Updating your iPhone’s software is a crucial step in keeping your device optimized and up-to-date with the latest features and security fixes. In addition to improving overall performance, updating the software can also help resolve any issues with the microphone icon on the keyboard. Here’s how you can update your iPhone’s software:
1. Connect your iPhone to a stable Wi-Fi network.
2. Open the Settings app on your iPhone.
3. Scroll down and tap on “General.”
4. Tap on “Software Update.” If an update is available, you will see a notification indicating its presence.
5. Tap on “Download and Install.” If prompted, enter your device passcode.
6. Wait for the update to download. This process may take some time, depending on the size of the update and your internet connection speed.
7. After the download is complete, tap on “Install Now” to start the installation process.
8. Follow the on-screen instructions to complete the software update. Your device may reboot during the process.
9. Once the update is installed, your iPhone will restart, and you will have the latest version of iOS.
Updating your iPhone’s software ensures that your device operates smoothly and eliminates any software-related glitches that may be affecting the appearance or functionality of the microphone icon on your keyboard.
If the microphone icon issue persists even after updating your iPhone’s software, you may need to explore alternative methods to resolve the problem.
Method 4: Resetting Keyboard Dictionary
If you are still seeing the pesky microphone icon on your iPhone keyboard and none of the previous methods have worked, you may need to resort to resetting your keyboard dictionary. This method essentially clears all the customized words and settings associated with the keyboard, providing a fresh start.
Here’s how you can reset your keyboard dictionary on your iPhone:
- Open the Settings app on your iPhone.
- Scroll down and tap on “General”.
- Next, tap on “Reset”.
- Choose “Reset Keyboard Dictionary” from the options.
- You will be prompted to enter your device passcode to confirm the action.
- Once confirmed, the keyboard dictionary will be reset, and all customized words will be removed.
After the keyboard dictionary has been reset, you may need to re-enter any customized words or phrases if you had previously added them. However, this will ensure that any remnants of the microphone icon are eliminated from your keyboard and will give you a clean slate to work with.
It’s worth noting that resetting the keyboard dictionary will not affect any of your other settings or data on your iPhone. It specifically targets the keyboard-related settings and personalized words.
By following these steps, you should be able to remove the microphone icon from your iPhone keyboard and use your device without any distractions. If the issue persists, it may be worth contacting Apple Support for further assistance.
In conclusion, removing the microphone icon from the keyboard on your iPhone is a simple and straightforward process. By following the steps outlined in this article, you can regain control over your keyboard and customize it according to your preferences. Whether you want to remove the microphone icon to prevent accidental taps or to free up space on your keyboard, you now have the knowledge and tools to do so.
FAQs
1. Why is there a microphone icon on my iPhone keyboard?
The microphone icon on your iPhone keyboard is a feature called “Dictation.” It allows you to use speech-to-text conversion and dictate your messages or input text without typing manually.
2. How can I remove the microphone icon from my iPhone keyboard?
To remove the microphone icon from your iPhone keyboard, follow these steps:
– Open the Settings app on your iPhone.
– Go to General, then Keyboard.
– Toggle off the switch for “Enable Dictation.”
3. Will disabling the microphone icon affect my iPhone’s other functions?
Disabling the microphone icon on your iPhone keyboard will only remove the dictation feature. It won’t affect any other functions or features on your device.
4. Can I still use voice input if I remove the microphone icon?
If you disable the microphone icon from your iPhone keyboard, you won’t be able to use the dictation feature. However, you can still use voice input by using the Voice Memos app or other voice input apps available on the App Store.
5. Can I re-enable the microphone icon after removing it?
Yes, you can re-enable the microphone icon on your iPhone keyboard by following the same steps mentioned earlier. Just go to Settings, then General, and finally, Keyboard. Toggle on the switch for “Enable Dictation” to bring back the microphone icon.
