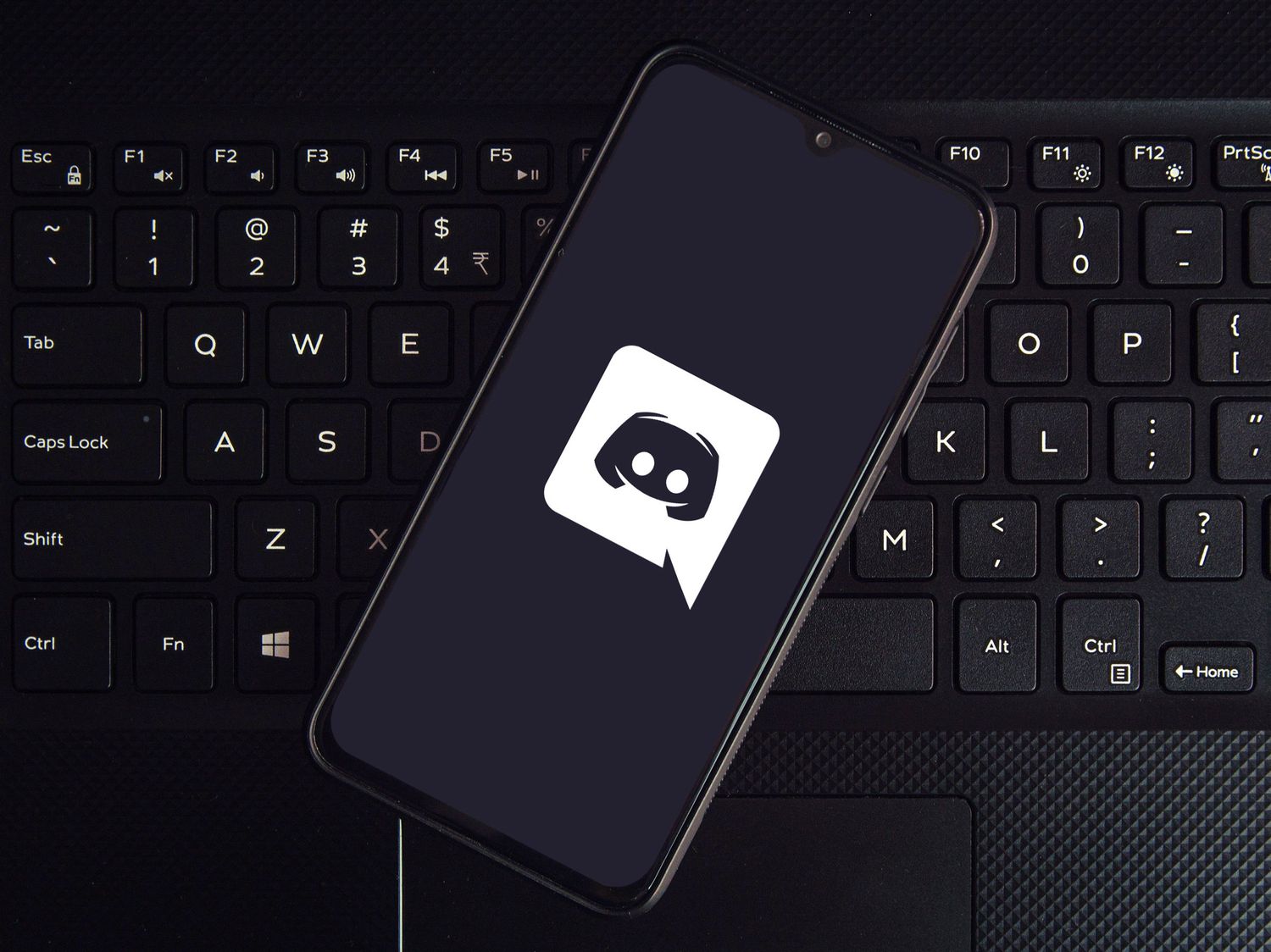
Discord is a popular communication platform used by gamers and community members alike to connect and chat in real-time. With the rise of mobile usage, Discord has made its way into the world of smartphones, allowing users to stay connected and engaged on the go. However, understanding how to reply on Discord Mobile can be confusing for some users who are accustomed to the desktop version.
In this article, we will explore step-by-step instructions on how to reply to messages on Discord Mobile. Whether you’re an experienced user or new to Discord, this guide will help you navigate the mobile interface and make the most of your chatting experience. So, let’s dive in and learn how to effectively reply on Discord Mobile!
Inside This Article
- Installing and accessing Discord Mobile
- Navigating the Discord mobile interface
- Replying to messages on Discord mobile- Text-based replies- Adding reactions to messages- Using emojis and emoticons
- Advanced reply options
- Conclusion
- FAQs
Installing and accessing Discord Mobile
Discord is a popular communication platform that allows users to connect with friends, communities, and fellow gamers. If you want to join in on the conversation while on the go, Discord Mobile is the perfect solution. In this section, we will guide you through the process of downloading the Discord mobile app and logging into your Discord account.
The first step is to download the Discord mobile app. It is available for both Android and iOS devices and can be found on the respective app stores. Simply open the app store on your device, search for “Discord,” and tap on the official Discord app to initiate the download.
Once the installation is complete, locate the Discord app on your home screen or app drawer and tap on it to launch the app. If you don’t have an existing Discord account, you can create one by tapping on the “Register” or “Sign Up” button. Follow the on-screen instructions to fill in the necessary details and create your account.
If you already have a Discord account, tap on the “Login” or “Sign In” button to proceed. Enter your username or email address and password associated with your Discord account. After filling in the required information, tap on the “Login” button to access your account through the Discord mobile app.
Once you have successfully logged in, you will be greeted with the Discord mobile interface, which allows you to navigate through servers, channels, and interact with other users. Ensure that you have a stable internet connection to fully utilize the features provided by Discord Mobile.
Now that you have installed and accessed Discord Mobile, you are ready to dive into the world of seamless communication, whether it’s joining discussions, sharing media, or coordinating with your gaming buddies. The journey begins with installing the app and logging into your Discord account, paving the way for unlimited possibilities.
Navigating the Discord mobile interface
When using Discord on your mobile device, it’s essential to familiarize yourself with the interface to make the most of your experience. Here are the key aspects of navigating the Discord mobile interface:
Exploring the server/channel list: Upon opening Discord mobile, you’ll be greeted by the server/channel list. This list displays all the servers and channels you’re a part of. Simply tap on a server to view its channels, and then tap on a channel to enter the chat.
Accessing server settings and personal settings: To access server settings, long-press on a server icon in the server/channel list and select “Server settings” from the menu. From here, you can manage various aspects of the server, such as roles, permissions, and integrations. To access personal settings, tap on your profile icon in the top left corner and select “User settings.”
Understanding the different chat features: Discord mobile offers a range of chat features to enhance communication. You can send text messages, voice messages, images, videos, and even initiate video calls. Additionally, you can react to messages by tapping and holding on a message to bring up the emoji reaction menu.
By exploring the server/channel list, accessing server and personal settings, and understanding the chat features, you can fully navigate the Discord mobile interface and make the most out of your Discord experience on the go.
Replying to messages on Discord mobile- Text-based replies- Adding reactions to messages- Using emojis and emoticons
When it comes to replying to messages on Discord mobile, you have a variety of options at your fingertips. Whether you want to respond with a simple text-based reply, add reactions to messages, or express yourself using emojis and emoticons, Discord has you covered.
Text-based replies are the most common and straightforward way to respond to messages on Discord mobile. Simply tap on the message you want to reply to, and a text input box will appear. Type your response and hit send to reply directly to the message.
Another way to engage with messages on Discord mobile is by adding reactions. Reactions are a fun way to express your emotions or show your approval without typing out a full response. To add a reaction, long-press on the message and select the emoji or emoticon you want to use from the reaction menu.
The Discord mobile app also gives you the ability to use emojis and emoticons to enhance your replies. Tapping on the smiley face icon in the text input box will bring up a list of available emojis and emoticons. Choose the one that best represents your feelings or adds a touch of humor to your response.
Emojis and emoticons not only add a visual element to your replies but also help convey tone and emotion in text-based conversations. By using emojis, you can better express yourself and ensure that your message is interpreted as intended.
Whether you prefer text-based replies, adding reactions to messages, or using emojis and emoticons, Discord mobile offers a range of options to enhance your communication and make your conversations more engaging and expressive.
Advanced reply options
When using Discord Mobile, there are several advanced reply options that can enhance your communication experience. These options include mentions and notifications, sending attachments and files, and utilizing voice chat and video call features.
Mentions and notifications
One powerful feature of Discord is the ability to mention specific users or roles in a message. By using the “@” symbol followed by the username or role name, you can notify individuals or groups about a particular message. This is especially useful when you want to grab someone’s attention or ensure that a specific group sees your message.
Furthermore, Discord offers notification settings that allow you to customize how and when you receive notifications. You can choose to receive notifications for all messages, only mentions and direct messages, or even disable them completely when you need some uninterrupted time. Tailoring your notification settings ensures that you stay connected while still maintaining control over your digital workspace.
Sending attachments and files
With Discord Mobile, you can easily share files and attachments with your friends and fellow Discord users. Whether it’s a funny meme, a photo from your latest adventure, or an important document for collaboration, sending files is a breeze.
To send a file or attachment, simply tap on the attachment icon in the chat window. You can then choose to upload a file from your device’s storage or take a photo directly from your phone’s camera. Once selected, the file will be uploaded and shared with the recipients, allowing for seamless file sharing and collaboration within Discord.
Utilizing voice chat and video call features
Discord Mobile goes beyond text-based communication by providing voice chat and video call capabilities. These features allow you to have real-time conversations with your friends, teammates, or community members, regardless of your physical location.
To initiate a voice chat or video call, simply navigate to the server or direct message channel where you want to start the conversation. Tap on the voice chat or video call icon, and you’ll be instantly connected with the other participants. Whether you’re planning a gaming session, hosting a virtual hangout, or conducting a remote meeting, Discord’s voice chat and video call features make it easy to connect and communicate.
Overall, Discord Mobile offers a range of advanced reply options that enhance your communication experience. From mentions and notifications to sending attachments and files, and utilizing voice chat and video call features, Discord has you covered for all your communication needs on the go.
After exploring the various ways to reply on Discord Mobile, it’s clear that the mobile app provides a user-friendly and convenient platform for staying connected with friends and communities on the go. Whether it’s sending text messages, voice chats, or even using reaction emojis, Discord Mobile offers a seamless experience for communication.
With the ability to reply to messages quickly and efficiently, Discord Mobile caters to the needs of mobile users who want to stay engaged in their favorite Discord servers while away from their computers. Whether you’re participating in a lively group discussion or coordinating with your teammates during gaming sessions, Discord Mobile ensures you won’t miss a beat.
So, whether you’re an avid gamer, a content creator, or simply someone who enjoys chatting with like-minded individuals, Discord Mobile is a must-have app. It’s time to unleash your communication skills and fully embrace the power of mobile connectivity with Discord Mobile.
FAQs
1. How do I reply on Discord Mobile?
To reply on Discord Mobile, simply navigate to the chat or server where you want to send your message. Tap on the text input field at the bottom of the screen and start typing your reply. Once you have composed your message, tap the send button (usually represented by an arrow or paper plane icon) to send your reply.
2. Can I reply to a specific message on Discord Mobile?
Yes, you can reply to a specific message on Discord Mobile. To do so, tap and hold on the message you want to reply to until a menu pops up. From the menu options, select the “Reply” button. This will open up the text input field, with the selected message quoted above it. Type your reply below the quoted message and hit the send button to send your reply.
3. Are there any formatting options for replies on Discord Mobile?
Yes, Discord Mobile supports some basic formatting options for replies. To apply formatting to your reply, you can use the following syntax:
– *Italic*: Surround your text with asterisks or underscores.
– **Bold**: Surround your text with double asterisks or double underscores.
– __Underline__: Surround your text with double underscores.
– ~~Strikethrough~~: Surround your text with double tildes.
– `Code formatting`: Surround your text with backticks.
Simply include the desired formatting syntax before and after the text you want to format, and Discord will display it accordingly in your reply.
4. Can I use emojis in my replies on Discord Mobile?
Absolutely! You can use emojis in your replies on Discord Mobile. To insert an emoji, tap on the smiley face icon located next to the text input field. This will bring up the emoji picker. Browse through the emoji categories or use the search bar to find the emoji you want to use. Once you have found the desired emoji, simply tap on it to insert it into your reply.
5. Is it possible to reply with images or files on Discord Mobile?
Yes, you can reply with images or files on Discord Mobile. To send an image or file as a reply, tap on the attachment icon (usually represented by a paperclip or camera icon) located next to the text input field. This will open up your device’s gallery or file explorer, allowing you to select the image or file you want to send. After selecting the desired image or file, tap the send button to attach it to your reply and send it.
