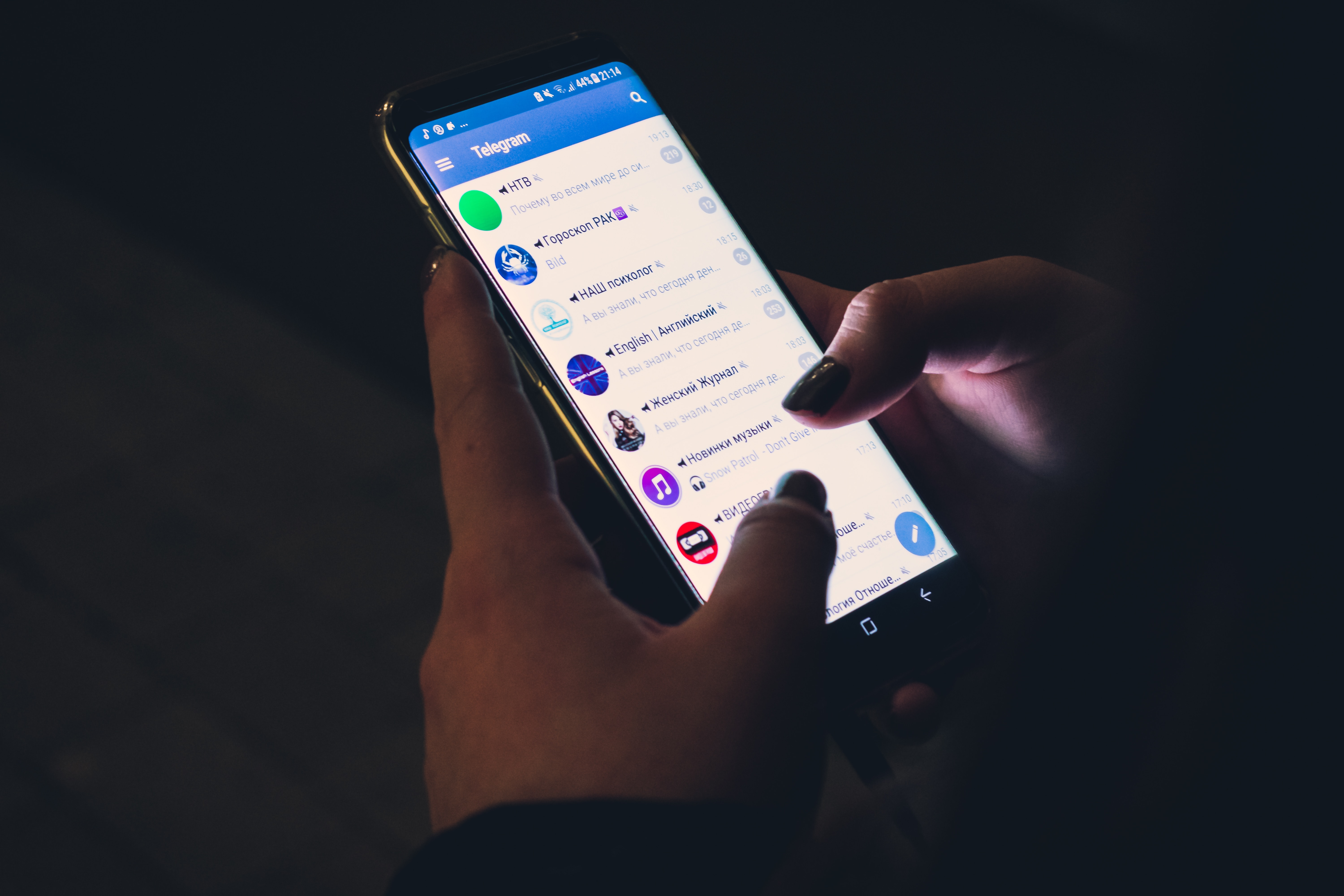
In the modern era of smartphones, mobile users rely heavily on the lock screen for quick access to notifications and important information. With the introduction of iOS 10, Apple revolutionized the way iPhone users interact with their devices by allowing them to reply to messages directly from the lock screen, without having to unlock their phones.
This convenient feature not only saves time but also improves user experience by providing seamless communication. Whether you need to respond to an urgent text message or stay connected with friends and family, the ability to reply from the lock screen on iOS 10 makes it effortless.
In this article, we will explore the steps to effectively reply to messages on the lock screen of iOS 10. We will also address commonly asked questions and provide useful tips for maximizing the use of this feature. So, let’s dive in and master the art of replying on the lock screen of iOS 10!
Inside This Article
- Introduction
- How to Enable Lock Screen Reply Feature in iOS 10
- How to Reply to Messages on Lock Screen in iOS 10
- How to Customize Quick Reply Options on Lock Screen in iOS 10
- How to Disable Lock Screen Reply Feature in iOS 10
- Introduction
- How to Enable Lock Screen Reply Feature in iOS 10
- How to Reply to Messages on Lock Screen in iOS 10
- How to Customize Quick Reply Options on Lock Screen in iOS 10
- How to Disable Lock Screen Reply Feature in iOS 10
- Conclusion
- Conclusion
- FAQs
Introduction
In today’s fast-paced digital world, staying connected is more important than ever. With the release of iOS 10, Apple introduced a convenient feature that allows users to reply to messages directly from the lock screen. This feature, known as Lock Screen Reply, has made it easier and quicker than ever to stay in touch with friends, family, and colleagues, even when your phone is locked.
Whether you’re in a meeting, driving, or simply unable to unlock your phone at the moment, the Lock Screen Reply feature provides a seamless way to respond to messages without interrupting your current activity. In this article, we will guide you through the process of enabling, using, customizing, and disabling the Lock Screen Reply feature in iOS 10.
So, if you’re eager to make the most out of this time-saving feature, let’s dive in and explore how you can reply to messages right from your lock screen in iOS 10.
How to Enable Lock Screen Reply Feature in iOS 10
One of the convenient features introduced in iOS 10 is the ability to reply to messages directly from the lock screen. This means you can quickly respond to messages without the need to unlock your iPhone. Enabling this feature is easy, and it can save you time and effort, especially when you’re in a hurry or unable to access your device fully.
To enable the lock screen reply feature in iOS 10, follow these simple steps:
- On your iPhone, open the Settings app.
- Scroll down and tap on “Touch ID & Passcode” (or “Face ID & Passcode” on newer iPhone models with Face ID).
- Enter your passcode to access the settings.
- Scroll down to the section labeled “Allow Access When Locked.”
- Toggle the option for “Reply with Message” to the on position.
Once you have enabled the lock screen reply feature, you will be able to see message notifications on your lock screen, and you can swipe left on the notification to reveal the “Reply” option. Tap on “Reply” to bring up the quick reply interface, where you can type your response without unlocking your iPhone.
This feature is especially useful when you’re in a meeting, driving, or have your hands full. It allows you to respond to important messages quickly and efficiently, without the need to unlock your device and navigate to the messaging app.
Keep in mind that by enabling the lock screen reply feature, anyone who has access to your iPhone can reply to messages without needing to unlock it. So, be cautious about who has physical access to your device to ensure the privacy and security of your messages.
How to Reply to Messages on Lock Screen in iOS 10
Replying to messages directly from the lock screen in iOS 10 is quick and convenient. Follow these simple steps to reply to messages without unlocking your iPhone:
- When you receive a message notification on the lock screen, simply tap on it to expand the notification.
- You will see an option to reply right below the message. Tap on the text input field to bring up the keyboard.
- Type your response using the keyboard.
- Once you have composed your reply, tap the send button to send the message.
That’s it! Your reply will be sent without the need to unlock your iPhone or open the messaging app.
It’s important to note that when replying from the lock screen, your response will automatically be sent as an iMessage if the sender is using an iPhone with iMessage enabled. If the sender does not have iMessage or you have disabled it, your reply will be sent as a regular SMS message.
Additionally, if you receive multiple message notifications on the lock screen, you can swipe left on each notification to reveal the “Clear” option. Tapping on this option will remove the notification from the lock screen.
Replying to messages from the lock screen in iOS 10 is a convenient feature that saves you time and allows you to stay connected with ease. Whether you’re in a hurry or simply prefer to reply quickly without unlocking your device, this feature is sure to enhance your messaging experience.
How to Customize Quick Reply Options on Lock Screen in iOS 10
Customizing the quick reply options on your lock screen in iOS 10 is a great way to personalize your messaging experience. Here are the steps to customize the quick reply options:
- Start by unlocking your device and navigating to the settings app on your home screen.
- Scroll down and tap on “Notifications.”
- From the list of apps, select the messaging app for which you want to customize the quick reply options.
- On the next screen, you will see various notification settings for that app. Scroll down until you find the “Options” section.
- Tap on “Reply with Message.”
- You will now see the default quick reply options provided by iOS 10. To customize them, tap on the individual messages.
- Edit the text of the quick reply message as desired.
- You can also add more quick reply options by tapping on the “+” button on the right side.
- Once you have finished customizing the quick reply options, simply exit the settings app.
Now, when you receive a message on your lock screen, you can quickly reply with one of the customized options by swiping left on the message notification and tapping on the desired quick reply option.
By customizing the quick reply options on your lock screen, you can save time and effort when responding to messages without having to unlock your device and open the messaging app.
How to Disable Lock Screen Reply Feature in iOS 10
iOS 10 introduced the convenient Lock Screen Reply feature, allowing users to quickly respond to messages without unlocking their device. However, if you prefer extra privacy or simply want to disable this feature, iOS provides an easy option to do so.
To disable the Lock Screen Reply feature in iOS 10, follow these steps:
- Go to the “Settings” app on your iOS device.
- Scroll down and tap on “Touch ID & Passcode” (or “Face ID & Passcode” for devices with Face ID).
- Enter your passcode or use Touch ID/Face ID to authenticate.
- Scroll down to find the “Allow Access When Locked” section.
- Toggle off the switch next to “Reply with Message”.
Once you have completed these steps, the Lock Screen Reply feature will be disabled, and you will no longer be able to reply to messages directly from the lock screen.
It’s important to note that disabling the Lock Screen Reply feature also prevents any other quick actions, such as interacting with notifications or accessing widgets, from the lock screen. If you still want to have quick access to these features but prefer to disable only the reply option, you can use a workaround by customizing the notification settings for the specific messaging app.
By following these steps, you can easily disable the Lock Screen Reply feature in iOS 10 if you find it inconvenient or prefer to have an added layer of privacy when it comes to responding to messages on your device.
Remember, you have the flexibility to enable or disable this feature based on your personal preferences. Whether you choose to keep it enabled or opt to disable it, iOS 10 offers a seamless and customizable user experience to enhance your mobile messaging convenience. So go ahead and adjust the settings to suit your needs!
Introduction
In iOS 10, Apple introduced a new feature that allows users to reply to messages directly from the lock screen. This convenient feature saves time and hassle by eliminating the need to unlock your device before responding to a message. In this article, we will explore how to enable and use the lock screen reply feature in iOS 10, as well as how to customize the quick reply options and disable the feature if desired.
How to Enable Lock Screen Reply Feature in iOS 10
The lock screen reply feature is not enabled by default in iOS 10. To enable it, follow these steps:
- Open the Settings app on your iPhone or iPad.
- Scroll down and tap on “Notifications”.
- Select the app for which you want to enable lock screen replies.
- Toggle the “Allow Notifications” switch to the ON position.
- Scroll down and tap on “Show Previews”.
- Select “Always” or “When Unlocked” to enable lock screen replies for the app.
Once you have enabled lock screen replies for a specific app, you will be able to reply to messages from that app directly from the lock screen.
How to Reply to Messages on Lock Screen in iOS 10
When you receive a message on the lock screen, follow these steps to reply without unlocking your device:
- Swipe left on the message notification.
- Tap on the “Reply” button.
- Type your reply in the text field.
- Tap on “Send” to send the reply.
It’s as simple as that! You can quickly reply to messages from the lock screen without the need to unlock your device.
How to Customize Quick Reply Options on Lock Screen in iOS 10
You can customize the quick reply options for specific apps on the lock screen by following these steps:
- Open the Settings app on your iPhone or iPad.
- Scroll down and tap on “Notifications”.
- Select the app for which you want to customize the quick reply options.
- Tap on “Reply” under the “Alert Style When Unlocked” section.
- Choose the quick reply options you want to have for that app.
Customizing the quick reply options allows you to have more control over how you respond to messages from the lock screen.
How to Disable Lock Screen Reply Feature in iOS 10
If you decide that you no longer want to use the lock screen reply feature, you can disable it by following these steps:
- Open the Settings app on your iPhone or iPad.
- Scroll down and tap on “Notifications”.
- Select the app for which you want to disable lock screen replies.
- Toggle the “Allow Notifications” switch to the OFF position.
Disabling the lock screen reply feature will prevent you from being able to reply to messages directly from the lock screen.
Conclusion
The lock screen reply feature in iOS 10 provides a convenient way to quickly respond to messages without the need to unlock your device. By enabling this feature, customizing the quick reply options, and utilizing the easy swipe-to-reply functionality, you can stay connected and engaged without interruptions. However, if you prefer not to use this feature, you have the option to disable it altogether. Take advantage of the lock screen reply feature in iOS 10 and streamline your messaging experience.
Conclusion
In conclusion, iOS 10 introduced a convenient feature that allows users to reply directly from the lock screen. This feature has greatly improved the user experience, providing a quick and efficient way to respond to messages without the need to unlock the device. By simply swiping left on the notification, users can reply to messages, emails, and even interact with third-party apps.
The ability to reply on the lock screen has made staying connected easier than ever before. With just a few taps, users can send a quick response without interrupting their workflow. This feature not only saves time but also enhances productivity. Whether it’s a text from a friend or an important work email, the lock screen reply feature ensures that no message goes unanswered.
Apple’s iOS 10 has proven to be a game-changer in terms of user convenience and functionality. With the ability to reply directly from the lock screen, iOS users can stay connected and engaged with their contacts and apps at all times. So, embrace the power of lock screen replies and make the most out of your iOS device. Happy messaging!
FAQs
1. Can I reply to messages directly from the lock screen in iOS 10?
Absolutely! With iOS 10, Apple introduced a convenient feature that allows you to reply to messages without unlocking your iPhone. You can simply swipe left on the message notification on your lock screen and tap the “Reply” button to compose your response.
2. Are there any limitations to replying on the lock screen in iOS 10?
While replying on the lock screen is convenient, there are a few limitations to be aware of. For example, only text-based messages can be replied to from the lock screen. Additionally, if the message contains sensitive information, such as a password or credit card details, you will be prompted to unlock your iPhone before replying to ensure privacy and security.
3. Can I reply to messages from third-party messaging apps on the lock screen?
Yes, you can reply to messages from third-party messaging apps, such as WhatsApp or Facebook Messenger, on the lock screen in iOS 10. As long as the app’s notifications are enabled, you can swipe left on the notification and tap “Reply” to compose a response. However, keep in mind that the functionality may vary slightly depending on the specific messaging app you’re using.
4. What if I accidentally swipe away a message notification without replying?
No need to worry! If you accidentally dismiss a message notification without replying, you can still access the conversation by swiping down from the top of your iPhone’s screen to open the Notification Center. From there, you can find the missed notification and tap on it to reply as usual.
5. Can I customize the quick reply options on the lock screen in iOS 10?
While you can’t customize the quick reply options directly on the lock screen, iOS 10 offers some flexibility. In your iPhone’s Settings, navigate to “Notifications” and select the messaging app you want to customize. From there, you can adjust the quick reply options, including the available actions and even enable or disable them altogether.
