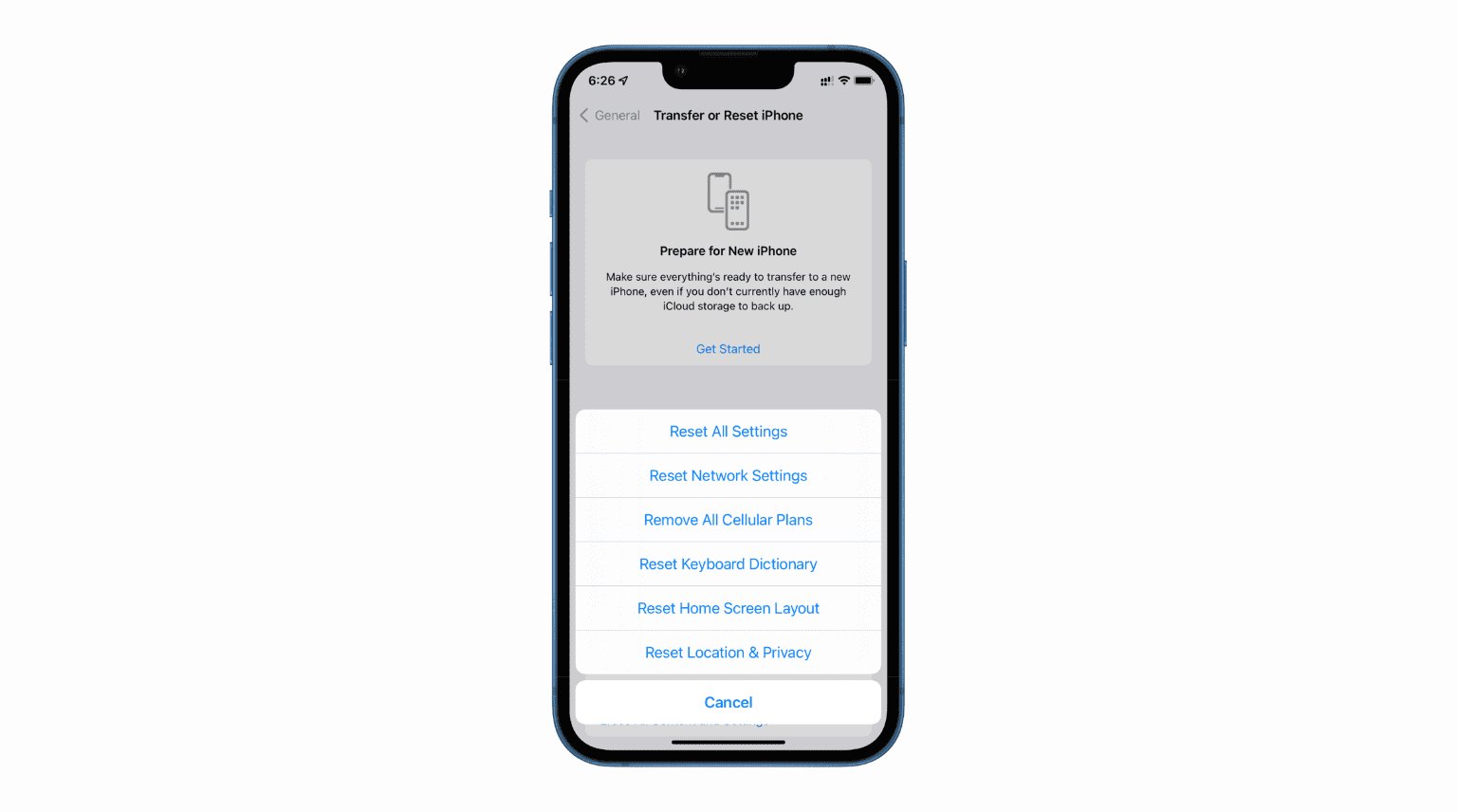
In this digital age, where our lives revolve around smartphones, it’s not uncommon to encounter issues that require resetting our devices. Whether it’s to fix a persistent software glitch, optimize performance, or simply start afresh, knowing how to reset all settings on your iPhone can be incredibly useful.
With the release of iOS 16, Apple has introduced several new features and enhancements to its iPhone lineup. Alongside these advancements, learning how to perform a complete reset of your iPhone settings is crucial for troubleshooting and maintaining your device’s optimal performance.
In this comprehensive guide, we’ll walk you through the step-by-step process to reset all settings on iPhone in iOS 16. We’ll also address common FAQs and provide expert tips to ensure a smooth reset experience.
Inside This Article
- Overview
- Step 1: Access the Settings
- Step 2: Reset All Settings
- Step 3: Confirm the Reset
- Step 4: Wait for the Reset to Complete
- Conclusion
- FAQs
Overview
Resetting all settings on your iPhone can be a useful troubleshooting step when you encounter issues with your device. It essentially reverts all system settings back to their default values, while keeping your personal data and files intact. This can help fix any software glitches, performance issues, or network connectivity problems you may be experiencing.
Whether you’ve recently updated to the latest version of iOS 16 or you’re dealing with persistent bugs and glitches, resetting all settings can provide a fresh start for your iPhone. It’s important to note that this process will not erase any of your photos, videos, apps, or other personal data. However, it will reset your preferences and settings back to their original factory state.
In this guide, we’ll walk you through the steps to reset all settings on your iPhone running iOS 16. It’s a simple process that can be completed in just a few minutes, and it can significantly improve the performance and stability of your device.
Step 1: Access the Settings
In order to reset all settings on your iPhone running on iOS 16, you will first need to access the Settings menu. This can be done by tapping on the Settings app icon, which is usually located on the home screen of your device. The Settings app is represented by a gear icon, making it easily recognizable.
Upon tapping the Settings app icon, you will be taken to the main Settings screen. Here, you will find a list of various options and settings that you can customize on your iPhone. The Settings screen is divided into different sections, such as General, Display & Brightness, Privacy, and many more.
To proceed with resetting all settings, you will need to navigate to the General section. Generally, the General section is located near the top of the Settings screen, but depending on the version of iOS you are using, its position may vary slightly.
Once you have located the General section, tap on it to access the specific settings related to it. This will open a new screen with a wide range of options and features that you can modify to suit your preferences.
Now that you have successfully accessed the General settings, you are one step closer to resetting all settings on your iPhone. In the next step, we will guide you through the process of resetting the settings to their default values.
Step 2: Reset All Settings
Resetting all settings on your iPhone can be useful if you are experiencing issues such as sluggish performance, app crashes, or network connectivity problems. This process will revert your device’s settings to their original factory defaults, while preserving your personal data and media.
To reset all settings on your iPhone running iOS 16, follow these steps:
1. Access the Settings: Open the Settings app on your iPhone. You can find the Settings app on your home screen, represented by a gear icon.
2. Navigate to General: Scroll down and tap on “General” in the Settings menu.
3. Find Reset: In the General menu, scroll down and look for the “Reset” option. Tap on it to proceed.
4. Choose Reset All Settings: Among the reset options, select “Reset All Settings.” This will not erase your personal data, but it will remove all the customized settings on your iPhone.
5. Enter Passcode: You will be prompted to enter your device passcode or Touch ID/Face ID for authentication purposes. Enter the required information to proceed.
6. Confirm the Reset: A confirmation pop-up will appear, informing you that all settings will be reverted to their default values. Make sure you have backed up any important data before proceeding as this action cannot be undone. If you are sure you want to reset all settings, tap on “Reset All Settings.”
7. Wait for the Reset to Complete: The reset process may take a few minutes, and your iPhone will restart once it is complete. During this time, it is important to not interrupt the process or power off your device.
Once your iPhone restarts, you will find that all the settings have been restored to their default values. You will need to reconnect to Wi-Fi, adjust display settings, and reconfigure any other customizations that were previously in place.
Keep in mind that resetting all settings does not erase your data, but it erases personalized preferences such as Wi-Fi passwords, wallpaper, accessibility settings, and notification preferences. If you are experiencing more severe issues, you may consider performing a factory reset, which will erase all data and settings on your device.
By following these steps, you will be able to easily reset all settings on your iPhone running iOS 16. This can be a helpful troubleshooting step in resolving various software-related issues.
Step 3: Confirm the Reset
After selecting the “Reset All Settings” option, your iPhone will prompt you to confirm the reset. This is an important step to ensure that you do not accidentally reset your device without intending to do so. Confirming the reset will initiate the process of reverting all settings back to their default state.
When you see the confirmation message on your screen, carefully read through it to understand the consequences of the reset. It is essential to note that resetting all settings will not delete any of your apps, data, or media files. However, it will remove any personalized settings and preferences you have configured on your iPhone.
Take a moment to consider if resetting all settings is indeed what you want to do. If you are experiencing issues with your iPhone and have exhausted other troubleshooting methods, resetting all settings can be a viable solution. Alternatively, if you simply want to start afresh with your device and return it to its original state, resetting all settings is the way to go.
To confirm the reset, tap on the “Confirm Reset Settings” button. Depending on the speed and performance of your iPhone, it may take a few moments for the reset process to be initiated. During this time, it is important to avoid any interruptions or attempts to cancel the reset.
Remember, confirming the reset is a crucial step, as it cannot be undone once initiated. Make sure you have backed up any important data or settings that you wish to preserve before proceeding with the reset. Once you are ready to proceed, tap the confirm button and wait for the reset process to complete.
Step 4: Wait for the Reset to Complete
Once you have initiated the reset process on your iPhone by selecting the “Reset All Settings” option, you will need to exercise patience and wait for the reset to complete. This process may take some time, depending on the model of your iPhone and the amount of data it contains. It is important not to interrupt the reset process, as doing so may result in unforeseen issues.
While the reset is in progress, your iPhone may display a progress bar indicating the status of the reset. It is recommended to keep your iPhone connected to a stable Wi-Fi network and ensure that it has sufficient battery charge. Interrupting the reset by turning off your iPhone or disconnecting it from power may lead to data corruption or other issues.
During the reset process, your iPhone will go through several stages, including resetting the device settings, clearing caches, and restarting the system. The duration of this process can vary, so it is best to be patient and let your iPhone complete the reset without interruption.
Once the reset is complete, your iPhone will restart, and you will be prompted to set it up as a new device or restore from a backup. If you have previously backed up your iPhone, you can choose to restore it from the backup to retrieve your data, settings, and apps.
It is important to note that resetting all settings on your iPhone will not erase your personal data, such as photos, messages, or contacts. However, it will remove any customized settings, preferences, and Wi-Fi passwords. If you want to completely erase all data from your iPhone, you can perform a factory reset, but this action will delete all data and settings, so be sure to back up your device beforehand.
Conclusion
In conclusion, resetting all settings on your iPhone can be a helpful solution for various issues you might encounter. Whether you’re dealing with software glitches, performance issues, or simply want to start fresh, the reset all settings option in iOS 16 can be a valuable tool.
By following the step-by-step guide outlined in this article, you can easily navigate through the settings menu and initiate the reset process. Remember to back up your data before performing the reset to ensure you don’t lose any important information.
Keep in mind that resetting all settings will not delete your personal data or apps, but it will revert your device’s settings to their factory defaults. This means you may need to reconfigure certain preferences and reconnect to Wi-Fi networks.
Overall, resetting all settings on your iPhone is a practical troubleshooting method that can resolve a range of issues and optimize your device’s performance. Take advantage of this feature when needed, and enjoy a smoother and more efficient iPhone experience.
FAQs
1. Can I reset all settings on my iPhone without losing my data?
Yes, when you reset all settings on your iPhone, it does not erase any of your personal data such as photos, videos, or contacts. However, it will reset all the settings to their default values, so you may need to reconfigure certain preferences after the reset.
2. How do I reset all settings on my iPhone?
To reset all settings on your iPhone running iOS 16, follow these steps:
- Go to the “Settings” app on your iPhone.
- Scroll down and tap on “General.”
- Scroll to the bottom and tap on “Reset.”
- Select “Reset All Settings.”
- Enter your passcode if prompted.
- Confirm the reset by tapping “Reset All Settings” again.
Please note that this will reset all the settings on your iPhone, including network settings, display settings, privacy settings, and more.
3. Will resetting all settings on my iPhone improve its performance?
Resetting all settings on your iPhone can sometimes improve its performance, especially if you were experiencing glitches, freezing, or slow performance due to misconfigured settings. However, it is not guaranteed to solve all performance issues. If you’re facing major performance issues, it might be worth considering a factory reset or seeking professional assistance.
4. What settings are affected when I reset all settings on my iPhone?
When you reset all settings on your iPhone, it will revert various settings to their default values, including but not limited to network settings, display settings, privacy settings, keyboard settings, accessibility settings, and Home screen layout. It will not delete any of your personal data like photos, contacts, or apps.
5. Will resetting all settings on my iPhone remove my apps?
No, resetting all settings on your iPhone will not remove your apps. Your apps and their data will remain intact. Only the settings associated with those apps will be reset to their default values.
