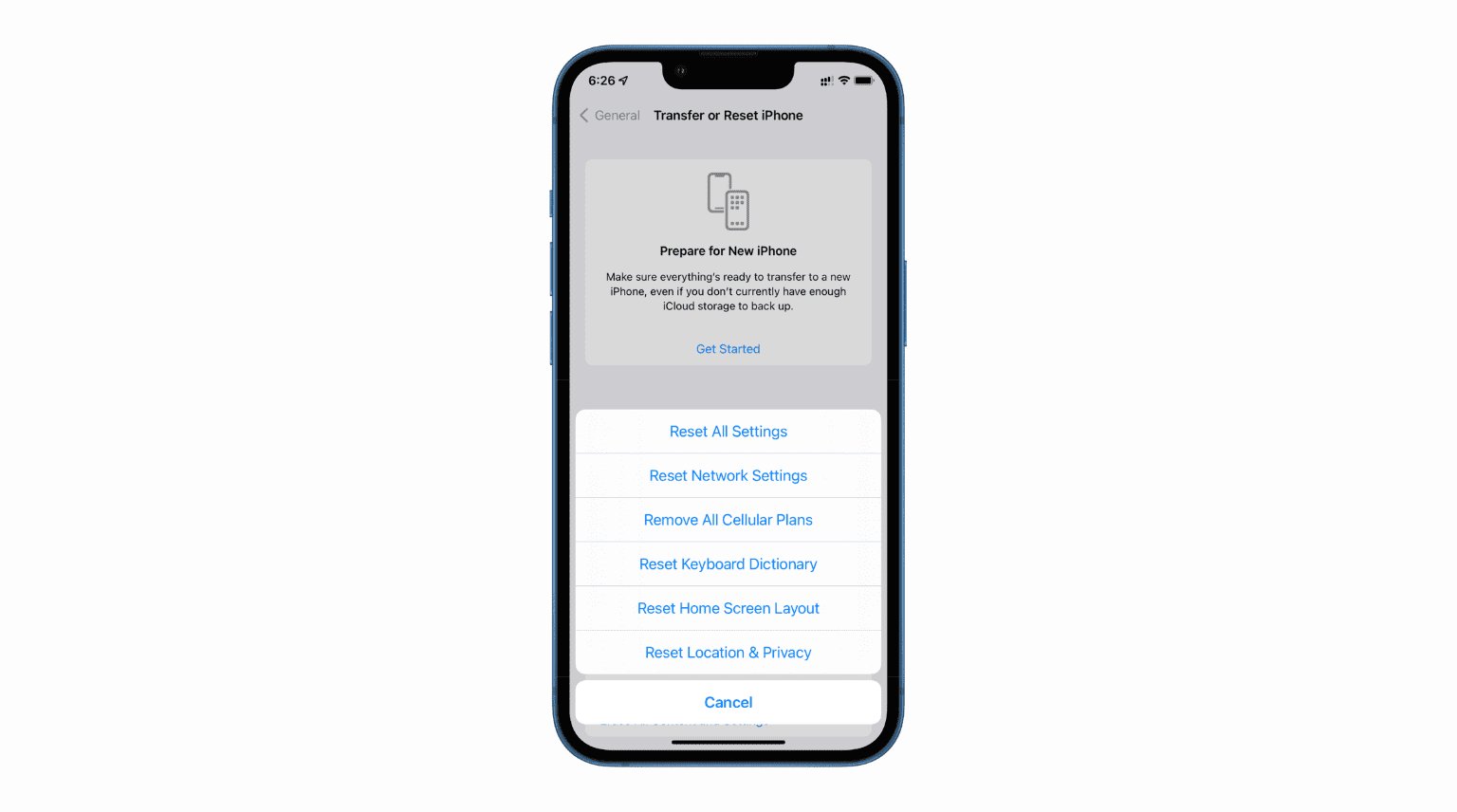
Resetting the settings on your iPhone or iPad can be a useful troubleshooting technique, especially if you’re experiencing software-related issues or want to start afresh with a clean slate. With the release of iOS 15, Apple has introduced new features and improvements that make resetting all settings a straightforward process. Whether you want to resolve performance issues, fix network connectivity problems, or simply customize your device from scratch, resetting all settings can be a valuable solution. In this article, we will guide you through the steps to reset all settings in iOS 15 on your iPhone or iPad. So, if you’re ready to give your device a fresh start, let’s dive in and learn how to reset all settings in iOS 15.
Inside This Article
- Resetting All Settings in iOS 15 on iPhone and iPad
- Step 1: Open the Settings App
- Step 2: Locate and Access the “General” Section
- Step 3: Find and Tap on the “Reset” Option
- Step 4: Choose “Reset All Settings”
- Conclusion
- FAQs
Resetting All Settings in iOS 15 on iPhone and iPad
Resetting all settings on your iPhone or iPad can be a helpful troubleshooting step when you’re facing issues with your device. In iOS 15, Apple has made it easy to reset all settings to their default values with just a few taps. Whether you’re experiencing system glitches, performance problems, or simply want a clean slate, this guide will walk you through the process of resetting all settings in iOS 15 on your iPhone or iPad.
Before proceeding with the reset, it’s important to note that this action will not erase any of your personal data or media. It will only reset settings such as network preferences, display settings, privacy settings, and more. Your apps, photos, and other data will remain intact. However, you may need to reconfigure certain preferences and reconnect to Wi-Fi networks after the reset.
Follow the step-by-step instructions below to reset all settings in iOS 15:
Step 1: Open the Settings App
To get started, unlock your iPhone or iPad and locate the Settings app on your home screen. It has a gray icon with gears.
Step 2: Locate and Access the “General” Section
Once you have opened the Settings app, scroll down and look for the “General” option. It is usually located towards the top of the list.
Step 3: Find and Tap on the “Reset” Option
Within the General section, scroll down until you see the “Reset” option. Tap on it to proceed.
Step 4: Choose “Reset All Settings”
In the Reset menu, you will find various reset options. Look for the “Reset All Settings” option and tap on it.
A confirmation prompt will appear, informing you that this action will reset all settings to their default values. It is important to note that this will not erase any of your personal data. If you are sure you want to continue, tap on the “Reset All Settings” button.
Your device will now proceed to reset all settings. This process may take a few minutes, so be patient and avoid interrupting it. Once the reset is complete, your iPhone or iPad will restart, and you will be able to begin configuring your settings again.
It’s worth mentioning that after resetting all settings, some of your previous preferences may need to be reconfigured. For example, you may need to set up your Wi-Fi network connections, adjust your display settings, and re-enable any disabled features.
Step 1: Open the Settings App
The Settings app is a central hub for customizing and managing various aspects of your iPhone or iPad. To open the Settings app, start by locating the app icon on your device’s home screen.
Once you’ve found the Settings app icon, tap on it to launch the app. The icon resembles a gear or cogwheel, making it easily recognizable among other app icons.
If you’re having trouble locating the Settings app on your home screen, you can also swipe down on your home screen and use the search bar at the top of the screen. Simply type in “Settings” and the app should appear in the search results.
Alternatively, you can also use the Control Center to access the Settings app. Swipe down from the top-right or top-left corner of the screen (depending on your device model) to open the Control Center. From there, you’ll find a gear-shaped icon that represents the Settings app. Tap on it to open the app.
Once you’ve successfully opened the Settings app, you’re ready to proceed to the next step and continue with the process of resetting all settings on your iOS 15 device.
Step 2: Locate and Access the “General” Section
Once you have opened the Settings app on your iPhone or iPad, it’s time to locate and access the “General” section. This section contains various settings and options that allow you to customize your device’s behavior and functionality.
To find the “General” section, you will need to scroll down through the list of available options. Keep swiping upward with your finger until you see the category labeled “General.” The list is usually organized alphabetically, so it shouldn’t be too difficult to spot.
The “General” section is where you can fine-tune essential aspects of your device’s performance, security, and accessibility. Here, you can adjust settings related to your device’s display, sounds, notifications, privacy, and much more. It’s a critical area to explore if you want to optimize your iPhone or iPad according to your preferences.
Once you have located the “General” section, tap on it to access the settings within. You will be taken to a new screen that lists all the available options under this category. This is where the real customization begins, and you can start making the necessary changes to suit your needs and preferences.
Now that you have successfully located and accessed the “General” section, you are one step closer to resetting all settings on your iPhone or iPad. The next step is to find and tap on the “Reset” option, which will allow you to initiate the reset process. Don’t worry; we will guide you through this step in the next section.
Step 3: Find and Tap on the “Reset” Option
Once you have opened the Settings app and accessed the “General” section, it’s time to locate the “Reset” option. This option allows you to reset various settings on your iPhone or iPad, including network settings, home screen layout, keyboard dictionary, and more.
To find and tap on the “Reset” option, you will need to scroll down the list of options in the “General” section. Look for the section labeled “Reset” and tap on it. This section typically contains several options like “Reset All Settings,” “Erase All Content and Settings,” and more.
When you tap on the “Reset” option, a new screen will open, displaying the different reset options available to you. Take a moment to review these options and ensure that you understand the consequences of each reset before proceeding.
In this case, since we are focusing on resetting all settings, you should look for the option labeled “Reset All Settings.” This option will restore all the system settings to their default values, while keeping your personal data and media intact.
Once you have located the “Reset All Settings” option, tap on it to initiate the reset process. You may be prompted to enter your passcode or use Face ID/Touch ID for authentication, depending on your device’s security settings.
After confirming your decision to reset all settings, your device will begin the process. Be aware that this process may take a few minutes, and your device may restart during the reset process. It is important to allow the process to complete without interruption to ensure the settings are reset successfully.
Once the reset is complete, your device will return to its default settings, and you can customize them according to your preferences. It is important to note that the reset process does not delete any personal data, such as photos, videos, or documents. However, it is always a good practice to back up your device before performing any system-level changes.
Now that you have found and tapped on the “Reset” option and selected “Reset All Settings,” you can proceed to the next step to finalize the reset process and restore your device’s settings to their default values.
Step 4: Choose “Reset All Settings”
Once you have navigated to the “Reset” section, you will find various options available. Look for the “Reset All Settings” option and tap on it to proceed. It is important to note that choosing this option will reset all the settings on your iPhone or iPad to their default values.
Resetting all settings can be a powerful tool to fix certain issues or unwanted changes that may have occurred on your device. It can help resolve software glitches, restore default preferences, and provide a fresh start for your device.
However, it is essential to be mindful that choosing this option will not delete any of your personal data, such as photos, videos, or apps. Your data will remain intact, but you may need to reconfigure your settings according to your preferences.
After tapping on “Reset All Settings,” your device may prompt you to enter your passcode or provide Face ID or Touch ID verification for security purposes. This additional step ensures that only authorized users can perform this action on the device.
Once you have completed the authentication process, your device will begin the process of resetting all settings. This may take a few minutes, and your device may restart during the process. It is important to be patient and refrain from interrupting the reset process.
After the reset process is complete, your device will restart, and you will find that all settings have been restored to their default values. You can now start customizing your device according to your preferences.
Remember, resetting all settings should be approached with caution. While it can be beneficial in resolving certain issues, it is always recommended to backup your device beforehand. This way, you can restore your device to its previous state in case you encounter any unforeseen problems.
Conclusion
In conclusion, resetting all settings on your iPhone or iPad running iOS 15 can be a useful troubleshooting step when you are facing software-related issues or want to start fresh with your device. It allows you to reset various settings without losing your data or personal files. By following the simple steps outlined in this article, you can easily access the “Reset All Settings” option in the Settings app and restore your device to its default configuration.
However, it is important to note that resetting all settings will remove personalized preferences, such as Wi-Fi networks, wallpapers, and accessibility settings. It is recommended to create a backup of your device before performing this action to ensure you can easily restore your data and settings afterward.
Remember, resetting all settings should be used as a last resort when other troubleshooting methods have failed. If your iPhone or iPad still experiences issues after resetting, it may be necessary to contact Apple Support or visit an authorized service center for further assistance.
FAQs
Q: Can I reset all settings on my iPhone or iPad running iOS 15?
A: Yes, you can reset all settings on your iPhone or iPad with iOS 15. This action will revert all settings back to their default configurations without erasing any of your personal data or apps. It can be a helpful troubleshooting step if you’re experiencing issues with your device’s settings.
Q: How do I reset all settings on my iOS 15 device?
A: To reset all settings on your iPhone or iPad running iOS 15, go to the “Settings” app, then tap on “General.” Scroll down and choose “Reset,” then select “Reset All Settings.” You may need to enter your device passcode or Apple ID password to confirm the reset. Keep in mind that this action will not delete any of your data or apps.
Q: What happens when I reset all settings on my iOS 15 device?
A: When you reset all settings on your iOS 15 device, it will revert all system settings back to their default values. This includes settings like Wi-Fi, Bluetooth, Privacy, Display, Sounds, and more. However, your personal data, apps, and files will not be affected by this action.
Q: Will resetting all settings on iOS 15 remove my photos, videos, and files?
A: No, resetting all settings on iOS 15 will not remove your photos, videos, and files. This action only resets the system settings of your device and does not delete any personal data. However, it’s always a good idea to back up your important files and data before performing any system resets, just to be safe.
Q: Can I undo or revert a reset all settings on iOS 15?
A: Unfortunately, there is no built-in option to undo or revert a reset all settings on iOS 15. Once you reset all settings, the changes cannot be undone. However, you can manually reconfigure your device settings to your desired preferences after the reset. It’s always recommended to carefully consider the implications before performing a reset all settings.
