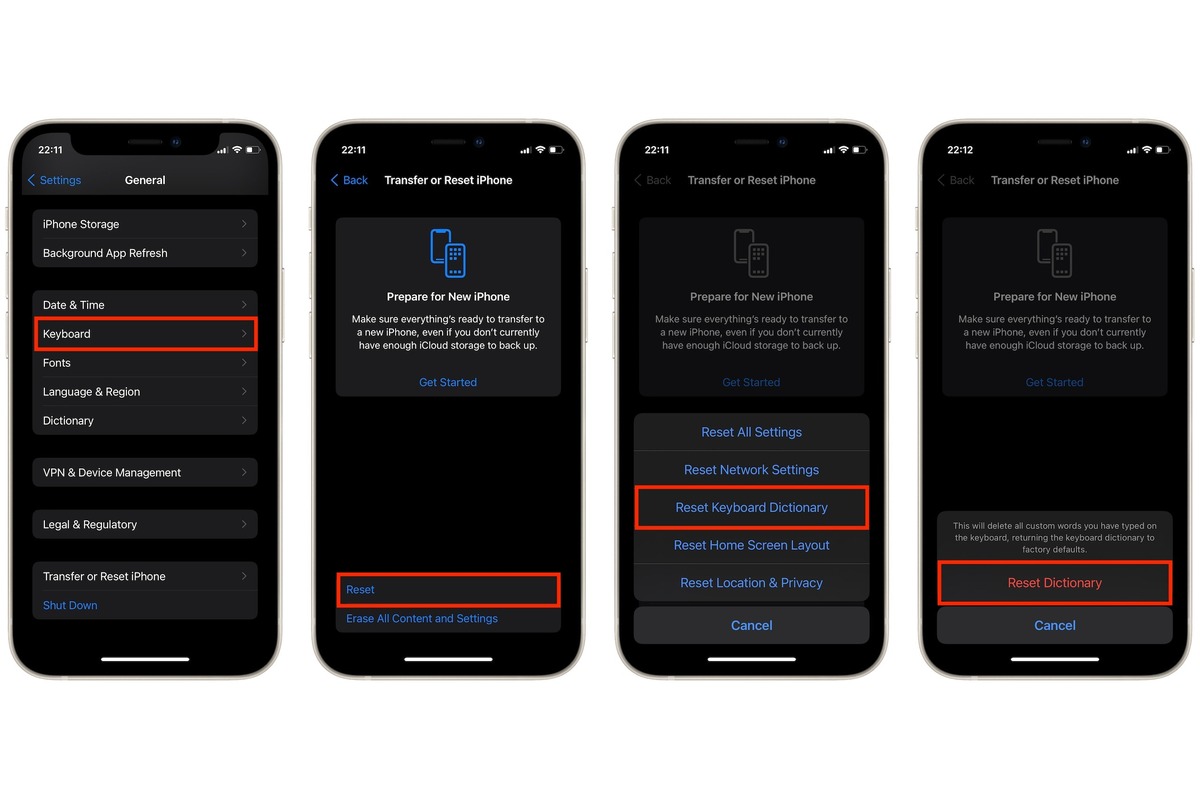
Are you experiencing issues with your iPhone keyboard? Maybe it’s typing the wrong characters, experiencing lag, or not responding at all. Don’t worry, you’re not alone! Keyboard problems can be frustrating, but fortunately, there’s a simple fix: resetting your iPhone keyboard.
Resetting your iPhone keyboard can help resolve common issues and restore its functionality. In this article, we’ll guide you through the process of resetting your iPhone keyboard, step by step. Whether you have an iPhone 12, iPhone SE, or any other model, this guide will help you troubleshoot and get your keyboard back on track.
So, let’s dive in and explore how to reset your iPhone keyboard and regain control of your typing experience.
Inside This Article
- Understanding the Need to Reset iPhone Keyboard
- Methods to Reset iPhone Keyboard
- Additional Tips for Resetting iPhone Keyboard
- Conclusion
- FAQs
Understanding the Need to Reset iPhone Keyboard
Have you ever experienced frustration when using your iPhone keyboard? Perhaps it’s not detecting your taps accurately, or it’s suggesting the wrong words. These issues can significantly impact your typing experience and hinder your productivity. If you find yourself facing such problems frequently, it may be time to consider resetting your iPhone keyboard.
Resetting the keyboard can help to resolve various issues, such as incorrect word suggestions, autocorrect errors, and unresponsive keys. It essentially gives your keyboard a fresh start, eliminating any glitches or inconsistencies that may have developed over time.
Whether you’re a heavy iPhone user or rely on the keyboard for work-related tasks, a reset can improve your overall typing experience. It can restore the keyboard’s responsiveness, accuracy, and enhance its ability to predict words accurately.
Additionally, resetting the keyboard can also resolve compatibility issues with third-party keyboard apps or unusual behavior caused by software updates. It’s a simple yet effective way to troubleshoot and fix any persistent keyboard-related problems you may encounter on your iPhone.
Now that we understand the need to reset the iPhone keyboard, let’s explore different methods to accomplish this task effectively.
Methods to Reset iPhone Keyboard
Having trouble with your iPhone keyboard? Don’t worry, there are several methods to reset it and get it working smoothly again. In this article, we will discuss four effective methods to reset the iPhone keyboard:
Method 1: Force Quit the Keyboard App
If you are experiencing issues with the iPhone keyboard, force quitting the keyboard app can often resolve the problem. Here’s how to do it:
- Double-click the home button or swipe up from the bottom of the screen (if you have an iPhone with Face ID) to open the app switcher.
- Swipe left or right to find the keyboard app.
- Swipe it up or off the screen to force quit the app.
- Restart the app and check if the keyboard is functioning properly.
Method 2: Restart Your iPhone
Restarting your iPhone can often resolve minor software glitches that may be affecting the keyboard. Follow these simple steps to restart your iPhone:
- Press and hold the power button until the “slide to power off” option appears.
- Drag the slider to turn off your iPhone.
- After a few seconds, press and hold the power button again until the Apple logo appears.
- Release the power button and wait for your iPhone to restart.
Method 3: Reset Keyboard Dictionary
If you are experiencing persistent typing issues, it may help to reset the keyboard dictionary on your iPhone. This will clear any customized words, spellings, or auto-correct settings. Here’s how to do it:
- Go to “Settings” on your iPhone.
- Tap on “General.”
- Select “Reset” and then choose “Reset Keyboard Dictionary.”
- Enter your passcode if prompted and confirm the reset.
Method 4: Update iOS Software
Updating your iPhone to the latest iOS software version can often resolve compatibility issues and improve keyboard performance. Follow these steps to check and install any available updates:
- Go to “Settings” on your iPhone.
- Tap on “General.”
- Select “Software Update.”
- If an update is available, tap “Download and Install.”
- Follow the on-screen prompts to complete the update process.
By following these methods, you can easily reset your iPhone keyboard and eliminate any issues you may be facing. Remember to try each method one by one and check if the problem is resolved before moving on to the next method. Good luck!
Additional Tips for Resetting iPhone Keyboard
Resetting the iPhone keyboard can solve many issues related to typing, autocorrect, and predictive text. In addition to the methods mentioned earlier, here are some additional tips to help you reset your iPhone keyboard:
1. Enable and Disable Autocorrect: Sometimes, disabling and then enabling the autocorrect feature can help reset the iPhone keyboard. To do this, go to Settings > General > Keyboard > Auto-Correction and toggle the switch off and then on again. It can refresh the autocorrect functionality and resolve any glitches.
2. Clear Keyboard Cache: Just like any other app, the keyboard app on your iPhone may accumulate cache over time, leading to performance issues. Clearing the keyboard cache can help resolve problems with typing speed or lag. Unfortunately, there is no direct option to clear the keyboard cache on iPhones. However, restarting your device can clear the cache for all the apps, including the keyboard.
3. Check for Software Updates: Keeping your iPhone’s software up to date is crucial for the smooth functioning of all its built-in apps, including the keyboard. Apple regularly releases software updates that address various bugs and improve performance. To check for updates, go to Settings > General > Software Update and download any available updates to ensure your iPhone has the latest software version.
4. Reset All Settings: If you’re still facing persistent issues with the keyboard, you can consider resetting all settings on your iPhone. This will revert all personalized settings back to their defaults, including the keyboard settings. However, keep in mind that this option will erase all saved Wi-Fi networks, Bluetooth connections, and personalized preferences. To reset all settings, go to Settings > General > Reset > Reset All Settings.
5. Contact Apple Support: If none of the above methods work, it may be wise to seek assistance from Apple support. They have dedicated experts who can provide personalized guidance to fix any specific keyboard issues you may encounter. You can reach out to them through the Apple Support website, app, or visit an Apple Store for in-person assistance.
By following these additional tips, you can further troubleshoot and reset the iPhone keyboard, ensuring a smooth and efficient typing experience.
Conclusion
In conclusion, resetting the keyboard on your iPhone can be a valuable troubleshooting method to fix various issues related to typing. Whether you’re experiencing lag, incorrect autocorrect suggestions, or missing keys, resetting the keyboard can often provide a swift solution.
By following the steps outlined in this article, you can easily reset the keyboard settings on your iPhone and restore it to its default state. Remember to backup your device before performing any reset, as it will erase all personalized keyboard settings and data.
Taking the time to reset your iPhone’s keyboard can greatly improve your typing experience and ensure smoother communication on your device. So don’t hesitate to give it a try if you’re facing any keyboard-related issues on your iPhone. Happy typing!
FAQs
1. Why would I need to reset my iPhone keyboard?
Resetting your iPhone keyboard can help fix various issues, such as unresponsive keys, incorrect autocorrect suggestions, or language settings not working properly. It can also help clear any accumulated data or preferences that might be causing glitches or errors.
2. How can I reset my iPhone keyboard?
To reset your iPhone keyboard, simply follow these steps:
- Go to the Settings app on your iPhone.
- Scroll down and tap on “General”.
- Scroll further down and tap on “Keyboard”.
- Finally, tap on “Reset Keyboard Dictionary”.
This will reset your keyboard settings, including learned words and preferences.
3. Will resetting my iPhone keyboard delete my saved data?
No, resetting your iPhone keyboard will not delete any of your saved data such as photos, contacts, messages, or apps. It only resets the settings and preferences related to the keyboard. However, please note that any personalized words or phrases that you have taught your keyboard will be erased.
4. Can I reset the keyboard on a specific app?
No, the reset keyboard function on your iPhone will reset the keyboard settings for all the apps on your device. It is not possible to reset the keyboard settings for just a specific app.
5. Are there any alternative methods to reset the keyboard on an iPhone?
Yes, apart from the method mentioned earlier, you can also try restarting your iPhone or performing a “hard reset” if you are experiencing persistent issues with the keyboard. To perform a hard reset, press and hold the power button and either the volume up or down button at the same time until the Apple logo appears. This can help resolve any deeper software-related issues that may be affecting the keyboard.
