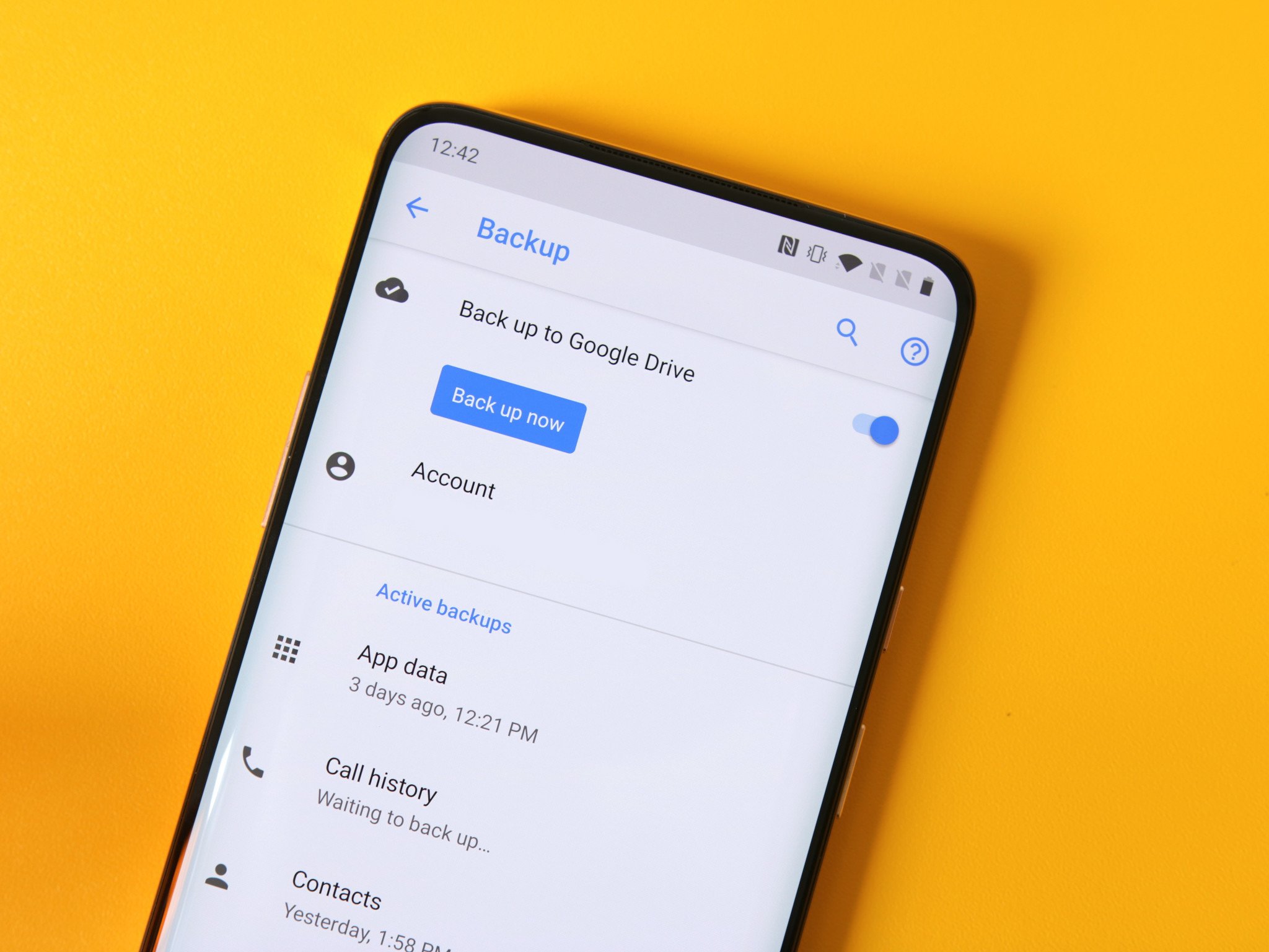
In today’s digital age, it’s incredibly important to have a backup of your valuable data, including contacts, photos, and documents, stored securely. Google Drive provides a convenient and reliable way to store and restore backups of your data. Whether you’ve recently switched phones or accidentally deleted important files, restoring your backup from Google Drive can save you from a lot of hassle. But how exactly can you restore your backup to your phone from Google Drive? In this article, we will walk you through the step-by-step process of restoring your backup from Google Drive to your mobile phone. By following these simple instructions, you can ensure that your data is safely restored, allowing you to access your important files and information in no time.
Inside This Article
- Overview
- Step 1: Sign in to Google Drive
- Step 2: Locate the backup file
- Step 3: Download the backup file
- Step 4: Transfer the backup file to your phone
- Conclusion
- FAQs
Overview
In today’s digital age, where our smartphones have become an integral part of our lives, it’s crucial to ensure the safety and security of our data. Accidents can happen, phones can get lost or damaged, and valuable files can be unintentionally deleted. That’s why regular backups of your phone’s data are of utmost importance. Thankfully, Google Drive provides a convenient and reliable solution for backing up and restoring your phone’s data.
In this article, we will guide you through the process of restoring a backup from Google Drive to your phone. Whether you’ve recently acquired a new phone or need to recover your data due to an unfortunate incident, this step-by-step guide will help you retrieve your important files and settings.
By following these simple instructions, you can seamlessly restore your previous data and settings, saving you time and ensuring that you don’t lose any precious memories or important information. Let’s get started!
Step 1: Sign in to Google Drive
Before you can start restoring a backup from Google Drive to your phone, you need to make sure that you are signed in to your Google account, which is linked to your Google Drive. By signing in, you can access and manage your backup files with ease.
To sign in to Google Drive on your phone, follow these simple steps:
- Open the Google Drive app on your phone. The app icon looks like a triangle with different colors.
- If you don’t have the app, you can download it from the Google Play Store (for Android devices) or the App Store (for iOS devices).
- On the welcome screen, enter your Google account credentials, including your email address and password.
- Tap the “Sign In” button to proceed.
- If you have enabled two-factor authentication for your Google account, you may need to enter a verification code sent to your registered mobile number or email address.
- Once you have successfully signed in, you will be taken to the main interface of Google Drive.
Signing in to Google Drive ensures that you have the necessary permissions to access and restore your backup files stored in the cloud. It also provides a secure connection between your phone and Google’s servers, ensuring the privacy and integrity of your data.
Now that you are signed in to Google Drive, you can move on to the next step of restoring your backup to your phone.
Step 2: Locate the backup file
Once you have accessed Google Drive on your phone, the next step is to locate the backup file that you want to restore. Follow these simple instructions to find the backup file:
-
Open the Google Drive app on your phone. If you don’t have the app installed, you can download it from the App Store or Play Store.
-
Sign in to your Google account, if you haven’t already done so.
-
In the Google Drive app, you will see a list of all your files and folders. Look for a folder labeled “Backups” or something similar.
-
If you have multiple devices linked to your Google account, you may see separate folders for each device’s backups. Choose the folder that corresponds to the device for which you want to restore the backup.
-
Within the backup folder, you should find the backup file with a name that includes the date and time of the backup. It may also have a file extension specific to the backup format.
Once you have located the backup file, you are ready to proceed with the next step of the restoration process. Make sure to take note of the backup file’s name and location, as you will need this information in the following steps.
Step 3: Download the backup file
Once you have accessed your Google Drive on your phone and located the backup file you want to restore, the next step is to download the backup file. Downloading the backup file ensures that you have a local copy of the data that you can restore to your phone.
To download the backup file, simply tap on the three dots (…) or the download icon next to the file name. This will initiate the download process, and the backup file will start downloading to your phone’s local storage.
Depending on the size of the backup file and your internet connection speed, the download process may take some time. It’s important to ensure that you have a stable and reliable internet connection to avoid any interruptions during the download.
Once the download is complete, you can check the status of the downloaded backup file in your phone’s notification panel or the Downloads folder. It’s a good idea to double-check that the download was successful before proceeding to the next step.
Remember to keep the backup file in a secure location on your phone to prevent accidental deletion or loss of data. You can create a separate folder specifically for backup files or store it in a cloud storage service for added security.
Now that you have successfully downloaded the backup file, you can proceed to the next step and restore the backup to your phone. The restore process will ensure that all your backed-up data is transferred and synchronized with your device, allowing you to access your precious files, contacts, and settings.
Step 4: Transfer the backup file to your phone
After accessing your Google Drive and locating the backup file, the next step is to transfer it to your phone. This process is relatively straightforward and can be done using a variety of methods.
Method 1: Downloading the Backup File
The first method involves downloading the backup file directly from Google Drive to your phone. To do this, follow these steps:
- Tap and hold on the backup file you want to transfer.
- Select the “Download” option from the menu that appears.
- Wait for the download to complete.
- Once the download is finished, you can find the backup file in the Downloads folder on your phone.
Method 2: Using a File Transfer App
If you find downloading the backup file to your phone inconvenient or if you encounter any issues, you can use a file transfer app to facilitate the transfer. Follow these steps:
- Install a file transfer app such as Google Files, SHAREit, or Xender on both your phone and your computer.
- Open the file transfer app on your phone.
- Select the option to receive files or create a hotspot.
- On your computer, navigate to Google Drive and download the backup file to your computer.
- Using the file transfer app on your phone, locate the backup file on your computer and initiate the transfer.
- Wait for the transfer to complete.
Method 3: Transferring via USB Cable
If you prefer a more direct method, you can transfer the backup file from your computer to your phone using a USB cable. Follow these steps:
- Connect your phone to your computer using a USB cable.
- On your phone, swipe down from the top of the screen to access the notification panel.
- Select the option to transfer files or enable file transfer mode.
- On your computer, navigate to Google Drive and download the backup file to your computer.
- Locate the downloaded backup file on your computer and drag it to the designated folder on your phone.
- Wait for the transfer to complete.
Once you have successfully transferred the backup file to your phone, you can proceed to the next step and restore the backup.
Conclusion
Restoring backups from Google Drive to your phone is a simple and efficient way to ensure that your valuable data and settings are safely preserved. Whether you’re switching to a new device or recovering from an unexpected data loss, Google Drive provides a convenient solution for backing up and restoring your phone’s data.
By following the step-by-step instructions outlined in this article, you can easily navigate the process of restoring a backup from Google Drive to your phone. Remember to regularly backup your data to Google Drive to ensure that you always have a recent copy of your information.
With just a few taps, you can seamlessly transfer your photos, contacts, messages, and more back to your phone, eliminating the hassle of manually transferring data or losing important information.
So, don’t stress about losing your valuable data. With the power of Google Drive, you can rest assured that your information is safely stored and easily accessible whenever you need it. Happy restoring!
FAQs
Q: How can I restore a backup from Google Drive to my phone?
A: Restoring a backup from Google Drive to your phone is a straightforward process. You can follow these steps:
- On your phone, open the Google Drive app.
- Tap on the menu icon (three horizontal lines) to open the sidebar.
- Select “Backups” from the sidebar menu.
- Find the backup you want to restore and tap on it.
- Tap on the “Restore” button to initiate the restore process.
- Follow the on-screen instructions to complete the restoration.
Q: What types of data can be restored from a Google Drive backup?
A: When you restore a backup from Google Drive to your phone, various types of data can be restored, including:
- App data
- Contacts
- Device settings
- Call history
- Photos and videos (if you have enabled backup for them)
- Text messages (if you have enabled backup for them)
Q: Will restoring a backup from Google Drive erase my existing data?
A: Yes, restoring a backup from Google Drive will replace the existing data on your phone with the data from the backup. It is essential to ensure that you have backed up any new or important data before proceeding with the restore.
Q: Can I selectively restore data from a Google Drive backup?
A: Unfortunately, Google Drive does not provide the option to selectively restore data from a backup. When you restore a backup, it will restore all the backed-up data to your phone. If you only want to restore specific data, you may need to consider other backup and restore solutions or manually transfer the desired data.
Q: How long does it take to restore a backup from Google Drive to a phone?
A: The time taken to restore a backup from Google Drive to your phone depends on various factors, including the size of the backup and the speed of your internet connection. Generally, it can take a few minutes to several hours for the restore process to complete. Ensure that you have a stable internet connection and sufficient battery level on your phone before starting the restore.
