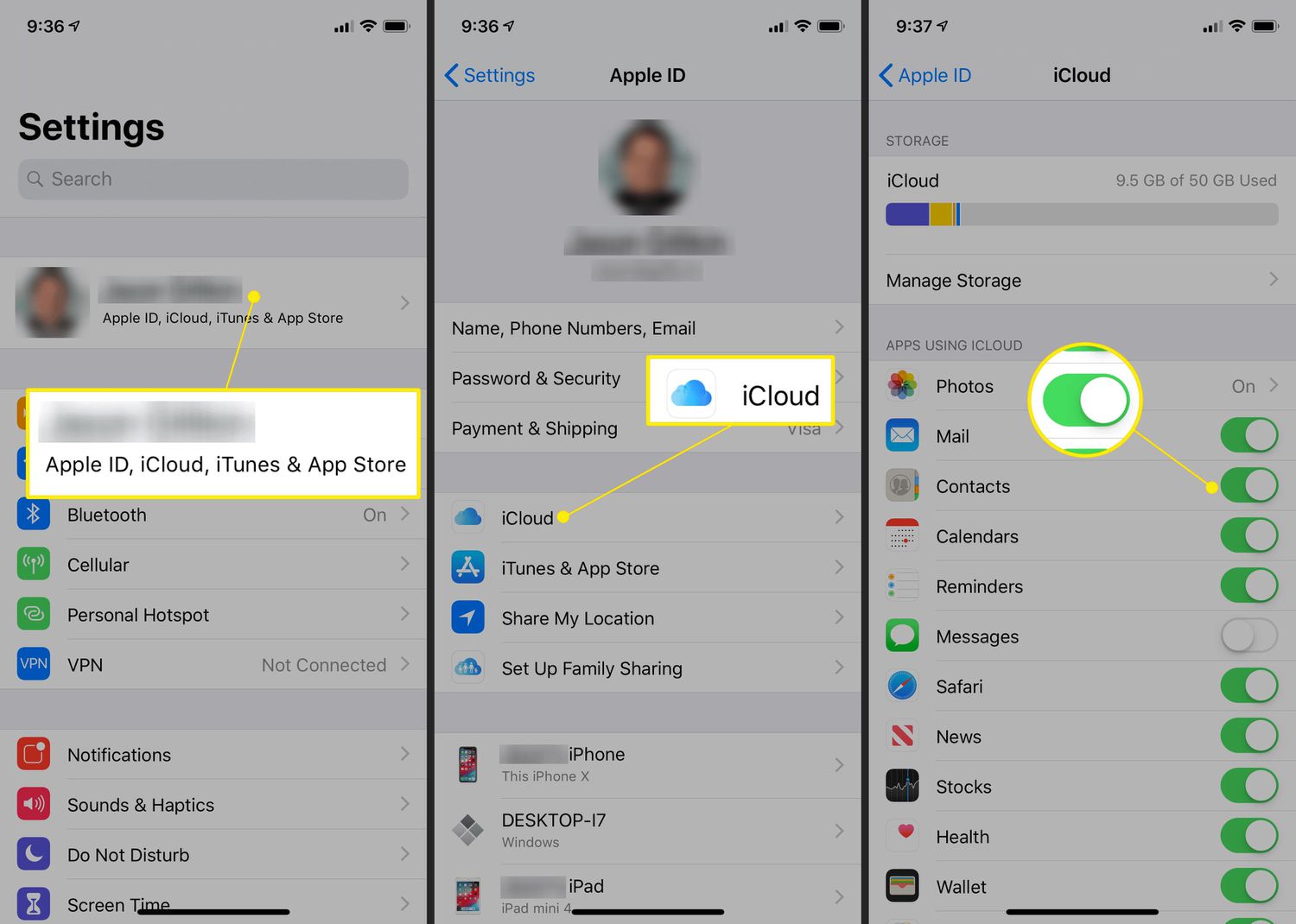
In today’s digital age, our mobile phones have become our most trusted companions, holding important contacts at our fingertips. Whether it’s our friends, family, colleagues, or clients, keeping our contacts safe and easily accessible is crucial. When it comes to iPhone users, saving contacts is a breeze thanks to the built-in Contacts app and iCloud integration. But for those who are new to iPhones or looking for a refresher, this article will guide you through the process of saving contacts on your iPhone. From adding new contacts to syncing them with iCloud for seamless access across devices, we’ve got you covered. So let’s dive in and explore the different ways you can effortlessly save and manage your contacts on your iPhone.
Inside This Article
- Import Contacts from SIM Card
- Sync Contacts with iCloud
- Save Contacts to iPhone’s Local Storage
- Use Third-Party Contact Management Apps
- Conclusion
- FAQs
Import Contacts from SIM Card
If you’re switching to a new iPhone or simply want to have a backup of your contacts, importing contacts from your SIM card is a convenient option. The process is straightforward and can be done in just a few steps.
Here’s how you can import contacts from your SIM card to your iPhone:
- Start by inserting the SIM card that contains your contacts into your iPhone.
- Go to the “Settings” app on your iPhone.
- Scroll down and tap on “Contacts”.
- Under the Contacts settings, you’ll find an option called “Import SIM Contacts”. Tap on it.
- Your iPhone will then start importing the contacts from the SIM card. Depending on the number of contacts, this process may take a few minutes.
- Once the import is complete, your contacts will be available in the Contacts app on your iPhone.
It’s important to note that importing contacts from your SIM card will overwrite any existing contacts on your iPhone. If you want to merge the imported contacts with your existing contacts, make sure to enable the option to do so during the import process.
By following these simple steps, you can easily import your contacts from your SIM card to your iPhone. This ensures that you have all your important contacts readily available on your new device or as a backup.
Sync Contacts with iCloud
If you’re an iPhone user, you’re likely familiar with iCloud – Apple’s cloud storage and synchronization service. One of the key features of iCloud is the ability to sync your contacts across all your Apple devices seamlessly. This ensures that you have all your contacts readily available, whether you’re using your iPhone, iPad, or Mac.
Syncing contacts with iCloud is a straightforward process. Follow these simple steps to keep your contacts up to date and accessible across multiple devices:
- Enable iCloud Contacts Sync: Go to your iPhone’s settings and tap on your Apple ID at the top. Then, go to iCloud > Contacts and toggle the switch to enable the sync. This will make sure that any changes or additions to your contacts are automatically updated across your devices.
- Merge Existing Contacts: If you have contacts saved both on your iPhone’s local storage and iCloud, you may want to merge them to avoid any duplicates. To do this, go to the Contacts app on your iPhone, tap on “Groups” on the top left, and make sure both “All iCloud” and “All [Your iPhone Model]” are selected. Tap on “Done,” and your contacts from both sources will be merged.
- Add New Contacts: Whenever you add a new contact on your iPhone, make sure to select the default account as “iCloud.” This ensures that the contact is saved to iCloud and will be synced across your devices. If you accidentally save a contact to your iPhone’s local storage, you can easily move it to iCloud by editing the contact and selecting the “Move to iCloud” option.
- Manage Contact Groups: iCloud also allows you to create custom contact groups, which can be useful for organizing your contacts. To create a new group, go to iCloud.com on a web browser, login with your Apple ID, and open the Contacts app. From there, you can create and manage groups, and any changes will be reflected on your iPhone.
By syncing your contacts with iCloud, you ensure that your contact information is always up to date and accessible across all your Apple devices. This not only saves you time but also provides peace of mind knowing that your valuable contacts are securely stored in the cloud.
So, take advantage of iCloud and keep your contacts synced effortlessly! Whether you’re switching to a new iPhone or need to access your contacts on a different Apple device, syncing with iCloud simplifies the process and ensures that you never lose touch with your important contacts.
Save Contacts to iPhone’s Local Storage
One of the most convenient ways to save contacts on your iPhone is by storing them locally on the device. This ensures that you have easy access to your contacts even when you don’t have an internet connection or if your iCloud storage is full.
To save contacts to your iPhone’s local storage, you can follow these simple steps:
- Open the “Contacts” app on your iPhone. It is represented by a gray icon with the outline of a person’s head and shoulders.
- Tap on the “Add Contact” button. It is usually located at the top-right corner of the screen and is represented by a “+” symbol.
- Enter the contact’s details, such as their name, phone number, email address, and any other relevant information. You can also add a profile picture if desired.
- Once you have entered all the necessary information, tap on the “Done” button, usually located at the top-right corner of the screen. The contact will now be saved to your iPhone’s local storage.
- Repeat the above steps for each contact you wish to save.
- To access your contacts, simply open the “Contacts” app and you will see a list of all the contacts saved to your iPhone’s local storage. You can search for a specific contact by typing their name in the search bar at the top of the screen.
- If you ever need to edit or delete a contact, simply tap on the contact’s name to open their details, then tap on the “Edit” button to make changes or the “Delete Contact” button to remove the contact from your iPhone.
By saving your contacts to your iPhone’s local storage, you can ensure that you have quick and easy access to their details whenever you need them. It also provides a backup option in case your iCloud storage becomes unavailable or if you want to keep certain contacts separate from your iCloud contacts.
Use Third-Party Contact Management Apps
If you’re looking for more advanced features and customization options for managing your contacts on your iPhone, third-party contact management apps can be a great solution. These apps provide additional functionality and a sleek user interface that can enhance your contact management experience.
One popular option is the app called “Contacts+” which offers a wide range of features such as contact merging, duplicate detection, and social media integration. With Contacts+, you can easily import and export contacts, organize them into groups, and even sync them with other platforms.
Another highly-rated app is “FullContact” which not only lets you manage your iPhone contacts, but also syncs them with your email accounts, social media profiles, and cloud storage services. With FullContact, you can keep all your contacts in one place and access them from any device.
For those who value privacy and security, “Covve” is an excellent choice. This app prides itself on protecting your contacts’ data by storing it locally on your device and offering advanced encryption features. Covve also provides smart contact insights, such as news alerts and relationship intelligence, to help you stay connected with your contacts.
If you need a contact management app that goes beyond just organizing your contacts, “Cloze” is worth considering. This app not only helps you keep your contacts updated and organized, but also acts as a personal relationship manager. It integrates with various communication channels, reminds you to follow up with important contacts, and even provides insights and analytics to improve your networking game.
To find and install these third-party contact management apps, simply head to the App Store on your iPhone, search for the app by name, and follow the instructions to download and install it. Once installed, you can easily import your existing contacts and start managing them with the additional features and functionalities offered by these apps.
Using third-party contact management apps can significantly improve your contact organization and make it easier for you to stay connected with your network. So, don’t hesitate to explore these options and find the app that matches your needs and preferences!
Overall, saving contacts on an iPhone is a simple and straightforward process. Whether you choose to save them to your iCloud account or to your SIM card, the important thing is to ensure that your contacts are safely stored and easily accessible. With the ability to sync your contacts across multiple devices and platforms, you can rest assured that your valuable contact information is always at your fingertips.
By following the steps outlined in this article, you can efficiently manage and organize your contacts, keeping them up to date and readily available whenever you need them. So don’t hesitate to take advantage of your iPhone’s powerful capabilities, and start saving your contacts in a way that best suits your needs.
Remember, while saving contacts might seem like a small task, it plays a crucial role in helping you stay connected with friends, family, and business associates. So take the time to set up your contact list properly, and enjoy the convenience of having all your important contacts in one place.
FAQs
1. How do I save contacts on my iPhone?
To save contacts on your iPhone, follow these steps:
- Open the “Contacts” app on your iPhone.
- Tap on the “+” button located in the top-right corner of the screen.
- Enter the contact’s name, phone number, and any other details you want to include.
- Tap on “Done” to save the contact.
2. Can I save contacts on my iPhone from other applications or sources?
Yes, you can save contacts on your iPhone from various sources. Here are a few examples:
- If you receive a phone call from a number that is not saved in your contacts, you can save it directly from the call log.
- If you receive an email with a contact’s information, you can add it to your contacts by tapping on the contact’s name and selecting “Add to Contacts.”
- If you have contacts stored on your iCloud, Google account, or any other sync service, you can sync those contacts to your iPhone by setting up the account in the iPhone’s settings.
3. How do I backup my iPhone contacts?
To backup your iPhone contacts, you can use two methods:
- Using iCloud Backup: Go to the iPhone settings, tap on your Apple ID at the top, select “iCloud,” and make sure the “Contacts” toggle is enabled. This will automatically backup your contacts to iCloud.
- Using iTunes: Connect your iPhone to your computer, open iTunes, and select your device. Under the “Summary” tab, click on “Back Up Now” to create a full backup of your iPhone, including your contacts.
4. How can I restore contacts from a backup on my iPhone?
To restore contacts from a backup on your iPhone, you can follow these steps:
- If you have an iCloud backup, go to the iPhone settings, tap on your Apple ID at the top, select “iCloud,” and make sure the “Contacts” toggle is enabled.
- If you have an iTunes backup, connect your iPhone to your computer, open iTunes, and select your device. Under the “Summary” tab, click on “Restore Backup” and choose the backup that contains your contacts.
- Once the restore process is complete, your contacts will be restored to your iPhone.
5. Can I merge duplicate contacts on my iPhone?
Yes, you can merge duplicate contacts on your iPhone by following these steps:
- Open the “Contacts” app on your iPhone.
- Find a contact that you believe has a duplicate entry.
- Tap on the contact to open their details.
- Scroll down and tap on “Link Contacts” to see a list of potential duplicates.
- Select all the duplicates you want to merge with the contact.
- Tap on “Link” to merge the selected duplicates with the contact.
