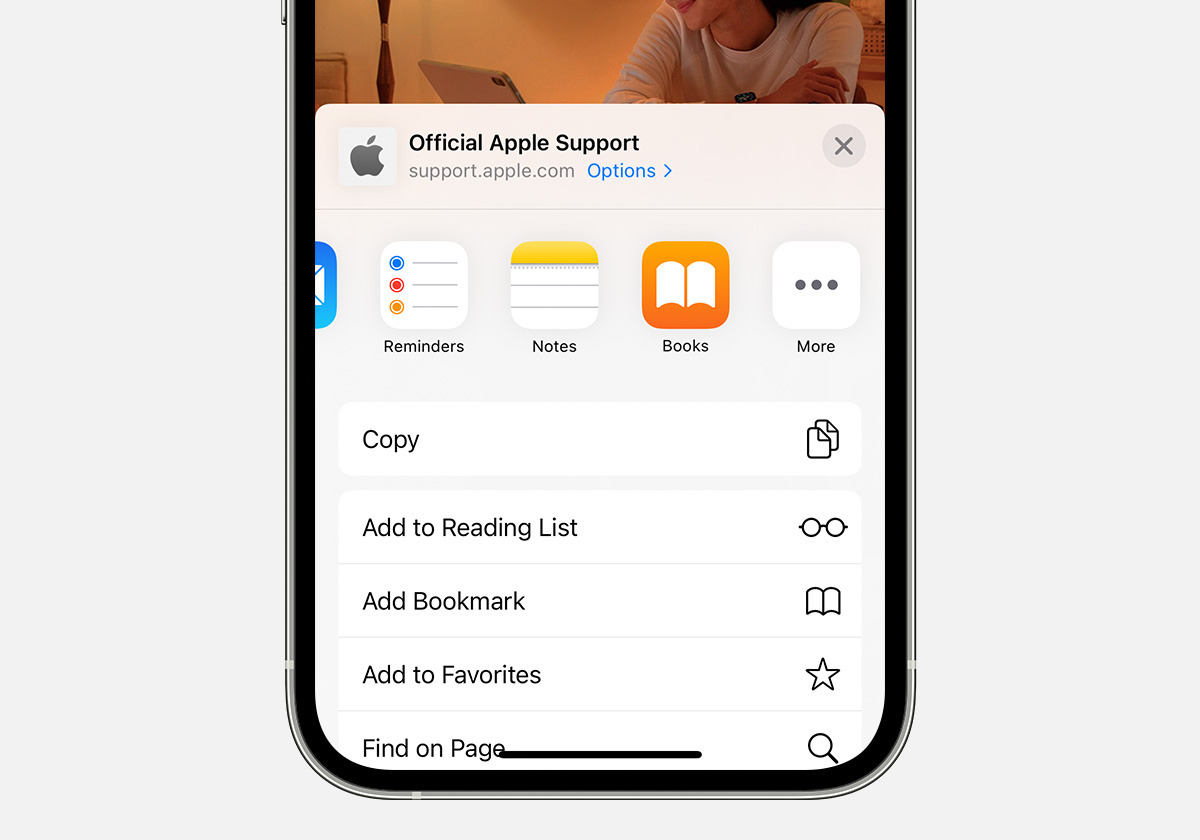
Are you an iPhone user who frequently takes notes on your device? If so, you may have wondered how to save those notes as PDFs for easier sharing and printing. Well, look no further! In this article, we will guide you through the simple steps to save your notes as PDFs directly on your iPhone. Whether you need to send important meeting minutes to your colleagues or want to keep a digital copy of your handwritten notes, this feature will make your life much easier. By following our step-by-step instructions, you’ll be able to convert your notes into PDFs in no time. So let’s dive in and discover how to save note as PDF on iPhone.
Inside This Article
- Why Saving Notes as PDF on iPhone is Important
- Methods for Saving Notes as PDF on iPhone
- Method 1: Using the Notes App
- Method 2: Using a Third-Party App
- Method 3: Using the Print Function
- Tips for Saving Notes as PDF on iPhone
- Conclusion
- FAQs
Why Saving Notes as PDF on iPhone is Important
In today’s digital age, taking notes has become an integral part of our lives. Whether it’s jotting down important ideas, making to-do lists, or keeping track of brainstorming sessions, notes help us stay organized and remember important information. With the convenience of mobile devices, note-taking has become even easier, and iPhone users have the added benefit of being able to save their notes as PDFs.
So why is saving notes as PDF on iPhone important? Let’s explore a few key reasons:
- Preservation of formatting: When you save your notes as PDFs, you ensure that the formatting, fonts, and layout of the document remain intact. This is particularly important when sharing important information or documents with others, as it ensures that they see exactly what you intended.
- Universal compatibility: PDF is a widely accepted and compatible file format that can be viewed and opened on virtually any device or operating system. By saving your notes as PDFs, you can easily share them with others, regardless of the device they are using.
- Security and confidentiality: PDF files provide an added layer of security, as they can be password protected or encrypted. This is especially important when dealing with sensitive or confidential information. Saving your notes as PDFs allows you to keep your information secure and accessible only to those who have the necessary credentials.
- Easy organization and storage: Saving your notes as PDFs on your iPhone allows for easy organization and storage. You can create folders or categories to keep your notes organized and easily searchable. This eliminates the need for physical notebooks or cluttered digital folders, making it simple to locate and access your notes whenever you need them.
- Portability: PDFs are lightweight and can be easily transferred and accessed across different devices. Saving your notes as PDFs on your iPhone means that you can carry them with you wherever you go, ensuring that you have important information at your fingertips, whether you’re in a meeting, traveling, or working remotely.
Methods for Saving Notes as PDF on iPhone
If you’re an iPhone user and frequently find yourself needing to save notes as PDF files, you’re in luck! The iPhone offers several methods that allow you to easily convert your notes into PDF format. Whether you want to share important information with others or simply store your notes in a more accessible format, these methods will come in handy. Let’s explore three effective ways to save notes as PDF on your iPhone.
Method 1: Using the Notes App
The Notes app is a default app on iPhones, making it a convenient and reliable option for saving notes as PDF files. Here’s how you can do it:
- Open the Notes app on your iPhone and navigate to the note you want to save as a PDF.
- Tap the share icon, which resembles a square with an arrow pointing upwards.
- From the available actions, select “Print.”
- Using the pinch-to-zoom gesture, preview the note and arrange the pages as desired.
- Tap the share icon again and select “Save to Files.”
- Choose the desired location to save the PDF file and tap “Save.”
Method 2: Using a Third-Party App
If you prefer more advanced features and customization options, using a third-party app might be the way to go. There are numerous apps available on the App Store that specialize in converting notes to PDF format. Some popular options include Evernote, Microsoft OneNote, and Notability. Simply download and install your preferred app, import your notes, and use the app’s built-in tools to convert them into PDF files.
Method 3: Using the Print Function
Another simple way to save notes as PDF on your iPhone is by utilizing the print function. Follow these steps:
- Open the note you want to convert to PDF in the Notes app.
- Tap the share icon and select “Print.”
- With the print preview screen open, pinch outwards using two fingers on the preview image.
- A share sheet will appear, allowing you to save the PDF to various locations, such as iCloud Drive or third-party apps like Dropbox.
- Select the desired location and tap “Save.”
It’s worth noting that this method may not offer as many customization options as the other methods, but it is a quick and straightforward way to save your notes as PDF.
Method 1: Using the Notes App
Saving notes as PDF on your iPhone can be a useful feature, especially if you want to preserve the formatting, images, and attachments in your notes. The Notes app, which comes pre-installed on your iPhone, offers a simple and convenient method for converting your notes into PDF format.
Here’s how you can save a note as a PDF using the Notes app on your iPhone:
- Open the Notes app on your iPhone.
- Choose the note you want to save as a PDF.
- Tap the share button, which is represented by a square with an arrow pointing upwards.
- Scroll down and select “Print.”
- In the Printer Options screen, use a pinch-out gesture with two fingers on the preview of the note.
- Expand the preview using the pinch-out gesture until it fills the entire screen.
- Tap the share button again.
- In the Share Sheet, you’ll see a list of available actions. Scroll down and select “Save to Files.”
- Choose a destination folder for the PDF file.
- Tap “Save” to save the note as a PDF file.
Once the note has been saved as a PDF file, you can access it in the Files app on your iPhone. From there, you can share it via email, messaging apps, or even cloud storage services like iCloud or Google Drive.
This method is quick and straightforward, making it an ideal choice for users who want a built-in solution without the need for additional apps.
Method 2: Using a Third-Party App
If you’re looking for a more versatile and feature-rich option to save your notes as PDF on your iPhone, using a third-party app is the way to go. With numerous apps available on the App Store, you can easily find one that suits your needs and preferences. These apps often offer additional functionality such as advanced formatting options, cloud storage integration, and enhanced security features.
To get started, head over to the App Store on your iPhone and search for “note-taking apps” or “PDF converter apps.” Once you find an app that interests you, download and install it on your device.
After the app is successfully installed, open it and create a new note or import the existing notes you want to save as PDF. Most note-taking apps provide a straightforward and user-friendly interface, allowing you to organize your notes and customize them according to your liking.
Once you have your notes ready, look for the option to export or save them as PDF within the app. This feature may be accessible through a menu, toolbar, or a share button. Tap on the PDF export option, and the app will process your notes and convert them into a PDF file.
At this point, you may have the option to further customize the PDF by adding annotations, images, or adjusting the formatting. Some apps even allow you to password protect the PDF for added security.
Once you are satisfied with the changes, simply save the PDF to your iPhone’s local storage or upload it to a cloud storage service such as iCloud, Dropbox, or Google Drive. This way, you can access your saved PDFs across multiple devices and share them with others effortlessly.
Using a third-party app to save notes as PDF gives you more control over the output and enables you to explore additional features that might not be available in the default Notes app on your iPhone. So if you’re looking for a more robust solution, don’t hesitate to try out one of the many reputable note-taking apps available on the App Store.
Method 3: Using the Print Function
If you’re looking for an alternative method to save notes as PDF on your iPhone, you can use the Print function. This method allows you to convert your notes to PDF format by utilizing a virtual printer. Although it may seem unconventional, it’s a simple and effective way to achieve the desired result.
To use the Print function to save notes as PDF on your iPhone, follow these steps:
- Open the Notes app on your iPhone and navigate to the note you wish to save as a PDF.
- Tap the Share icon located at the top right corner of the screen. It resembles a square with an upward-pointing arrow.
- Scroll through the options and select the Print option. This will open the Print menu.
- In the Print menu, you’ll see a preview of your note. You can pinch and zoom to adjust the size if necessary.
- With the preview screen displayed, use a two-finger pinch-out gesture on the preview image. This will open the Share menu.
- In the Share menu, scroll through the app icons and select the Save PDF to Files option. This will save your note as a PDF file in the Files app on your iPhone.
- Choose the location where you want to save the PDF file in the Files app, then tap Save.
By following these steps, you can quickly and easily save a note as a PDF file using the Print function on your iPhone. The PDF file will be saved to the designated location in the Files app, allowing you to access it whenever you need it.
It’s important to note that the availability of the Print function may vary depending on the version of iOS you are using on your iPhone. Additionally, this method may not be ideal for notes with complex formatting or multimedia elements. In such cases, using the Notes app or a third-party app may be more suitable.
Now that you are familiar with Method 3: Using the Print Function, you have another option to save notes as PDF on your iPhone. Whether you choose Method 1, Method 2, or Method 3, the end result is the same – a convenient PDF file that you can easily access and share. So, give it a try and see which method works best for you!
Tips for Saving Notes as PDF on iPhone
Here are some valuable tips to help you save your notes as PDF on your iPhone:
1. Organize your notes: Before saving your notes as PDF, make sure to organize them in a logical and structured manner. This will make it easier to locate specific information when you need it.
2. Use headings and subheadings: Utilize headings and subheadings in your notes to create a clear and hierarchical structure. This not only makes it easier to navigate through your notes but also improves the readability of the PDF document.
3. Include relevant images and attachments: If your notes contain images or attachments that are important for reference, ensure that they are included in the PDF. This will ensure that the PDF version of your notes is complete and contains all the necessary information.
4. Check formatting and layout: Before saving your notes as PDF, check the formatting and layout to ensure that everything is properly aligned. Pay attention to font styles, font sizes, and any other formatting elements that might affect the readability of the PDF document.
5. Enable annotations: If you want to add annotations or highlights to your notes before saving them as PDF, make sure to enable the annotation feature within your note-taking app. This will allow you to make important annotations in the PDF version as well.
6. Consider password protection: If your notes contain sensitive or confidential information, consider password protecting the PDF document. This will provide an extra layer of security and prevent unauthorized access to your notes.
7. Choose the right PDF conversion method: Depending on your preferences and requirements, choose the most suitable method for converting your notes to PDF on your iPhone. Whether it’s using the native Notes app, a third-party app, or the print function, choose the method that fits your needs.
8. Review the PDF before sharing or saving: Once you have saved your notes as a PDF, take a moment to review the document. Check for any formatting issues, missing information, or any other discrepancies that might need to be corrected before sharing or saving the PDF.
9. Backup your PDF notes: It’s always a good idea to create a backup of your PDF notes. Consider uploading them to cloud storage services like iCloud, Google Drive, or Dropbox to ensure that you have a copy in case of accidental loss or device failure.
10. Keep your iPhone updated: Regularly update your iPhone’s operating system and note-taking apps to ensure compatibility and to take advantage of any new features or improvements that might enhance the PDF saving process.
By following these tips, you can effectively and efficiently save your notes as PDF on your iPhone, making them easily accessible, shareable, and secure.
In conclusion, learning how to save a note as a PDF on your iPhone can be a convenient and efficient way to preserve important information and share it with others. By utilizing the built-in features of the Notes app or using third-party applications, you can easily convert your notes into PDF files with just a few taps. Whether you need to generate PDFs for work, personal use, or collaboration, you now have the knowledge and tools to do so.
FAQs
1. Can I save notes as PDF on my iPhone?
Absolutely! You can easily save notes as PDF on your iPhone using built-in features or third-party apps. It’s a convenient way to share or store your notes in a format that can be easily viewed on any device.
2. How do I save a note as a PDF on iPhone using the Notes app?
To save a note as a PDF using the built-in Notes app on your iPhone:
- Open the Notes app and locate the note you want to save.
- Tap on the share icon (box with an arrow pointing upwards) at the top-right corner of the screen.
- From the share sheet, select “Create PDF”.
- Preview the PDF, make any required edits, and tap “Done”.
- Choose a location to save the PDF, such as Files, iCloud Drive, or any other desired location.
- Tap “Save” to save the note as a PDF.
3. Are there any third-party apps that can help me save notes as PDF on iPhone?
Yes, there are several third-party apps available on the App Store that can assist you in saving notes as PDF on your iPhone. Notable apps include Evernote, Microsoft OneNote, and PDF Converter. These apps offer additional features and customization options for saving and managing your notes.
4. Can I password-protect the PDF when saving notes as PDF on my iPhone?
The built-in Notes app does not provide an option to password-protect PDFs. However, some third-party apps, like PDF Converter, allow you to add password protection to your PDFs for an extra layer of security. You can explore these apps to have more control over the security of your saved notes.
5. Can I convert handwritten notes to PDF on iPhone?
Yes, if you have an iPhone that supports Apple Pencil or any other compatible stylus, you can convert your handwritten notes into PDF format. Simply use the Notes app or specialized note-taking apps like GoodNotes or Notability, which allow you to export your handwritten notes as PDFs.
