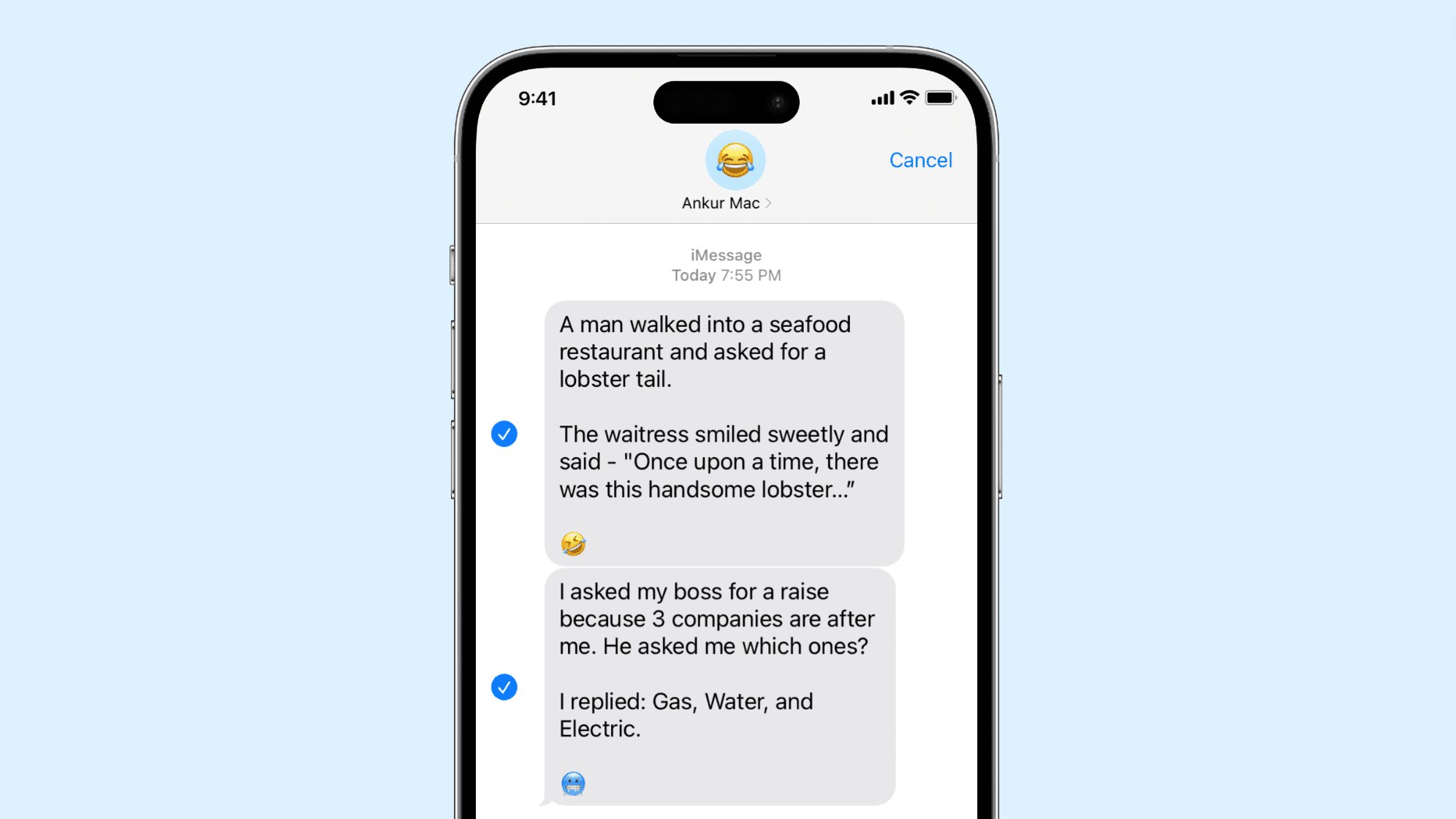
Are you looking for a simple and hassle-free way to export your iPhone text messages to PDF format? Look no further, as we have the solution for you. In this article, we will guide you through the easiest method to export your text messages from your iPhone and convert them into PDF files. Whether you need to save important conversations for legal or personal reasons, or simply want to have a backup copy of your messages, this step-by-step guide will help you accomplish it with ease. Say goodbye to the limitations of screenshots or manual copy-pasting, and say hello to the convenience of exporting your iPhone text messages to PDF. So, let’s get started!
Inside This Article
- Step 1: Choose the Right Tool – Exploring available options for exporting iPhone text messages to PDF – Reviewing the features and capabilities of different tools – Selecting the most appropriate tool for your needs
- Step 2: Installing and Setting Up the Tool
- Step 3: Connecting your iPhone to the Tool
- Step 4: Exporting iPhone Text Messages to PDF
- Step 5: Reviewing and Saving the PDF File
- Conclusion
- FAQs
Step 1: Choose the Right Tool – Exploring available options for exporting iPhone text messages to PDF – Reviewing the features and capabilities of different tools – Selecting the most appropriate tool for your needs
Exporting iPhone text messages to PDF requires the use of a reliable and efficient tool. With numerous options available in the market, it’s essential to explore and review each tool’s features and capabilities to select the most appropriate one for your needs.
When choosing the right tool, consider the following factors:
- Compatibility: Ensure that the tool is compatible with your iPhone model and the operating system version you are using.
- User-Friendly Interface: Look for a tool that offers a simple and intuitive interface, making it easy to navigate and operate.
- Export Options: Check if the tool allows you to export text messages to PDF format specifically, as it ensures the highest quality and compatibility.
- Customization: Evaluate whether the tool offers options to customize the exported PDF, such as selecting specific conversation threads or date ranges.
- Speed and Accuracy: Consider the tool’s speed in transferring and converting text messages to PDF, as well as its accuracy in preserving message content and formatting.
- Security and Privacy: Prioritize a tool that ensures the privacy and security of your text messages during the export process.
- Additional Features: Some tools may offer additional features like the ability to export attachments, search functionality within the exported PDF, or organize messages into folders.
By carefully reviewing these factors, you can select a tool that aligns with your specific requirements and preferences. It’s recommended to read product reviews, user testimonials, and compare different options before making a final decision.
Remember, the chosen tool will greatly impact your overall experience in exporting iPhone text messages to PDF. Therefore, take the time to explore and evaluate the available options to ensure a smooth and hassle-free process.
Step 2: Installing and Setting Up the Tool
After choosing the right tool to export your iPhone text messages to PDF, the next step is to download and install the chosen tool on your computer. Follow the instructions provided by the software developer to ensure a smooth installation process.
In some cases, you may need to create an account or log in to the tool before you can proceed. This step is necessary to authenticate your access and ensure that you have the necessary permissions to export text messages from your iPhone.
Once you have successfully installed the tool and logged in, you will need to configure it to connect with your iPhone. This typically involves connecting your iPhone to your computer using a USB cable and granting the necessary permissions for the tool to access your device.
Ensure that your iPhone is unlocked during this process to allow the tool to establish a stable connection. If prompted on your iPhone, choose to “Trust” the computer to enable data transfer between your device and the tool.
Depending on the tool you have chosen, there may be additional setup steps required. Follow the on-screen instructions and provide any necessary information to complete the configuration process.
By correctly installing and setting up the tool, you are now one step closer to exporting your iPhone text messages to PDF format.
Step 3: Connecting your iPhone to the Tool
Connecting your iPhone to your computer using a USB cable is the crucial step in exporting your text messages. Follow these steps to ensure a successful connection:
1. Locate the USB cable that came with your iPhone. It should have a lightning connector on one end and a USB connector on the other.
2. Plug the USB connector into an available USB port on your computer. Make sure to select a port that provides a stable power supply.
3. Connect the lightning connector to the charging port on your iPhone. Ensure that the connection is secure and snug.
4. Once the physical connection is established, you may need to grant necessary permissions for the tool to access your device. On your iPhone, you may receive a prompt asking for permission to connect to the computer. Follow the on-screen instructions and grant the necessary access.
5. It is essential to ensure a stable and uninterrupted connection between your iPhone and the computer during the data transfer process. Avoid jostling or moving the devices while the export is in progress.
6. If your iPhone is password protected or has Face ID/Touch ID enabled, you may need to unlock your device to grant the tool access to your text messages. This is done to maintain the security and privacy of your data.
By following these steps and ensuring a stable connection, you can proceed to the next step of exporting your iPhone text messages to the PDF format.
Step 4: Exporting iPhone Text Messages to PDF
Once you have chosen the right tool and set it up on your computer, it’s time to proceed with exporting your iPhone text messages to PDF. Follow the steps below to easily complete this process:
Selecting the conversations or specific messages you want to export: Most tools will provide you with the option to choose the conversations or specific messages you want to include in the PDF. This allows you to have control over the content that gets exported. You can select individual conversations, multiple conversations, or even specific messages within a conversation.
Choosing the PDF format as the output option: After selecting the desired conversations or messages, the next step is to choose the PDF format as the output option. The tool will typically provide you with different file format options, such as PDF, HTML, or TXT. Make sure to select PDF as your preferred format for exporting the text messages.
Initiating the export process and waiting for it to complete: Once you have selected the conversations and chosen the PDF format, you can initiate the export process. Depending on the size and quantity of the text messages, the exporting process may take some time to complete. It is important to be patient and allow the tool to do its work. Avoid interrupting the process to ensure a successful export.
During the exporting process, the tool will convert the selected text messages into a PDF format, preserving the original layout and formatting of the messages. Once the export is complete, you will be notified, and the resulting PDF file will be ready for your review and saving.
Remember to ensure that you have a stable connection between your iPhone and computer throughout the exporting process to avoid any interruptions or data loss. It is also advisable to close any unnecessary applications on your computer to optimize the performance of the exporting tool.
By following these simple steps, you can successfully export your iPhone text messages to PDF format, allowing for easy storage, sharing, and reference in the future.
Step 5: Reviewing and Saving the PDF File
Once you have successfully exported your iPhone text messages to a PDF format, it’s time to review and save the file. Follow these simple steps to ensure the accuracy and completeness of the exported text messages:
- Opening the exported PDF file on your computer: Locate the PDF file that you exported and double-click on it to open it. Depending on your computer’s settings, the PDF file may open in your default PDF viewer or require you to choose a specific application.
- Verifying the accuracy and completeness of the exported text messages: Carefully go through each page of the PDF file to ensure that all the text messages you intended to export are present. Check for any missing or incomplete conversations and ensure that the formatting is preserved.
- Saving the PDF file in a secure location for future reference: After reviewing the exported text messages and confirming their accuracy, it’s essential to save the PDF file in a secure location. Choose a folder or directory on your computer where you regularly backup important files. You can also consider using cloud storage services for added data security.
Remember to create a naming convention that allows you to easily identify the PDF file, such as including the date of the export or a description of the text messages contained within. This will make it easier for you to locate the file when needed.
By following these steps, you can ensure that your exported iPhone text messages are safely stored in a PDF format, ready for future reference whenever you need to access them.
Conclusion
In conclusion, exporting iPhone text messages to PDF can be a convenient way to preserve important conversations or share them with others. With the use of third-party tools like AnyTrans, the process becomes effortless and efficient. By following the step-by-step guide provided in this article, you can easily export your iPhone text messages to PDF format with just a few clicks.
Remember to regularly back up your iPhone data to avoid any loss of important messages. Whether you need to export text messages for legal or personal reasons, the solutions mentioned in this article provide a reliable and user-friendly method.
Keep in mind that technology is constantly evolving, and new tools and techniques may emerge in the future. Stay updated with the latest software advancements to ensure you have the most effective methods at your disposal.
By utilizing the methods discussed in this article, you can easily export your iPhone text messages to PDF, ensuring that your valuable conversations are never lost and can be accessed whenever needed.
FAQs
1. Can I export iPhone text messages to PDF?
Yes, you can export iPhone text messages to PDF using third-party applications and tools. These tools provide a convenient way to save your text messages as PDF files that can be easily accessed and shared.
2. Why would I want to export my iPhone text messages to PDF?
Exporting iPhone text messages to PDF can be beneficial for various reasons. It allows you to create a backup of important conversations, preserve sentimental messages, or provide documentation for legal or professional purposes.
3. Which tools can I use to export iPhone text messages to PDF?
There are several tools available that can help you export iPhone text messages to PDF. Some popular options include iMazing, AnyTrans, and Decipher TextMessage. These tools offer a user-friendly interface and allow you to select specific conversations or all messages to be exported as PDF files.
4. Will exporting iPhone text messages to PDF preserve attachments?
Yes, most third-party tools that export iPhone text messages to PDF will preserve attachments such as photos, videos, and audio files. This ensures that your conversations are saved in their entirety, including any multimedia content.
5. How do I export iPhone text messages to PDF using iMazing?
To export iPhone text messages to PDF using iMazing, follow these steps:
- Download and install iMazing on your computer.
- Connect your iPhone to the computer using a USB cable.
- Launch iMazing and select your device.
- Navigate to the “Messages” section.
- Select the conversations you want to export.
- Click on the “Export to PDF” option.
- Choose a destination folder for the PDF files and click “Save”.
- iMazing will convert the selected text messages to PDF format.
- Once the conversion is complete, you can access the PDF files and share them as needed.
