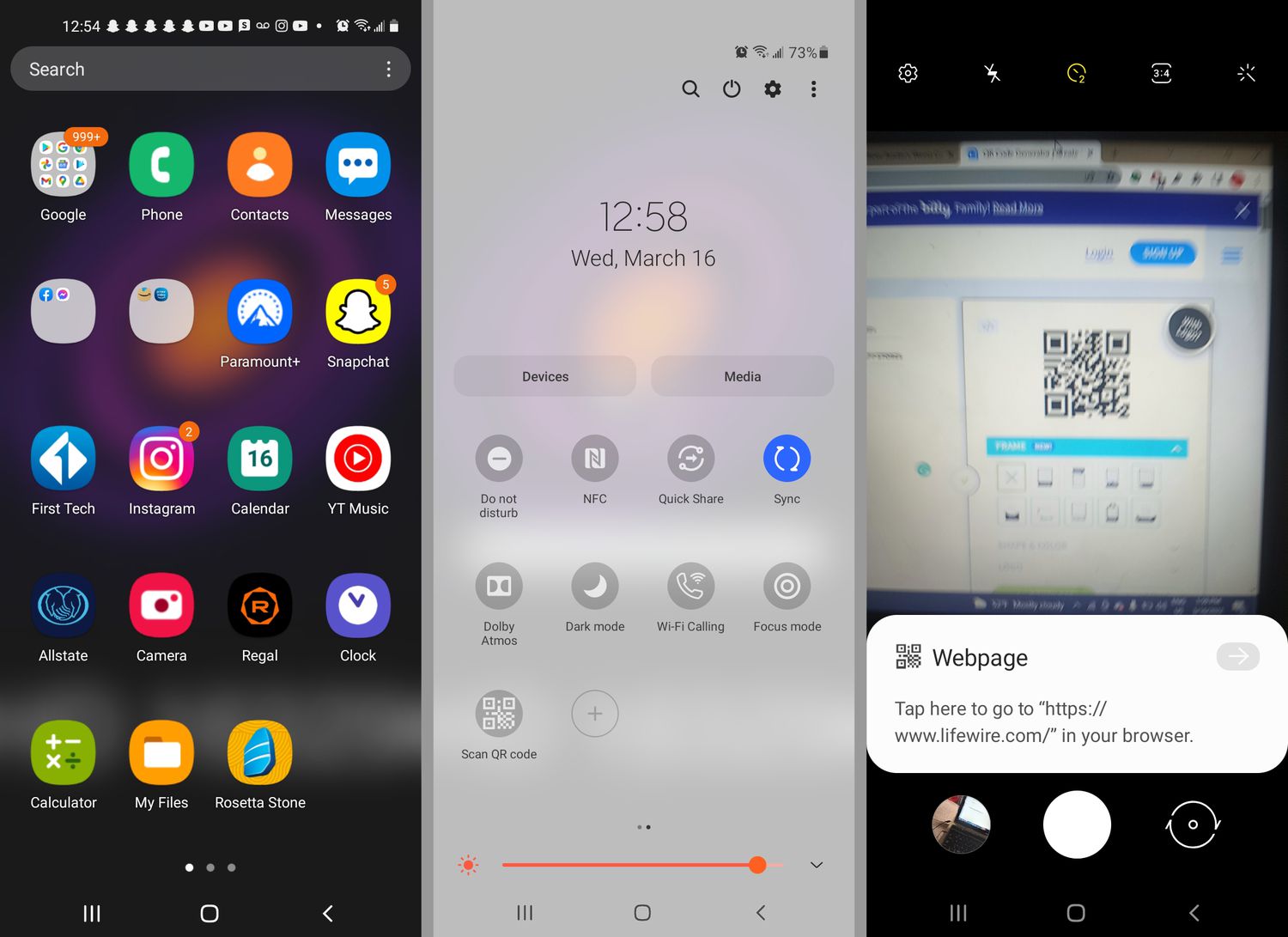
QR codes have become a popular way of sharing information conveniently and quickly. With just a simple scan, you can access URLs, contact details, promotional offers, and much more. If you own a Samsung phone or tablet, you’ll be pleased to know that scanning QR codes is a breeze. Samsung devices are equipped with built-in QR code scanning capabilities, allowing you to easily interact with this modern form of communication. In this article, we’ll guide you on how to scan a QR code on your Samsung phone or tablet. Whether you need to scan a QR code for personal or professional reasons, we’ve got you covered. Let’s dive in and unlock the potential of QR codes on your Samsung device.
Inside This Article
- How to scan a QR code on your Samsung phone or tablet
- # 1. Open the camera app
- # 2. Point the camera at the QR code
- # 3. Wait for the QR code to be recognized
- # 4. Take action based on the scanned QR code
- Conclusion
- FAQs
How to scan a QR code on your Samsung phone or tablet
QR codes have become increasingly popular in our digital age, with applications ranging from product promotions to contactless payments. If you own a Samsung phone or tablet, you can easily scan QR codes using the built-in camera app. In this article, we will guide you through the process of scanning QR codes on your Samsung device.
Enabling the QR code scanner on your device
Before you can start scanning QR codes, you need to ensure that the QR code scanner feature is enabled on your Samsung device.
- Open the Settings app on your Samsung phone or tablet.
- Scroll down and tap on “Apps” or “Applications”.
- Find and select the Camera app from the list of installed apps.
- Tap on “Permissions” or “App permissions”.
- Make sure that the Camera permission is enabled. If it is not enabled, toggle the switch to enable it.
Once you have enabled the QR code scanner feature, you are ready to start scanning QR codes.
Launching the camera app and accessing the scanner
To scan a QR code on your Samsung device, follow these steps:
- Open the camera app on your Samsung phone or tablet.
- Ensure that you are using the rear camera.
- On the camera screen, look for the QR code scanner icon. It is usually located in the top or bottom corner of the screen.
- Tap on the QR code scanner icon to activate the scanner.
By following these steps, you will access the QR code scanner on your Samsung device.
Positioning the QR code within the camera frame
With the QR code scanner activated, it’s time to position the QR code within the camera frame for scanning.
- Hold your Samsung device steady and align the QR code within the viewfinder. Make sure the QR code is clear and well-lit.
- Keep a steady hand as your device automatically focuses on the QR code.
It’s important to note that some Samsung devices may automatically scan the QR code once it is detected within the camera frame, while others may require you to tap the screen to initiate the scanning process.
Interpreting the scanned QR code
Once the QR code has been successfully scanned, your Samsung device will present you with information or perform an action associated with the code.
For example, if the QR code contains a website URL, your device may open the default web browser and navigate to the specified website. If the QR code represents a contact information, you may be prompted to add the contact to your address book.
It’s important to exercise caution when scanning QR codes, especially if you are unsure of their origin. Malicious QR codes can potentially lead to fraudulent websites or harmful downloads.
# 1. Open the camera app
Scanning a QR code on your Samsung phone or tablet is a quick and easy process. The first step is to open the camera app on your device. The camera app is a pre-installed application that comes with every Samsung device, allowing you to take photos and videos.
To open the camera app, locate the camera icon on your home screen or app drawer. It typically resembles a small camera or a circle with a camera lens inside. Tap on the camera icon to launch the app and prepare it for scanning QR codes.
If you can’t find the camera app on your home screen or app drawer, you can try using the device’s search function. Swipe down on the home screen to open the app search bar, then type in “camera” and look for the camera app in the search results. Once you locate it, tap on the camera app to open it.
Once you’ve successfully opened the camera app, you’ll be ready to move on to the next step: accessing the QR code scanner within the app.
# 2. Point the camera at the QR code
Once you have successfully launched the camera app on your Samsung phone or tablet, it’s time to point the camera at the QR code you want to scan. Make sure to position the QR code within the camera frame to ensure accurate scanning.
Hold your device steadily and align the QR code within the viewfinder, making sure that it fits entirely within the camera frame. It’s important to maintain a clear and steady hand to avoid blurriness, which can potentially hinder the QR code scanning process.
As you point your camera at the QR code, keep in mind that the camera lens should be perpendicular to the QR code’s surface. This will help the camera capture a clear image of the code, increasing the chances of successful scanning.
If the QR code is located on a flat surface, such as a printed advertisement or packaging, you can simply position your device directly above it and adjust the angle until the QR code is centered within the camera frame.
However, if the QR code is displayed on a screen, such as a website or digital media, you may need to experiment with different angles and distances to find the optimal position for scanning. Try moving closer or farther away from the screen and adjust the angle until the QR code is clearly visible in the camera viewfinder.
Once you have pointed the camera at the QR code and positioned it within the camera frame, the camera app will automatically detect and process the code. You may see a on-screen indicator or hear a sound to indicate that the scanning process is in progress. Be patient and wait for the app to complete the scanning process.
Once the QR code has been successfully scanned, the camera app will typically display the relevant information or perform the associated action. This could be anything from opening a webpage, adding contact information to your address book, or providing access to exclusive content or promotions.
Remember to remove any obstructions or glare that may hinder the camera’s ability to accurately capture the QR code. If you are experiencing difficulties scanning the QR code, try adjusting the lighting conditions or cleaning the surface of the code to ensure optimal visibility.
# 3. Wait for the QR code to be recognized
Once you have positioned the QR code within the camera frame, you will need to wait for your Samsung phone or tablet to recognize the code. The scanning process is usually quick and seamless, but it may take a few moments for the device to process the information.
During this time, it is important to keep your device steady and avoid any sudden movements. This will ensure that the camera remains focused on the QR code and can accurately capture the necessary data.
You may notice that the camera app provides visual feedback to indicate that it is recognizing the QR code. This could be in the form of a highlighted frame around the code or a pulsating animation on the screen. Pay attention to these visual cues as they indicate that the scanning process is in progress.
Once the QR code has been successfully recognized, your Samsung device will automatically perform the associated action or display the relevant information. This could include opening a website, adding contact details to your address book, or launching a specific app or service.
It is important to note that some QR codes may require an internet connection to function properly. In such cases, make sure that your device is connected to a stable internet connection to ensure a smooth scanning experience.
After the QR code has been recognized, you may take further action based on the information provided. For example, if the QR code leads to a website, you can choose to browse the site, share the link with others, or bookmark it for future reference.
Remember, QR codes can contain a wide range of information, so be cautious when scanning codes from unfamiliar sources. Always ensure that you trust the source and double-check the destination before taking any action based on the scanned QR code.
# 4. Take action based on the scanned QR code
Once you have successfully scanned a QR code using your Samsung phone or tablet, you may be wondering what actions you can take based on the information embedded within the code. The possibilities are endless, as QR codes can be used to link to websites, launch specific apps, provide contact information, offer discounts or promotions, and much more.
Here are some common actions you can take based on the scanned QR code:
- Visit a website: QR codes are often used to provide a direct link to a website. When you scan a QR code, you may be redirected to a web page where you can access additional information, make a purchase, or participate in a specific campaign.
- Download an app: QR codes can be used to direct you to the app store where you can download a specific mobile application. This is especially convenient if you come across a QR code for an app you’re interested in, as it eliminates the need to search for it manually in the app store.
- Get contact information: QR codes can contain contact details, such as a vCard or a business card. Scanning the code allows you to automatically import the information into your phone’s contacts. This saves time and ensures that you have accurate contact information.
- Redeem discounts or promotions: Many businesses use QR codes to offer special discounts or promotions to their customers. By scanning the code, you can unlock exclusive deals, coupon codes, or access to loyalty programs.
- Track packages: QR codes are sometimes used to track the delivery of packages. When you scan the code on a shipping label, you can get real-time updates on the status and location of your package.
- Access Wi-Fi networks: QR codes can simplify the process of connecting to Wi-Fi networks. Instead of manually entering network names and passwords, you can scan a QR code to automatically configure the network settings on your device.
Remember that not all QR codes are safe. Exercise caution when scanning QR codes from unknown sources to avoid potential malware or phishing attempts. Stick to trusted sources and verify the legitimacy of the QR code if you have any doubts.
The ability to scan QR codes on your Samsung phone or tablet opens up a world of possibilities. Whether it’s accessing information quickly, availing of discounts, or simplifying tasks like connecting to Wi-Fi, QR codes provide a convenient and efficient way to interact with the digital world.
So, the next time you come across a QR code, give it a scan and see where the journey takes you!
In conclusion, scanning QR codes on your Samsung phone or tablet is a simple and convenient task. With the built-in QR code scanner in the camera app, you can quickly access information, visit websites, download apps, and much more. QR codes have become increasingly popular in various industries, from marketing to event management, and being able to scan them using your Samsung device puts a wealth of possibilities at your fingertips.
Remember, when scanning QR codes, ensure that you are using a reliable and trusted source. Be cautious of scams and malicious codes that could potentially compromise your device’s security. Stay informed about the latest security practices and regularly update your device’s software to keep yourself protected.
So the next time you come across a QR code, don’t hesitate to pull out your Samsung phone or tablet and use the built-in scanner. It’s a convenient and efficient way to access information and make your life easier. Embrace the power of QR codes and unlock a world of possibilities with your Samsung device!
FAQs
1. How do I scan a QR code on my Samsung phone or tablet?
To scan a QR code on your Samsung phone or tablet, follow these steps:
- Open the camera app on your device.
- Aim the camera at the QR code and position it within the viewfinder.
- The QR code will be automatically recognized by your Samsung device.
- A notification will appear on the screen, providing details or options related to the QR code.
- Tap the notification to view the information or take further action.
2. What are QR codes used for?
QR codes, short for Quick Response codes, are two-dimensional barcodes that can store a variety of information. They are commonly used in marketing and advertising to provide easy access to websites, promotions, contact information, and more. QR codes can also be used for making payments, storing digital tickets or passes, and connecting to Wi-Fi networks.
3. Are there any specific apps required to scan QR codes on a Samsung device?
No, there is no specific app required to scan QR codes on a Samsung device. The built-in camera app on Samsung phones and tablets has a QR code scanning feature built-in. However, if you prefer to use a third-party QR code scanning app, there are plenty available on the Google Play Store.
4. Can I scan a QR code without an internet connection?
Yes, you can scan a QR code without an internet connection. The QR code contains the information within the code itself, so as long as you have a functioning camera on your Samsung device, you can scan and decode the QR code without needing an internet connection.
5. Are there any privacy concerns associated with scanning QR codes?
While QR codes themselves do not present privacy concerns, it is important to be cautious and aware of the content you are accessing by scanning a QR code. Scammers and cybercriminals can create malicious QR codes that may lead to phishing websites or install malicious apps on your device. To mitigate these risks, ensure that you are scanning QR codes from trusted sources and use reliable security software on your Samsung device.
