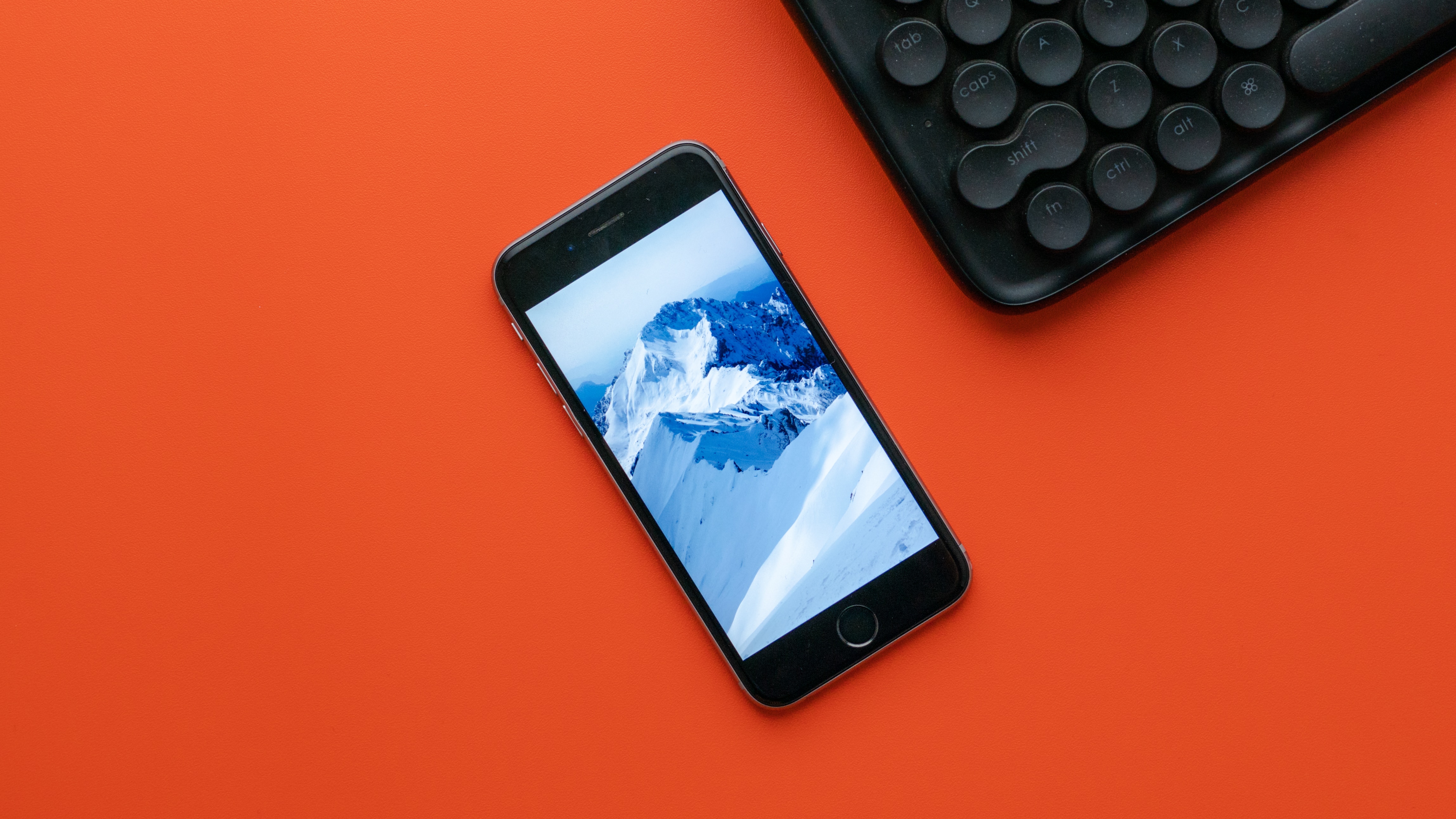
The iPhone 8 is a popular and powerful mobile phone that offers a multitude of features and capabilities. One of the most useful functions of the iPhone 8 is the ability to take screenshots, allowing you to capture and save important moments, conversations, or information on your device. Whether you want to save a funny meme, share a memorable chat message, or capture a payment confirmation, learning how to take screenshots on your iPhone 8 is essential. In this article, we will guide you through the step-by-step process of screenshotting on the iPhone 8, ensuring that you never miss a screenshot-worthy moment. So, grab your iPhone 8 and get ready to become a screenshot master!
Inside This Article
- How to Access the Screenshot Feature
- Using the Physical Buttons
- Using the Physical Buttons
- Using Assistive Touch
- How to Access the Screenshot Feature
- Using the Physical Buttons
- Using Assistive Touch
- Finding Screenshots in the Photos App
- Conclusion
- FAQs
How to Access the Screenshot Feature
Need to capture your iPhone 8 screen to save a memorable moment or provide visual evidence? Fortunately, the iPhone 8 offers a simple and convenient screenshot feature that enables you to capture the contents of your screen with just a few taps or button presses. In this guide, we will explore two different methods to access the screenshot feature on your iPhone 8.
Using the Physical Buttons
The easiest and most commonly used method to take a screenshot on your iPhone 8 is by using the physical buttons on the device. Here’s how you can do it:
- Identify the content that you want to capture on your screen.
- Press and hold the “Sleep/Wake” button located on the right side of your iPhone 8 simultaneously with the “Home” button located at the bottom center of the front face.
- Release both buttons simultaneously.
- You will see a quick flash on your screen and hear a camera shutter sound, indicating that the screenshot has been successfully taken.
- You can find the captured screenshot in the Photos app under the “Screenshots” album.
Using the physical buttons to take a screenshot is a simple and efficient method, especially if you’re already familiar with the physical layout of your iPhone 8.
Using Assistive Touch
If you find it challenging to press the physical buttons simultaneously, or if your iPhone 8 has a damaged or unresponsive home button, you can still take a screenshot using the Assistive Touch feature. Follow these steps:
- Open the “Settings” app on your iPhone 8.
- Navigate to “General” and then tap on “Accessibility”.
- Select “Assistive Touch” and toggle the switch to turn it on.
- A small virtual button, called the Assistive Touch button, will appear on your screen.
- Tap on the Assistive Touch button to open the menu.
- Select “Device” from the menu and then tap on “More”.
- Tap on “Screenshot” to capture the contents of your screen.
- After taking the screenshot, you can find it in the Photos app as usual.
Using Assistive Touch provides an alternative way to take a screenshot on your iPhone 8, particularly if you have difficulty pressing the physical buttons.
Finding Screenshots in the Photos App
Once you have successfully taken a screenshot, you may wonder where it is stored on your iPhone 8. The captured screenshots are conveniently saved in the Photos app in a dedicated album called “Screenshots”. To access the screenshot you just took, follow these steps:
- Open the Photos app on your iPhone 8.
- Tap on the “Albums” tab at the bottom of the screen.
- Scroll down and locate the “Screenshots” album.
- Tap on the album to open it.
- You will find all the screenshots you have taken organized in chronological order.
From here, you can browse, share, edit or delete your screenshots, just like any other photo or image.
The screenshot feature on your iPhone 8 is a handy tool that allows you to capture and preserve important moments or information with ease. Whether you prefer using the physical buttons or the Assistive Touch feature, you now have the knowledge and skills to take screenshots effortlessly. Start capturing and sharing your screen content today!
Using the Physical Buttons
One of the most convenient ways to take a screenshot on your iPhone 8 is by using the physical buttons. The combination of buttons you need to press may vary slightly depending on the model, but the process is relatively straightforward. Here’s how you can do it:
- Open the app, web page, or screen that you want to capture as a screenshot.
- Locate the power button, which is located on the right side of your iPhone 8.
- At the same time, press and hold the power button along with the home button. The home button is the circular button located at the bottom of your screen. Make sure to press both buttons simultaneously to capture the screenshot.
- You will see a quick flash on your screen, and you may also hear a camera shutter sound, indicating that the screenshot has been successfully taken.
- To access your screenshot, simply navigate to the Photos app on your iPhone 8. The screenshot will be saved in the camera roll or the Screenshots album, depending on your device settings.
Using the physical buttons to capture a screenshot offers a quick and reliable method, as you don’t need to enable any additional settings or options. This method is perfect for capturing the contents of your screen in seconds, whether it’s a funny meme, an important document, or a memorable conversation.
Using the Physical Buttons
Taking a screenshot on your iPhone 8 is incredibly simple using the physical buttons on the device. Just follow these steps:
- First, navigate to the screen or app that you want to capture.
- Make sure your iPhone is in the correct orientation, as the screenshot will reflect the current screen layout.
- Simultaneously press and hold the Side (or Power) button on the right side of the device, as well as the Volume Up button on the left side.
- You should see a flash on the screen, indicating that the screenshot has been captured.
- Release both buttons.
- That’s it! Your screenshot will be saved to your Camera Roll in the Photos app.
Using the physical buttons to capture screenshots on the iPhone 8 is quick and convenient. It’s a straightforward method that doesn’t require any additional steps or settings adjustments.
Using Assistive Touch
If the physical button method doesn’t work for you, or if you prefer a more accessible way to take screenshots, you can use Assistive Touch. Assistive Touch is an accessibility feature that adds a virtual button to your device’s screen, providing quick access to various functions, including taking screenshots. Here’s how to enable and use Assistive Touch to take screenshots:
- Go to the “Settings” app on your iPhone 8.
- Scroll down and tap on “Accessibility”.
- Under the “Physical and Motor” section, select “Touch”.
- Tap on “AssistiveTouch” and toggle the switch to enable it.
- A small gray square with a white virtual button will appear on the screen.
- Tap on the virtual button to expand the Assistive Touch menu.
- Select “Device” to access additional options.
- Tap on “More” and then “Screenshot”.
- Your iPhone 8 will capture the screenshot, and it will be saved in the same way as using the physical buttons.
Assistive Touch provides a convenient alternative for taking screenshots, especially for users who may have difficulty using the physical buttons on their device.
How to Access the Screenshot Feature
Taking screenshots on an iPhone 8 is a simple and convenient process. Whether you want to capture a funny meme, share an important conversation, or save important information, there are a few ways to access the screenshot feature on your device. In this article, we will explore the different methods you can use to take screenshots on your iPhone 8.
Using the Physical Buttons
One of the easiest and most common ways to take a screenshot on an iPhone 8 is by using the physical buttons. Here’s how:
- Locate the buttons on your iPhone 8. The Sleep/Wake button is on the right side of the device, while the Home button is on the front.
- Open the screen or app that you want to capture.
- Simultaneously press and release the Sleep/Wake button and the Home button. You will hear a sound, and the screen will briefly flash to indicate that the screenshot has been taken.
- To locate the screenshot, go to the Photos app on your iPhone. Open the “Screenshots” album, and you will find all the screenshots you have taken.
Using Assistive Touch
If you find it challenging to press the physical buttons simultaneously on your iPhone 8, you can use the Assistive Touch feature as an alternative. Here’s how to enable Assistive Touch and take a screenshot:
- Go to the Settings app on your iPhone 8.
- Tap on “Accessibility” and then select “Touch” from the menu.
- Scroll down and tap on “AssistiveTouch” to enable it. A floating button will appear on your screen.
- Tap on the floating Assistive Touch button, then select “Device” and choose “More” at the bottom of the menu.
- Tap on “Screenshot” to capture the screen. You will hear a sound, and the screen will briefly flash to indicate that the screenshot has been taken.
- To find the screenshot, open the Photos app and go to the “Screenshots” album.
Finding Screenshots in the Photos App
After taking a screenshot on your iPhone 8, you may wonder where to find it in the Photos app. Follow these steps to locate your screenshots:
- Open the Photos app on your iPhone 8.
- At the bottom of the screen, tap on “Albums.”
- Scroll down and tap on “Screenshots.” This album contains all the screenshots you have taken on your device.
- You can now view, edit, and share your screenshots from this album.
Taking screenshots on an iPhone 8 is a handy feature that allows you to capture and save important information quickly. Whether you choose to use the physical buttons or enable Assistive Touch, you’ll have no trouble taking and finding your screenshots using these methods. So, go ahead and start capturing those memorable moments on your iPhone 8!
Conclusion
In conclusion, learning how to screenshot on the iPhone 8 is a simple and useful skill that can greatly enhance your mobile phone experience. With just a few clicks, you can capture and save important information, memorable moments, or share interesting content with others. Whether you need to save receipts, capture funny memes, or document important conversations, the screenshot feature on the iPhone 8 is a powerful tool at your fingertips.
Remember, to take a screenshot on the iPhone 8, simply press the power button and the home button simultaneously. The captured image will be saved to your Photos app, where you can easily access it at any time. Additionally, you can edit and share your screenshots directly from the Photos app, allowing you to customize and distribute the images as you wish.
The ability to take screenshots is just one of the many features that make the iPhone 8 a versatile and user-friendly device. So, start capturing and sharing those priceless moments with ease, and unlock the full potential of your iPhone 8 today!
FAQs
1. How do I take a screenshot on the iPhone 8?
To take a screenshot on the iPhone 8, simultaneously press the side button (located on the right side of the phone) and the volume up button (located on the left side of the phone). The screen will briefly flash, indicating that the screenshot has been successfully captured. You can then find the screenshot in the Photos app or in the Screenshots album.
2. Can I edit the screenshot after taking it?
Yes, you can edit the screenshot after taking it. Once the screenshot is captured, a thumbnail will appear in the lower-left corner of the screen. Tap on the thumbnail to preview and edit the screenshot. You can crop, annotate, or add text to the screenshot using the built-in Markup tools. Once you’re done editing, tap “Done” to save the changes.
3. How do I access the Screenshots album?
The Screenshots album is a dedicated album in the Photos app that automatically organizes all the screenshots you capture on your iPhone 8. To access the Screenshots album, open the Photos app and navigate to the “Albums” tab. Scroll down until you find the “Screenshots” album. Tap on it to view all your screenshots.
4. Can I share the screenshot directly from the Photos app?
Yes, you can easily share a screenshot directly from the Photos app. Open the Photos app and navigate to the “Screenshots” album. Select the screenshot you want to share, then tap the share button (represented by a box with an arrow pointing upwards). From there, you can choose to share the screenshot via Messages, Mail, AirDrop, or any other compatible sharing options available on your iPhone 8.
5. Is there a way to take a screenshot without using the physical buttons?
Yes, with the introduction of iOS 14, Apple has introduced a new feature called “Back Tap” that allows you to take a screenshot without using the physical buttons. To enable this feature, go to “Settings” -> “Accessibility” -> “Touch” -> “Back Tap”. From there, you can set a double or triple tap on the back of your iPhone 8 to perform various actions, including taking a screenshot. This provides a convenient alternative for those who find it challenging to press the physical buttons simultaneously.
