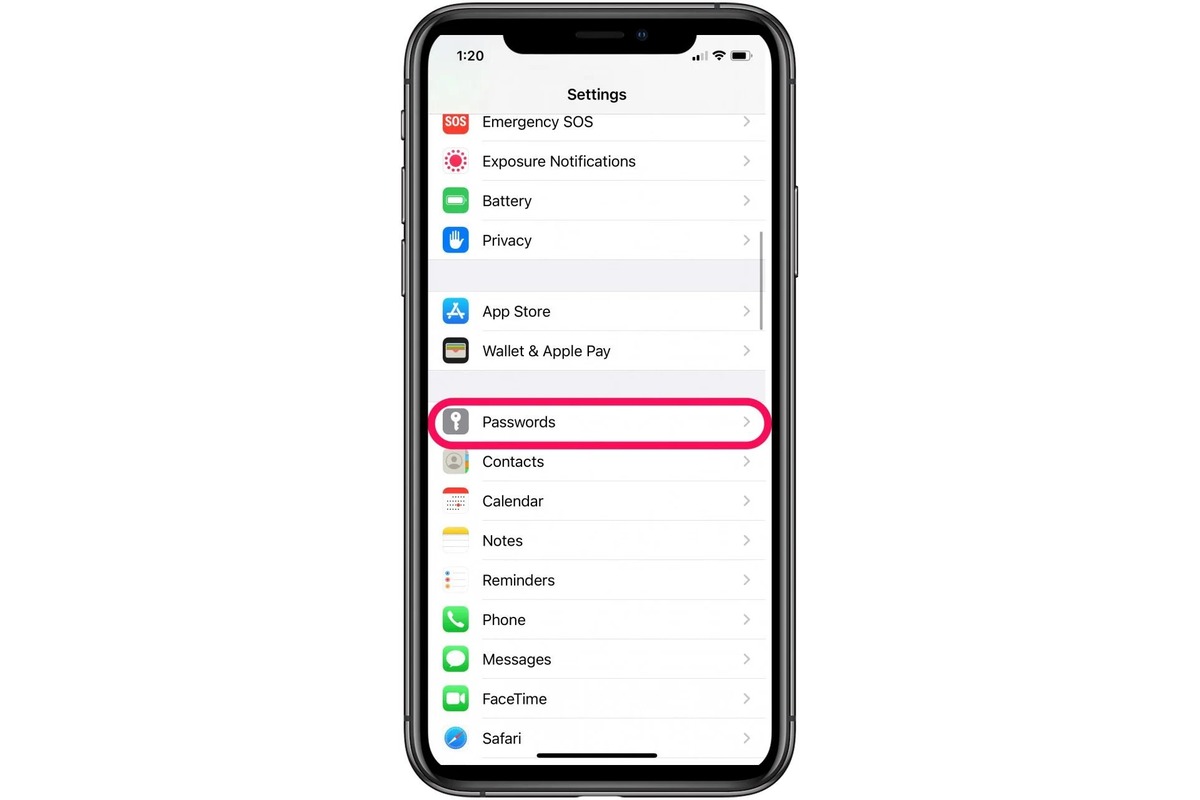
Have you ever found yourself struggling to remember a password on your iPhone? Whether it’s an email account, social media account, or any other login, it can be frustrating when you can’t access your old passwords. But fear not, as there are ways to recover them on your iPhone.
In this article, we will guide you through the process of finding old passwords on your iPhone. From using the built-in Keychain feature to accessing password managers, we will explore different methods to help you retrieve your forgotten passwords. So, if you’re ready to regain access to your accounts and maintain digital peace of mind, let’s get started!
Inside This Article
- Method 1: Using Keychain Access
- Method 2: Using iCloud Keychain
- Method 3: Using Safari Autofill
- Method 4: Using Third-Party Password Managers
- Conclusion
- FAQs
Method 1: Using Keychain Access
If you’re an iPhone user who tends to forget passwords, fret not! Apple has got you covered with a handy feature called Keychain Access. This feature securely stores your passwords and allows you to retrieve them whenever needed.
To find old passwords on your iPhone using Keychain Access, follow these simple steps:
- Open the “Settings” app on your iPhone.
- Scroll down and tap on “Passwords & Accounts”.
- Select “Website & App Passwords”.
- You may be prompted to authenticate using Face ID, Touch ID, or your device passcode.
- You will then see a list of saved passwords sorted alphabetically by website or app name.
- Scroll through the list or use the search bar to find the specific password you’re looking for.
Once you’ve found the old password you were searching for, you can tap on it to view more details, such as the associated website or app and the username used.
Remember, Keychain Access is not only useful for finding your old passwords, but it also helps you auto-fill passwords for websites and apps, making your online experience more convenient and secure.
Method 2: Using iCloud Keychain
If you regularly use Apple devices and have enabled iCloud Keychain, finding old passwords on your iPhone can be a breeze. iCloud Keychain is a built-in password management system that securely stores your passwords across all your Apple devices, making it convenient to access them when needed.
To find old passwords using iCloud Keychain, follow these steps:
- Open the “Settings” app on your iPhone.
- Scroll down and tap on your Apple ID at the top of the screen.
- Select “iCloud” from the list of options.
- Tap on “Keychain.”
- Make sure the toggle switch next to “Keychain” is turned on.
- Once Keychain is enabled, you can access your saved passwords from the “Settings” app.
- Return to the main “Settings” screen and tap on “Passwords & Accounts.”
- Under the “Passwords & Accounts” section, select “Website & App Passwords.”
After entering your device passcode or using Touch ID/Face ID for authentication, you will see a list of websites and apps with their corresponding usernames and passwords. Scroll through the list to find the old passwords you are looking for. You can tap on any entry to view the details or use the search bar at the top to quickly find a specific password.
iCloud Keychain does an excellent job of keeping your passwords secure and easily accessible across your Apple ecosystem. It eliminates the hassle of remembering multiple passwords and ensures that they are safely stored and synchronized between your devices.
Now you can easily find your old passwords using iCloud Keychain and quickly access them whenever you need to log in to a website or app on your iPhone.
Method 3: Using Safari Autofill
One convenient way to find old passwords on your iPhone is by utilizing the Safari Autofill feature. Safari Autofill stores your passwords and login information, making it easy for you to access them when needed.
To find old passwords using Safari Autofill, follow these steps:
- Open the Settings app on your iPhone.
- Scroll down and tap on “Passwords & Accounts”.
- Authenticate with Face ID, Touch ID, or your passcode.
- Under the “Passwords & Accounts” section, tap on “Website & App Passwords”.
- You will be prompted to authenticate again with Face ID, Touch ID, or your passcode.
- You will now see a list of saved website and app passwords.
- To view a password, tap on the entry for the desired website or app.
- Authenticate once more with Face ID, Touch ID, or your passcode.
- The password will be displayed on the screen.
Using Safari Autofill can be a quick and efficient way to find old passwords that you may have forgotten or need to access again. It is important to ensure that your iPhone is securely locked and protected to prevent unauthorized access to your passwords.
Method 4: Using Third-Party Password Managers
In addition to the built-in password management options on your iPhone, you can also utilize third-party password manager apps to securely store and retrieve your old passwords. These apps offer advanced features, increased security, and cross-platform compatibility.
One popular third-party password manager app is LastPass. With LastPass, you can store your login credentials, credit card information, and other sensitive data in an encrypted vault. The app automatically fills in your passwords when you visit websites or use apps, eliminating the need to remember or manually enter them.
To find your old passwords on LastPass, simply open the app and enter your Master Password. Once logged in, you can access your stored passwords and search for specific entries. LastPass also enables you to generate strong, unique passwords for new accounts or update the passwords for existing ones.
Another widely used password manager is 1Password. With 1Password, you can store and organize your passwords, credit card details, secure notes, and more. The app offers features like one-click login, password generator, and fingerprint/PIN protection for added security.
To retrieve your old passwords using 1Password, open the app and log in with your Master Password. From the app’s interface, you can find your saved passwords, sort them by category or search for specific entries. 1Password also syncs your data across devices, ensuring you have access to your passwords on your iPhone, iPad, and computer.
Other notable password manager apps include Dashlane, Keeper, and Bitwarden. These apps offer similar functionality, allowing you to securely store and retrieve your old passwords. Choose the one that best suits your needs and preferences.
Remember that when using third-party password manager apps, it is essential to choose a reputable and trusted provider. Always enable two-factor authentication and regularly update your Master Password for an extra layer of security.
By using third-party password managers, you can have peace of mind knowing that your old passwords are securely stored and easily accessible whenever you need them. Whether you choose LastPass, 1Password, or another trusted app, incorporating a password manager into your iPhone’s security strategy is a wise decision.
Conclusion
In conclusion, finding old passwords on your iPhone can be a lifesaver in various situations. Whether you need to access an old account, recover lost login information, or simply want to have a record of your past passwords, knowing how to find them can save you time and frustration. From utilizing the Keychain feature to checking your iCloud Keychain or using a password manager app, there are several methods available to help you retrieve your old passwords easily.
Remember to prioritize security and privacy while managing your passwords. Always use strong and unique passwords, enable two-factor authentication, and regularly update your login information. By implementing these practices, you can protect your personal information and maintain the security of your digital accounts.
With these tips and methods at your disposal, you can confidently navigate the landscape of forgotten passwords on your iPhone. So, the next time you find yourself in a pinch, don’t panic—simply follow the steps outlined in this article and regain access to your old passwords with ease.
FAQs
1. Can I retrieve old passwords on my iPhone?
Yes, you can retrieve old passwords on your iPhone by following a few simple steps. The iPhone has a feature called “Keychain” which securely stores passwords for websites and apps. To access your saved passwords, go to “Settings” > “Passwords & Accounts” > “Website & App Passwords”. Here, you will see a list of all the passwords saved on your iPhone.
2. How do I view my saved passwords on iPhone?
To view your saved passwords on iPhone, go to “Settings” > “Passwords & Accounts” > “Website & App Passwords”. You will be prompted to authenticate using Face ID, Touch ID, or your device passcode. Once authenticated, you will see a list of all the websites and apps for which you have saved passwords. Tap on any entry to view the username and password associated with it.
3. What if I forgot my iPhone password?
If you have forgotten your iPhone passcode, you can still retrieve your saved passwords by using the “Keychain Access” feature on your Mac. Connect your iPhone to your Mac using a USB cable and open the “Keychain Access” app. In the sidebar, select “Passwords” to view a list of all the saved passwords on your iPhone. From here, you can copy and use the passwords on your Mac.
4. Can I recover deleted passwords on my iPhone?
Unfortunately, once a password is deleted from the Keychain on your iPhone, it cannot be recovered. It is important to be cautious when deleting passwords from your device, as they cannot be retrieved once they are deleted.
5. How can I make sure my passwords are secure on my iPhone?
To ensure the security of your passwords on iPhone, it is recommended to use strong and unique passwords for each account. You can also enable two-factor authentication for added security. Additionally, regularly updating your iOS to the latest version and using a reliable password manager app can help protect your passwords from unauthorized access.
