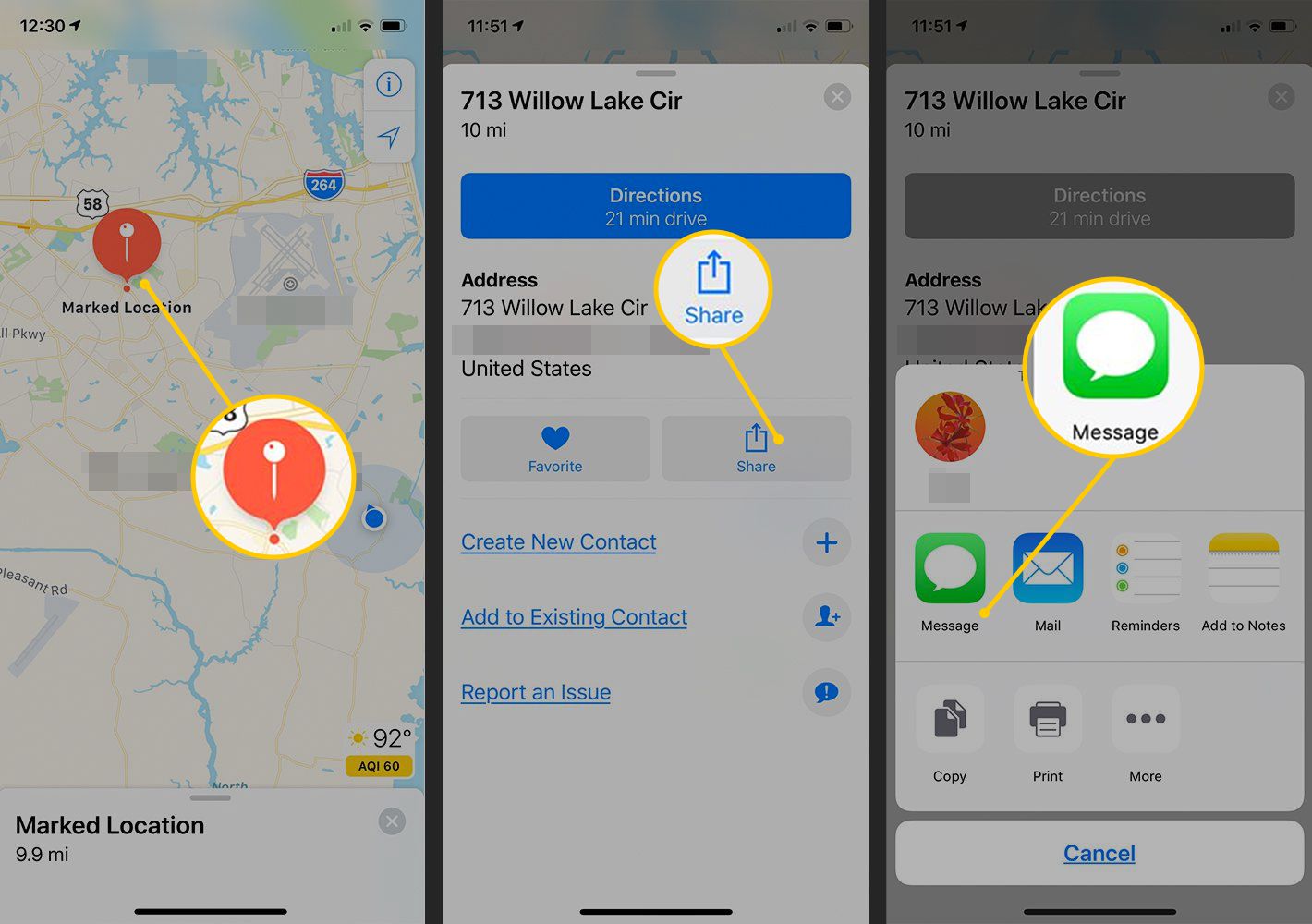
Are you struggling to send a pin location on your iPhone? Finding ways to share your current location accurately can be incredibly helpful, especially when meeting up with friends or giving directions. Fortunately, your iPhone has a built-in feature that allows you to send a pin location with just a few simple steps. In this article, we will guide you through the process of sending a pin location on your iPhone, so you can easily share your whereabouts with others. Whether you are a seasoned iPhone user or new to the device, we’ve got you covered. So, let’s dive in and learn how to send a pin location on your iPhone!
Inside This Article
- How To Send A Pin Location On iPhone
- Enabling Location Services
- Opening the Maps App
- Searching for the Desired Location
- Sharing the Pin Location
- Conclusion
- FAQs
How To Send A Pin Location On iPhone
Are you looking to share a specific location with someone using your iPhone? Sending a pin location can be incredibly useful in a variety of situations, from meeting up with friends to providing directions to a new restaurant. In this article, we will guide you through the steps to send a pin location on your iPhone using the built-in Maps app.
1. Enabling Location Services
The first step is to ensure that location services are enabled on your iPhone. This allows the Maps app to access your current location and accurately drop a pin on the desired location.
To enable location services, open the “Settings” app on your iPhone. Scroll down and tap on “Privacy”, then select “Location Services”. If location services are turned off, toggle the switch to enable them. Scroll down the list and find “Maps”. Tap on it and select “While Using the App” to allow the Maps app to access your location only when it’s in use.
2. Opening the Maps App
Next, locate and open the “Maps” app from your iPhone’s home screen. Wait for the app to load and obtain your current location.
3. Searching for the Desired Location
Once you have the Maps app open, tap on the search bar at the top of the screen. Enter the address, business name, or specific location you want to find. As you type, the app will provide suggestions below the search bar. If the desired location appears in the suggestions, tap on it to select it. Alternatively, you can use voice search by tapping the microphone icon and speaking the location you’re looking for.
4. Sharing the Pin Location
After you’ve found the desired location, it’s time to share the pin location with someone. To drop a pin on the location, tap and hold anywhere on the map. A pin will appear, and a small information card will display at the bottom of the screen.
To share the pin location, tap on the information card and select the “Share” option from the pop-up menu. The share menu will display a list of available sharing options, such as Messages, Mail, AirDrop, and more. Choose the desired method to share the pin location with the person you want.
And there you have it! You have successfully learned how to send a pin location on your iPhone using the Maps app. Whether it’s meeting up with friends, providing directions, or simply sharing a memorable spot, using the pin location feature is a convenient and efficient way to communicate specific locations with others.
Please note that the steps may vary slightly depending on the iPhone model and the version of iOS you are using. However, the general process remains the same across different versions and models.
Enabling Location Services
Accessing location services on your iPhone is a simple process that allows apps like Maps to pinpoint your exact whereabouts. By following a few quick steps, you can ensure that your device is ready to accurately share your location information. Let’s take a closer look at how to enable location services on your iPhone.
To begin, access your iPhone’s “Settings” app. This app is typically found on your home screen and is represented by an icon resembling a gear or cog. Tap on it to open the Settings menu.
Once inside the Settings menu, scroll down until you locate the “Privacy” option. Tap on “Privacy” to proceed further.
In the Privacy menu, locate and select “Location Services”. This option controls the overall access to location information on your device and is crucial for applications that rely on GPS, like Maps.
Upon selecting “Location Services”, you’ll be presented with a toggle switch. If location services are currently turned off, the switch will appear in the “Off” position. Toggle the switch to enable location services.
Scroll down the list of apps that have access to location services until you find “Maps”. Tap on “Maps” to access further settings for the app.
Within the Maps settings, you’ll see an option titled “Allow Location Access.” Tap on this option to make further adjustments.
Choose the option that reads “While Using the App”. This selection ensures that the Maps app can access your location information only when you are actively using it. This is a great way to conserve battery life and protect your privacy.
With location services now enabled, your iPhone is ready to accurately share your position with applications like Maps. You can now enjoy the convenience of easily finding your way to destinations and sharing your location with friends and family.
Opening the Maps App
Locate and open the “Maps” app from your home screen. This app is pre-installed on all iPhones and usually has a recognizable icon featuring a map and a pin. Once you have located the app, tap on it to open.
Once you have opened the Maps app, you may need to wait a few moments for it to load and obtain your current location. This is necessary for the app to provide accurate navigation and location-based information. The app uses GPS and other location services to pinpoint your position on the map.
During this time, you may see a spinning wheel or loading symbol on the screen. It’s best to ensure that your iPhone has a stable internet connection for the Maps app to load quickly and accurately locate your position.
Once the Maps app has loaded and determined your current location, you will see a map on the screen. The map will display your current position with a blue dot, along with other nearby landmarks, roads, and points of interest.
At this point, you are ready to search for the desired location or access other features within the Maps app to explore and navigate.
Searching for the Desired Location
When you’re ready to find a specific address, business, or location using the Maps app on your iPhone, follow these simple steps:
1. Tap on the search bar at the top of the Maps app.
2. Enter the address, business name, or specific location you want to find.
3. As you start typing, suggestions will automatically appear below the search bar. These suggestions are based on popular or relevant locations near you.
4. If you see the desired location in the suggestions, simply tap on it to select it. The Maps app will then display that location on the map.
5. Alternatively, you can also use the voice search feature by tapping on the microphone icon located next to the search bar.
6. When using voice search, clearly say the name of the location you’re looking for. The Maps app will process your voice input and display relevant results.
7. Once you’ve entered your search query or used voice search, the Maps app will instantly provide search results based on your input.
8. The search results will appear as pins on the map, with corresponding labels indicating the locations. You can tap on any of these pins to view more information about that specific location.
With these steps, you can easily find and search for any desired location using the Maps app on your iPhone.
Sharing the Pin Location
Sharing a pin location on your iPhone is a simple and convenient way to let others know about a specific place you have found or want to meet up at. Follow these steps to easily share a pin location with someone:
- Tap and hold anywhere on the map: Open the Maps app and navigate to the location you want to share. Tap and hold on that spot on the map to drop a pin on the desired location. This will mark the spot where you want to share.
- View the information card: After dropping the pin, a small information card will appear at the bottom of the screen. This card contains details about the pinned location, such as its address.
- Tap on the information card: To access the sharing options, tap on the information card. This will open a pop-up menu with various actions you can take.
- Choose the “Share” option: From the pop-up menu, select the “Share” option. This will trigger a list of sharing options to appear.
- Select the desired sharing method: Among the available sharing options, choose the method you prefer. You can share the pin location via Messages, Mail, AirDrop, or other compatible apps installed on your iPhone.
- Share with someone: Once you have selected the sharing method, follow the prompts to complete the sharing process. This will send the pin location to the chosen recipient, allowing them to view the location on their own device.
Note that the steps outlined above may vary slightly depending on the model of your iPhone and the version of iOS you are using. Regardless of these minor differences, the overall process remains the same.
Conclusion
In conclusion, the ability to send a pin location on an iPhone is a convenient feature that allows users to quickly share their exact location with others. Whether it’s meeting up with friends, providing directions to a specific place, or coordinating with colleagues, sending a pin location is a simple and efficient way to communicate precise location information.
With the built-in Maps app on the iPhone, users can easily drop a pin at any location and send it via text message, email, or any other messaging app. This feature is not only useful in day-to-day situations but also in emergency situations, where the ability to share your exact location with emergency services or loved ones can be crucial.
By following a few simple steps, users can send a pin location on their iPhone, ensuring that they can easily and accurately convey their whereabouts to others. This feature adds an extra layer of convenience and functionality to the already impressive array of features available on the iPhone.
So next time you need to share your location, remember to utilize the pin location feature on your iPhone and simplify the process of communicating your whereabouts.
FAQs
1. Can I send a pin location on my iPhone?
Yes, you can send a pin location on your iPhone. The iOS Maps app allows you to drop a pin at a specific location and share it with others via various communication channels such as Messages, Mail, or third-party apps.
2. How do I drop a pin location on my iPhone?
To drop a pin location on your iPhone, follow these steps:
- Open the Maps app on your iPhone.
- Search for the desired location or zoom in and manually navigate to it on the map.
- Long press on the screen at the desired location until a red pin appears.
- Release your finger to drop the pin. You can also drag the pin to fine-tune its location if needed.
- To share the pin location, tap on the pin and then tap on the “Share” icon.
3. How can I share a pin location with others on my iPhone?
After dropping a pin location on your iPhone, you can share it with others by following these steps:
- Tap on the dropped pin to display its details.
- Tap on the “Share” icon.
- Choose the method through which you want to share the pin location, such as Messages, Mail, or other compatible apps.
- Select the contact or enter the recipient’s email address.
- Add any additional message if desired.
- Tap on the “Send” button to share the pin location.
4. Can I share a pin location with someone who doesn’t have an iPhone?
Yes, you can share a pin location with someone who doesn’t have an iPhone. When sharing a pin location, you have various options such as sending it via Messages, Mail, or third-party apps that are available on both iOS and other platforms.
5. Is there an alternative to sharing a pin location on iPhone?
Yes, if you don’t want to share a pin location, you can also share the location through other means, such as providing the address, coordinates, or using third-party location sharing apps. However, dropping a pin location on the iPhone’s Maps app offers a convenient and precise way to share a specific point on the map.
