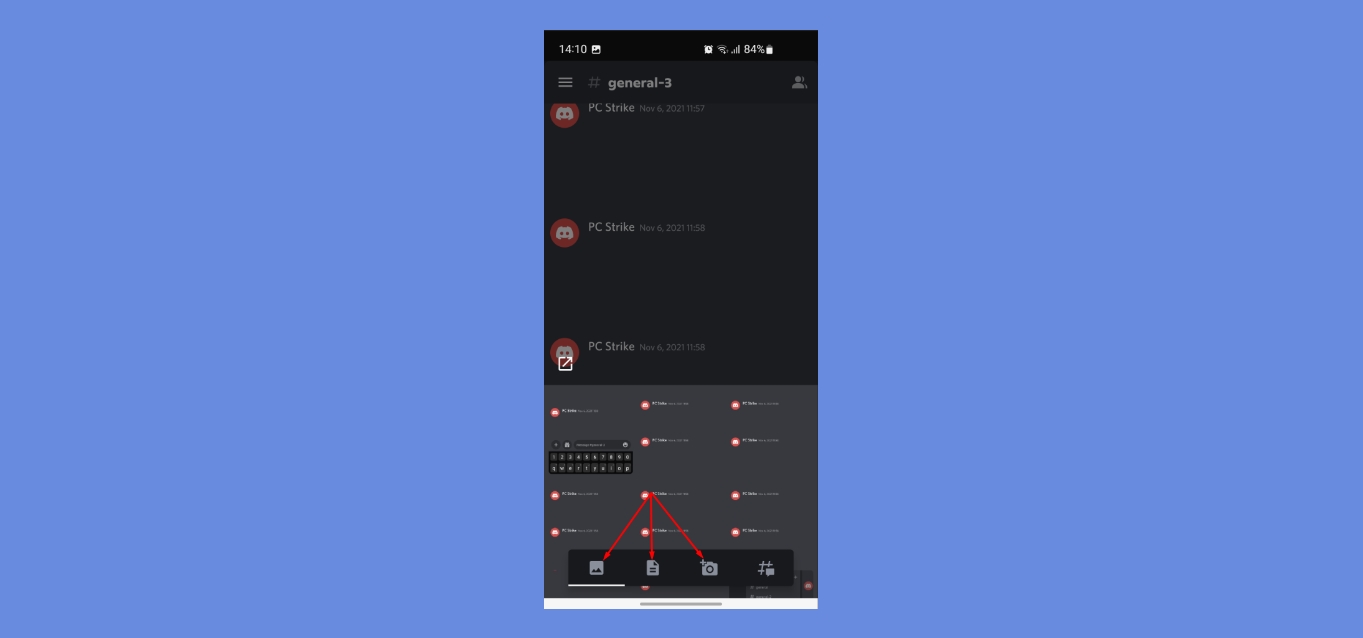
Sending files on Discord Mobile is a simple and convenient way to share content with your friends, guild members, or colleagues on the go. Whether you want to share a funny meme, a document for collaboration, or even a video clip, Discord Mobile allows you to easily upload and send files directly from your mobile device. With its user-friendly interface and seamless integration with the Discord platform, you can send files in a matter of seconds. In this article, we will guide you through the step-by-step process of sending files on Discord Mobile, ensuring that you can effortlessly share your files with others while staying connected and engaged in the Discord community.
Inside This Article
- Steps to Send File on Discord Mobile
- Additional Tips for Sending Files on Discord Mobile
- Troubleshooting Sending Files on Discord Mobile
- Conclusion
- FAQs
Steps to Send File on Discord Mobile
Discord is a popular communication platform, known for its chat, voice, and video capabilities. With the Discord mobile app, you can stay connected and engaged even while on the go. Sending files through the Discord mobile app is quick and easy. Just follow these simple steps:
Step 1: Open Discord Mobile App
Begin by opening the Discord mobile app on your Android or iOS device. If you haven’t already installed the app, you can download it from the Google Play Store or the Apple App Store.
Step 2: Select the Desired Server or Chat
Once you’re in the app, navigate to the server or chat where you want to send the file. Discord allows you to create and join different servers and channels based on your interests and communities.
Step 3: Tap on the Text Input Field
To start typing your message and attach a file, tap on the text input field at the bottom of the screen. This is the same field where you would typically type your messages.
Step 4: Tap on the “+” Button or “Attach File” Option
Next, locate the “+” button or the “Attach File” option on the screen. This button is usually represented by a paperclip icon or a “+” symbol. Tap on it to initiate the file attachment process.
Step 5: Choose the File You Want to Send
After tapping the attachment button, you’ll be given the option to select the file you want to send. Browse through your device’s storage to find the file you wish to share. Discord supports various file formats, including images, videos, documents, and more.
Step 6: Optionally Add a Message or Comment
If you want to include a message or comment along with the file, you can do so by typing in the text input field. This allows you to provide context or additional information about the file you’re sending.
Step 7: Tap on the “Send” Button to Send the File
Once you’ve selected the file and added any necessary message or comment, you’re ready to send it. Simply tap on the “Send” button, typically represented by a paper airplane icon or a similar symbol. Your file will then be sent to the desired server or chat, where others can view and download it.
And that’s it! You’ve successfully sent a file using the Discord mobile app. It’s an efficient way to share media files, documents, and more with your friends, teammates, or community members.
Additional Tips for Sending Files on Discord Mobile
Here are some additional tips to make your file sending experience on Discord Mobile even better:
Tip 1: Ensure the file size limit is not exceeded: Discord has a file size limit for each upload. Make sure your file is within the allowed limit to ensure a successful send. If your file is too large, consider compressing it or sending it in smaller parts.
Tip 2: Use a strong and stable internet connection for smoother transfer: A stable internet connection is crucial for smooth file transfers on Discord Mobile. Ensure that you are connected to a reliable Wi-Fi network or have a strong cellular data signal before sending files.
Tip 3: Compress large files to make sending quicker: If you’re sending large files, consider compressing them to reduce their size. This will not only make the sending process quicker but also help conserve bandwidth.
Tip 4: Clear cache regularly to optimize app performance: Over time, Discord Mobile may accumulate cached data that can affect its performance. Clearing the cache regularly can help optimize the app’s performance and ensure smooth file transfers.
By following these additional tips, you can enhance your file sending experience on Discord Mobile and make sure your files are sent quickly and efficiently.
Troubleshooting Sending Files on Discord Mobile
Issue 1: File upload progress gets stuck
One common issue when sending files on Discord Mobile is that the upload progress gets stuck. This can be frustrating and prevent you from successfully sharing files with your friends or in your Discord servers.
The first step to troubleshoot this issue is to ensure that you have a stable internet connection. Discord requires a consistent and reliable connection to upload files smoothly. If your network connection is weak or unstable, it can cause the upload progress to get stuck.
Additionally, check if there are any restrictions or limitations set by your internet service provider or network administrator that may be affecting file uploads on Discord. If necessary, contact your service provider or administrator to address any potential issues.
Issue 2: File is not supported or exceeds the size limit
Another common issue that users face when sending files on Discord Mobile is that the file is not supported or exceeds the size limit. Discord has certain restrictions on the types and sizes of files that can be uploaded.
To address this issue, make sure that the file you are trying to send is in a supported format. Discord supports a wide range of file types, including images, videos, documents, and more. If your file is not in a supported format, you may need to convert it or use a different file format.
Additionally, ensure that the file size does not exceed the limit set by Discord. The maximum file size for most Discord users is 8MB, while Nitro users have a higher limit of 50MB. If your file exceeds the size limit, you will need to compress or resize it before sending it on Discord Mobile.
Issue 3: Slow or failed upload due to poor network connection
If you are experiencing slow or failed file uploads on Discord Mobile, it may be due to a poor network connection. Slow internet speeds or an unstable connection can significantly impact the upload process.
To resolve this issue, try connecting to a different Wi-Fi network or switch to a mobile data connection if available. Ensure that you are in an area with a strong and stable network signal to optimize the upload speed.
If you continue to experience slow or failed uploads, you can also try restarting your device or reinstalling the Discord app. Sometimes, temporary glitches or corrupted app data can cause issues with file uploads. Restarting or reinstalling the app can help resolve these problems.
Issue 4: Inability to locate or access desired file on the device
Occasionally, users encounter an issue where they are unable to locate or access the desired file on their device when attempting to send it on Discord Mobile.
In this case, double-check the file’s location on your device. Make sure it is saved in a location that is easily accessible and can be accessed by other apps. If the file is stored in a restricted folder or is not visible to other apps, Discord may not be able to find it.
If you still cannot locate the file, verify that it is not corrupted or damaged. Try opening the file using a different app or computer to ensure its integrity. If the file is corrupted, you may need to obtain a new copy or repair the existing file before attempting to send it on Discord Mobile.
By troubleshooting these common issues, you can overcome any obstacles you may encounter when sending files on Discord Mobile. Remember to check your internet connection, file format and size, network stability, and file location to ensure smooth and successful file uploads on Discord.
Conclusion
In conclusion, sending files on Discord Mobile is a convenient and efficient way to share various types of media with your friends and community. Whether you want to send a picture, a document, or a video, Discord Mobile provides a user-friendly interface that allows you to easily upload and share files with just a few taps. The ability to send files on the go makes it even more convenient for users who rely heavily on their mobile devices.
By following the simple steps outlined in this guide, you can quickly and seamlessly send files through Discord Mobile. Remember to make sure your files meet the size and format requirements, and always be mindful of the file’s content before sharing it with others. With Discord Mobile’s file sharing feature, you can enhance your communication and collaboration with others, making your Discord experience even more enjoyable and interactive.
So why wait? Start sending files on Discord Mobile today and enjoy the seamless sharing of media with your friends, family, and online communities.
FAQs
Q: Can I send files on Discord via mobile?
A: Yes, you can send files on Discord using the mobile app. Discord allows users to send various file types, including images, videos, documents, and more.
Q: How do I send a file on Discord mobile?
A: To send a file on Discord mobile, follow these steps:
- Open the Discord app on your mobile device.
- Go to the desired server or chat where you want to send the file.
- Tap on the “+” icon located at the bottom left corner of the screen.
- Select “Upload a File” from the menu.
- Choose the file you want to send from your mobile device’s storage.
- Finally, tap on “Upload” to send the file.
Q: What file types can I send on Discord mobile?
A: Discord supports a wide range of file types for mobile users. You can send images (JPEG, PNG, GIF), videos (MP4, MOV), audio files (MP3, WAV), documents (PDF, DOCX, TXT), and many more. However, there is a file size limit of 8MB for images and 50MB for videos, so make sure your files are within these limits.
Q: Are there any storage limitations for files sent through Discord mobile?
A: Discord provides free storage for the files you send. However, there is a total storage limit of 8GB for free users and 50GB for Nitro users. If you reach the storage limit, you may need to delete some files or upgrade to a higher Discord Nitro plan for more storage space.
Q: Can I send files on Discord mobile while participating in a voice or video call?
A: Yes, it is possible to send files on Discord mobile while you are in a voice or video call. Simply follow the same steps mentioned earlier to upload and send the file. However, keep in mind that sending large files during a call may impact your internet connection and call quality.
