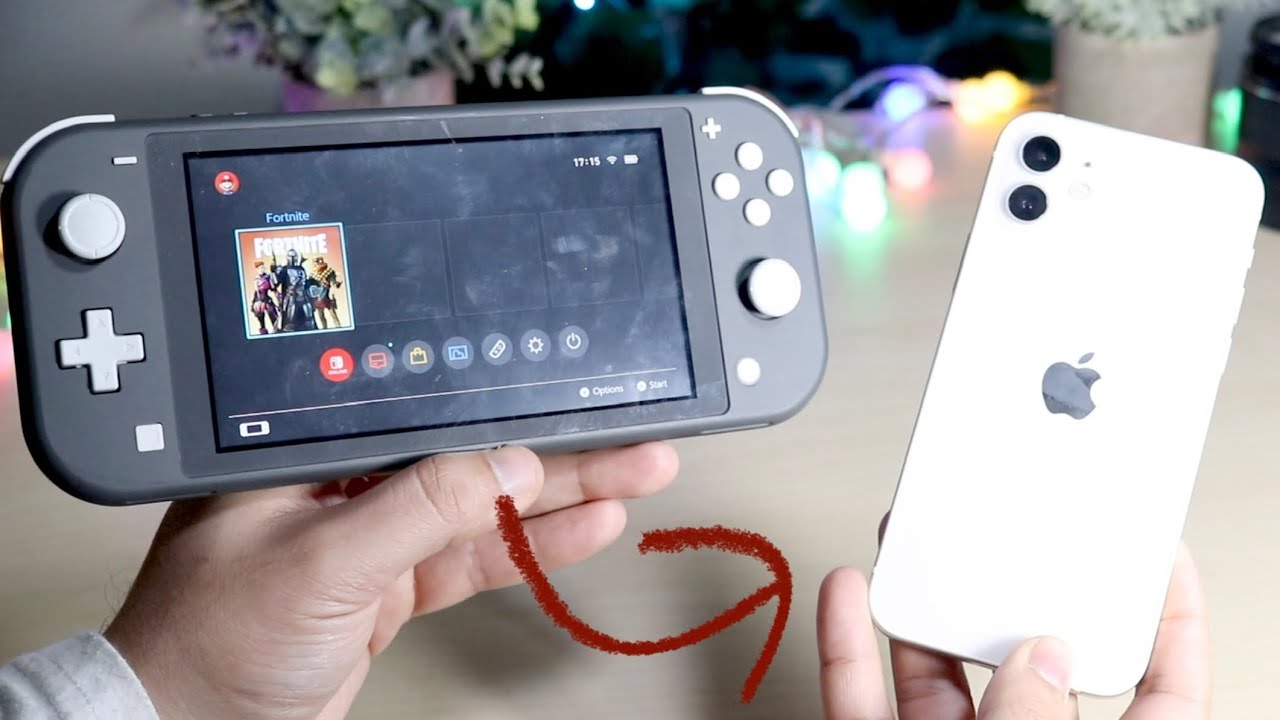
In this digital age, sharing photos has become an integral part of our lives. Whether it’s capturing precious moments or documenting stunning landscapes, we often find ourselves wanting to transfer these memories from one device to another. If you’re a proud owner of a Nintendo Switch and want to send pictures from your Switch to your phone, you’ve come to the right place. This comprehensive guide will walk you through the process of seamlessly transferring your favorite snapshots from your Switch to your phone, allowing you to easily share them with friends and family, or upload them to your social media profiles. So, grab your Switch and get ready to unlock the world of photo sharing!
Inside This Article
- Method 1: Using the Nintendo Switch Online App
- Method 2: Using Social Media Sharing
- Method 3: Using a Micro SD Card
- Conclusion
- FAQs
Method 1: Using the Nintendo Switch Online App
One of the easiest and most convenient ways to send pictures from your Nintendo Switch to your phone is by using the Nintendo Switch Online app. This app, available for both iOS and Android devices, allows you to communicate with friends, access game-specific features, and even send and receive in-game items like pictures.
To begin, make sure you have the Nintendo Switch Online app installed on your phone. If you don’t have it yet, you can download it from the App Store or the Google Play Store. Once installed, open the app and sign in with your Nintendo account.
Now, grab your Nintendo Switch and navigate to the game or software that contains the pictures you want to send. Launch the game or software and locate the picture(s) you wish to transfer. It could be a screenshot from your favorite game or a photo taken using the built-in camera feature of certain games.
Once you have found the picture, press and hold the Capture Button on the left Joy-Con controller. You will hear a shutter sound, indicating that the screenshot has been successfully taken. Repeat this step for any additional pictures you want to send.
Now that you have taken the screenshots, open the Nintendo Switch Online app on your phone. Tap on the game-specific icon at the bottom of the screen to access the game-specific features.
In the game-specific features section, you should see an option to view and manage your screenshots. Tap on this option to open the screenshot gallery. Here, you will find all the screenshots you have taken during gameplay.
Find the screenshot you want to send to your phone and tap on it to open it. You will see several options, including the ability to share the screenshot. Tap on the share option and choose the method you prefer to send it to your phone.
Depending on the options available on your phone, you can choose to send the screenshot via email, messaging apps, or save it directly to your phone’s gallery. Select the appropriate option and follow the prompts to complete the transfer process.
That’s it! The picture has now been successfully sent from your Nintendo Switch to your phone using the Nintendo Switch Online app. Repeat these steps for any other pictures you want to transfer.
Method 2: Using Social Media Sharing
In addition to using Bluetooth or a USB connection, another method to send pictures from your Switch to your phone is by utilizing social media sharing platforms. This method allows you to easily upload and share your pictures directly from your Switch to popular social media platforms such as Instagram, Facebook, or Twitter.
To get started, make sure you have the respective social media apps installed on your phone. Next, follow these steps:
- Access the picture you wish to share on your Switch. This could be a screenshot from a game or a picture captured using the in-game camera.
- Open the social media app of your choice on your Switch. Look for the option to share a picture or post new content.
- Select the picture you want to share. Choose the desired filters or effects, and add any captions or hashtags you want to include.
- Once you have customized your post, select the option to share it.
- The social media app will prompt you to log in to your account. Enter your login credentials and proceed.
- Choose the destination for your post, whether it’s your profile, a specific album, or a group. You may also add a location tag if desired.
- Confirm the details and post your picture.
By using social media sharing, you can quickly and easily send your pictures from your Switch to your phone, allowing you to share your gaming adventures with friends and family or save the pictures for later use.
Method 3: Using a Micro SD Card
If your Switch and phone both support micro SD cards, using a micro SD card can be a convenient and efficient way to transfer pictures from your Switch to your phone. Here’s how you can do it:
- First, ensure that you have a compatible micro SD card with enough storage capacity to hold the pictures you want to transfer. Insert the micro SD card into your Switch.
- On your Switch, go to the “Album” app and select the pictures you want to transfer. You can usually do this by pressing the “+” button or selecting the pictures individually.
- Once you have selected the pictures, there should be an option to “Save to micro SD card” or “Move to micro SD card.” Select that option to save the pictures to the micro SD card.
- Remove the micro SD card from your Switch and insert it into your phone.
- On your phone, navigate to the file manager or gallery app, and locate the micro SD card. You should be able to find the pictures you transferred from your Switch.
- From there, you can select the pictures and choose to save them to your phone’s internal storage or share them directly from the micro SD card.
Using a micro SD card provides a simple and straightforward way to transfer pictures from your Switch to your phone. It eliminates the need for any external devices or complex setups, making it a hassle-free method.
In conclusion, sending pictures from your Nintendo Switch to your phone is a convenient and straightforward process. By following the steps outlined in this article, you can easily transfer your favorite gaming moments and screenshots to your mobile device. Whether you want to share your achievements with friends or capture memorable experiences, this feature allows you to seamlessly bridge the gap between gaming and mobile connectivity.
With the ability to send pictures from your Switch to your phone, you can preserve and share your gaming adventures with ease. Take advantage of this functionality to create lasting memories and showcase your gaming prowess to your social circles. So, grab your Switch, capture those epic moments, and share them with the world!
FAQs
1. Can I send pictures from my Nintendo Switch to my phone?
Yes, you can send pictures from your Nintendo Switch to your phone. The Nintendo Switch has a built-in screenshot feature that allows you to capture and save images from your games. You can then transfer these pictures to your phone using various methods such as using a microSD card, connecting your Switch to your computer, or utilizing the Nintendo Switch Online app.
2. How do I transfer pictures from my Nintendo Switch to my phone using a microSD card?
To transfer pictures from your Nintendo Switch to your phone using a microSD card, follow these steps:
- Insert the microSD card into your Nintendo Switch.
- Take screenshots of the pictures you want to transfer by pressing the capture button on your Switch.
- Go to the System Settings on your Switch and select “Data Management.”
- Choose “Manage Screenshots and Videos.”
- Select the pictures you want to transfer and choose the “Copy” option.
- Once the copying process is complete, remove the microSD card from your Switch.
- Insert the microSD card into your phone using an appropriate adapter or card reader.
- Access the photos on your microSD card and transfer them to your phone’s gallery or desired storage location.
3. How can I transfer pictures from my Nintendo Switch to my phone using a computer?
To transfer pictures from your Nintendo Switch to your phone using a computer, you can follow these steps:
- Connect your Nintendo Switch to your computer using a USB cable.
- Put your Switch into “Mass Storage Mode” by going to the System Settings and selecting “Data Management.
- Choose “USB Connection” and then select “Connect to a PC.”
- Your Switch should appear as a removable storage device on your computer.
- Open the device and navigate to the “Album” folder.
- Copy the pictures you want to transfer and save them to your computer.
- Disconnect your Switch from your computer.
- Connect your phone to your computer using a USB cable.
- Transfer the pictures from your computer to your phone’s gallery or desired storage location.
4. Can I use the Nintendo Switch Online app to transfer pictures to my phone?
No, the Nintendo Switch Online app does not currently have a feature that allows for the direct transfer of pictures. However, you can use the app to share pictures to social media platforms and then download them to your phone from there.
5. Are there any other methods to send pictures from my Nintendo Switch to my phone?
Yes, besides using a microSD card or a computer, you can also use wireless methods such as Bluetooth or Wi-Fi transfer apps to send pictures from your Nintendo Switch to your phone. These apps typically require both devices to be connected to the same network or using a direct connection method provided by the app. Keep in mind that the availability and compatibility of these wireless methods may vary depending on your phone’s operating system and the apps available.
