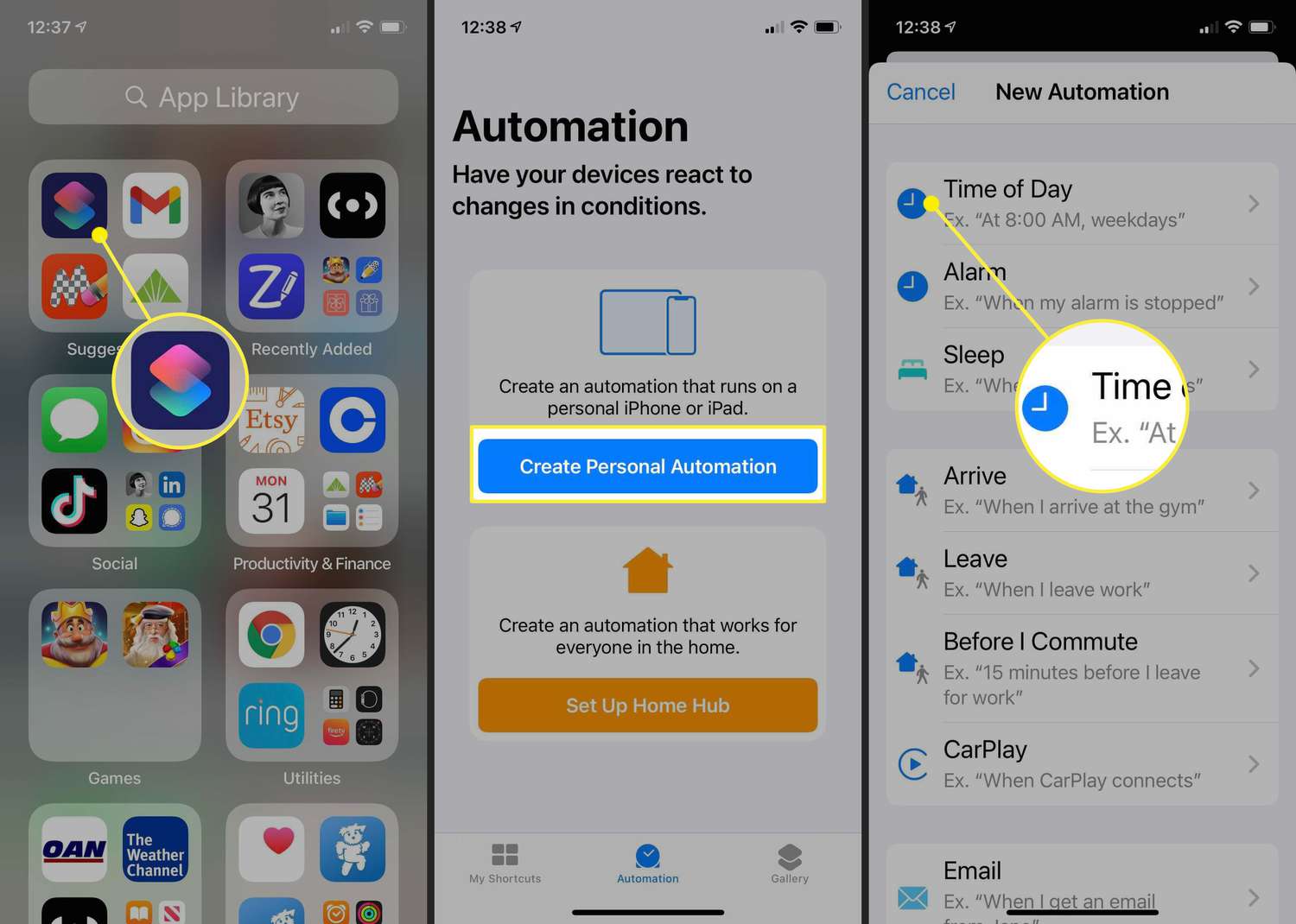
Do you often find yourself wanting to send messages on your iPhone at specific times, but struggling to remember to do so? Sending messages on time can be crucial for important reminders, greetings, or even work-related communications. Fortunately, there is a feature on the iPhone that allows you to send scheduled messages effortlessly. By taking advantage of this functionality, you can ensure that your messages are delivered at the exact time you want, without having to rely on your memory. In this article, we will guide you step by step on how to send scheduled messages on your iPhone, so you can stay organized and never miss an important message again.
Inside This Article
- Enable the “Scheduled Messages” feature on iPhone
- How to schedule a message using the Messages app
- Using third-party apps to schedule messages on iPhone
- Manage and edit scheduled messages on iPhone
- Conclusion
- FAQs
Enable the “Scheduled Messages” feature on iPhone
Have you ever wanted to send a message to someone at a specific time, but you were afraid you might forget? Good news! With the latest version of iOS, you can now enable the “Scheduled Messages” feature on your iPhone, allowing you to send messages at a later time without any hassle. This feature comes in handy for birthday wishes, reminders, or any other time-sensitive messages you need to send.
To enable the “Scheduled Messages” feature, follow these simple steps:
- Open the Settings app on your iPhone.
- Scroll down and tap on “Messages”.
- Under the Messages settings, you will find the “Scheduled Messages” option. Tap on it.
- Toggle the switch to enable the feature.
Once you have enabled the “Scheduled Messages” feature, you can now schedule messages using the Messages app on your iPhone. Let’s find out how!
How to schedule a message using the Messages app
Scheduling messages can be incredibly useful when you want to send a text at a specific time, especially if you have a busy schedule or want to make sure you don’t forget to send an important message. Fortunately, the Messages app on your iPhone makes it easy to schedule messages, allowing you to have them sent at a later time.
Follow these simple steps to schedule a message using the Messages app:
- Open the Messages app on your iPhone. You can find it on your home screen, usually represented by a green speech bubble icon.
- Tap on the conversation or contact to whom you want to send the scheduled message.
- In the text input field, start typing your message as you would normally do.
- Instead of tapping the arrow to send the message immediately, press and hold the arrow until the Send with Effect options appear.
- Swipe left on the Send with Effect options until you see the “Schedule” option. Tap on it.
- Select the date and time you want the message to be sent by scrolling through the date and time picker or manually enter the desired date and time.
- Once you have set the desired date and time, tap on “Done” to schedule the message.
- Review the scheduled message details, and if everything looks good, tap on “Schedule Message” to confirm.
That’s it! Your message is now scheduled, and it will be sent at the specified date and time. You can view and manage your scheduled messages by going to the “Scheduled” section within the conversation or contact in the Messages app.
It’s important to note that you need to have a compatible iOS version to access the Scheduled Messages feature in the Messages app. This feature was introduced in iOS 14 and later, so make sure your iPhone is updated to the latest iOS version to take advantage of this functionality.
Additionally, please keep in mind that the Messages app needs to be open at the scheduled sending time for the message to be sent. If your iPhone is turned off or in airplane mode, the message will not be sent until you turn your device on or exit airplane mode.
Scheduling messages using the Messages app is a convenient way to stay organized and ensure your important texts are sent at the right time. Give it a try and experience the convenience of scheduled messaging on your iPhone!
Using third-party apps to schedule messages on iPhone
If you’re looking for more advanced features and customization options for scheduling messages on your iPhone, utilizing third-party apps is a great option. These apps provide an enhanced messaging experience that goes beyond what the native iOS Messages app offers. Here’s how you can use third-party apps to schedule messages on your iPhone:
1. Choose a reliable third-party scheduling app: There are several apps available on the App Store that specialize in message scheduling. Take time to research and read reviews to find a reliable app that suits your needs.
2. Download and install the app: Once you’ve picked an app, simply download and install it from the App Store. Make sure to grant the necessary permissions it requires to function properly.
3. Open the app and set up: Launch the scheduling app on your iPhone and follow the on-screen instructions to set up your preferences. This may include granting access to your contacts, configuring notification settings, and syncing with your existing messaging accounts.
4. Create a scheduled message: Once the app is set up, look for the option to schedule a message. Typically, you’ll find it in the app’s main interface or within the messaging section. Tap on the “Schedule” or “Compose” button to create a new message.
5. Choose the recipient and set the date/time: Select the contact to whom you want to send the scheduled message. Then, specify the date and time you want the message to be sent. Some apps may also allow you to select recurring schedules for messages that need to be sent on a regular basis.
6. Compose your message: Type your desired message in the text field provided. You can include text, emojis, and even attachments such as photos or videos, depending on the capabilities of the app.
7. Review and confirm the scheduled message: Double-check the details of your scheduled message, such as the recipient, date, and time. Ensure everything is accurate before proceeding.
8. Save and wait for the scheduled message to be sent: Once you are satisfied with the message, save it within the scheduling app. The app will take care of sending the message at the specified time, even if your iPhone is locked or turned off.
9. Manage and edit scheduled messages: If you need to make changes to a scheduled message or delete it altogether, open the scheduling app and access the list of scheduled messages. From there, you can edit, reschedule, or delete any messages as needed.
Note: Keep in mind that different third-party messaging apps may have slightly different processes and features. Make sure to familiarize yourself with the specific steps and functionalities of the app you choose to use.
By utilizing third-party apps, you can have more flexibility and control over when and how your messages are sent. Whether you need to send birthday wishes in advance, schedule important reminders, or efficiently manage your personal and professional communication, these apps can help streamline your messaging tasks on your iPhone.
Manage and edit scheduled messages on iPhone
Once you have successfully scheduled a message on your iPhone, you may find the need to manage and edit those scheduled messages. The good news is that iPhone offers simple and convenient ways to handle your scheduled messages effortlessly.
To manage your scheduled messages on iPhone, follow these easy steps:
- Open the Messages app on your iPhone.
- Tap on the “…” (three dots) icon at the top-right corner of the screen.
- From the drop-down menu, select “Scheduled.”
Once you’re in the “Scheduled” section, you will see a list of all your scheduled messages. From here, you have a few options:
- View Scheduled Messages: By tapping on any message in the list, you can view its content, recipient, and the scheduled date and time.
- Edit Scheduled Messages: If you need to make changes to a scheduled message, such as modifying the text or adjusting the delivery time, tap on the message you wish to edit. Make the necessary changes and then tap on the “Save” button to update the schedule.
- Delete Scheduled Messages: To remove a scheduled message from your list, swipe left on the message and tap on the “Delete” button. Confirm the deletion if prompted.
Managing and editing your scheduled messages on iPhone gives you the flexibility to ensure your messages are sent at the right time with the right content. Whether you need to make a last-minute adjustment or cancel a scheduled message entirely, the process is quick and straightforward.
Now that you know how to manage and edit scheduled messages on your iPhone, you can take full control of your messaging experience.
Conclusion
In conclusion, being able to send scheduled messages on your iPhone can be a convenient feature that helps you stay organized and effectively communicate with others. Whether you want to wish someone a happy birthday in advance or send a gentle reminder to a friend, the scheduling feature allows you to do so without the need to remember sending the message at the exact time.
By using third-party apps or the built-in features of your iPhone, you can easily schedule messages to be sent at a specific time and date. This functionality not only saves you time and effort, but it also ensures that your messages are delivered at the most appropriate moments.
So, the next time you find yourself in a situation where you want to send a message later, don’t fret. Simply leverage the scheduling capabilities of your iPhone to easily send your messages on time, every time.
FAQs
1. Can I send scheduled messages on my iPhone?
Yes, you can send scheduled messages on your iPhone. The Messages app has a built-in feature that allows you to schedule messages to be sent at a specified time.
2. How do I schedule a message on my iPhone?
To schedule a message on your iPhone, open the Messages app and compose a new message. Once you have entered the recipient’s name and typed your message, press and hold the send button. A menu will appear with the option to “Schedule Message.” Select this option and choose the date and time you want the message to be sent.
3. Can I edit or cancel a scheduled message?
Yes, you can edit or cancel a scheduled message. Simply go to the Messages app and find the conversation with the scheduled message. Tap and hold the message bubble, then select “Edit” or “Cancel” from the pop-up menu. If you choose to edit the message, make any necessary changes and reschedule it.
4. Will my iPhone need to be connected to the internet to send a scheduled message?
Yes, your iPhone needs to be connected to the internet in order to send a scheduled message. Whether you are connected to Wi-Fi or using a cellular data network, make sure you have a stable internet connection before scheduling a message to ensure it is sent at the intended time.
5. Can I schedule messages to be sent to multiple recipients?
Unfortunately, the scheduling feature in the Messages app on iPhone currently only allows you to schedule messages for individual recipients. If you want to send a scheduled message to multiple recipients, you will need to create separate scheduled messages for each recipient.
