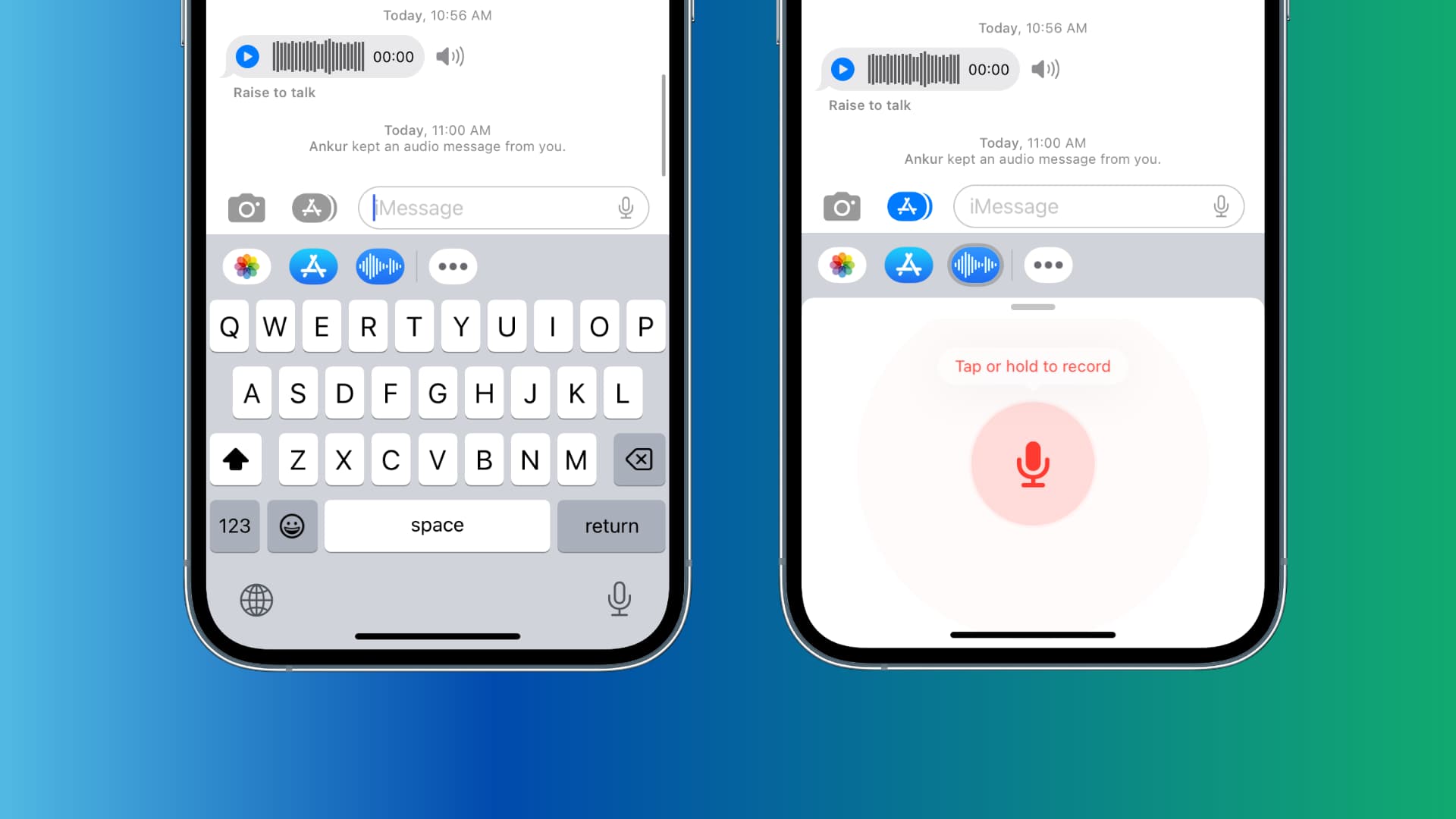
Do you want to learn how to send voice messages on your iPhone? Well, you’ve come to the right place! Sending voice messages has become a popular and convenient way to communicate with friends, family, and colleagues. Whether you want to share a quick update, convey your emotions, or simply have a hands-free conversation, voice messages offer a seamless and efficient solution. In this article, we will guide you through the process of sending voice messages on your iPhone. From recording your message to sending it, we will cover all the steps you need to know. So, grab your iPhone and get ready to master the art of voice messaging!
Inside This Article
- How to Send Voice Messages on iPhone
- Using the Messages App
- Using the Voice Memos App
- Using Siri to Send Voice Messages
- Using WhatsApp to Send Voice Messages
- Conclusion
- FAQs
How to Send Voice Messages on iPhone
Are you tired of typing out lengthy messages on your iPhone? Sending a voice message can be a convenient and efficient way to communicate with your friends and family. In this article, we will guide you through the different methods you can use to send voice messages on your iPhone.
1. Using the Messages App
The Messages app is the default messaging platform on iPhone, and it also supports sending voice messages. To send a voice message using the Messages app:
- Open the Messages app on your iPhone.
- Select the conversation with the contact you want to send a voice message to.
- Tap and hold the microphone button next to the text input field.
- Start speaking your message. As you speak, the audio waveform will animate to indicate that the voice message is being recorded.
- Release the button when you’re finished recording. The voice message will be automatically sent to the recipient.
2. Using the Voice Memos App
If you prefer a dedicated app for recording and sending voice messages, you can use the Voice Memos app on your iPhone. Follow these steps:
- Launch the Voice Memos app on your iPhone. You can find it in the “Utilities” folder.
- Tap the red record button to start recording your message.
- Speak your message clearly into the microphone of your iPhone.
- Tap the stop button when you’re done with the recording.
- Tap the share button and select “Message” from the sharing options.
- Choose the recipient from your contacts and send the voice message.
3. Using Siri to Send Voice Messages
If you have enabled Siri on your iPhone, you can use your voice commands to send voice messages. Here’s how:
- Activate Siri by saying “Hey Siri” (if enabled) or by pressing the Home or Side button, depending on your iPhone model.
- Say “Send a voice message to [contact name]” to initiate the voice message command.
- Siri will prompt you to start recording your message. Begin speaking your message clearly and concisely.
- Once you’ve finished recording, Siri will confirm your message and ask if you want to send it.
- Confirm by saying “Yes” or “Send” to send the voice message to the intended recipient.
4. Using WhatsApp to Send Voice Messages
WhatsApp is a popular messaging app that also allows you to send voice messages. If you and your contact have WhatsApp installed on your iPhones, you can follow these steps:
- Open the WhatsApp app on your iPhone.
- Select the contact or group chat you want to send a voice message to.
- Tap and hold the microphone icon beside the text input field.
- Start speaking your message. The microphone icon will turn red to indicate that the voice message is being recorded.
- Release the button when you’re done recording. The voice message will be sent immediately.
With these methods, you can easily send voice messages on your iPhone and enjoy a more personal and efficient way of communication. Give it a try and see for yourself!
Using the Messages App
To send voice messages on your iPhone, you can use the Messages app. Here’s a step-by-step guide on how to do it:
- Open the Messages app on your iPhone.
- Select a conversation with the person you want to send the voice message to.
- Tap and hold the microphone button located to the right of the text input box.
- While holding the button, start speaking your message. You can record your voice for up to one minute.
- Once you’ve finished recording, release the button. The voice message will automatically be sent to the recipient.
By following these simple steps, you can easily send voice messages through the Messages app on your iPhone. It’s a quick and convenient way to communicate with your friends and family, especially if you want to share something in your own voice.
Using the Voice Memos App
Launching the Voice Memos app on your iPhone is the first step to sending voice messages. Look for the distinctive app icon that looks like a red microphone on a white background. Tap on it to open the app.
Once you have opened the Voice Memos app, you’ll see a red record button at the bottom of the screen. Tap on this button to start recording your voice message. Holding the phone close to your mouth will ensure clear audio quality.
When you are done recording your message, tap the stop button located next to the record button to halt the recording. This will finalize the voice message and prepare it for sending.
After you have stopped the recording, you will see a list of all your voice memos. Locate the specific voice message you want to send and tap on it to open the options menu.
In the options menu, you will find a share button represented by an icon of a square with an arrow pointing upwards. Tap on this share button to bring up various sharing options.
From the sharing options, select the “Message” option. This will open the Messages app and create a new message with the voice message attached. Now you can choose the recipient by searching for their name or selecting a contact from your list.
Finally, tap on the send button to transmit the voice message to your chosen recipient. They will receive the message in their Messages app and can listen to it by playing the attached voice recording.
The Voice Memos app is a convenient way to record and send voice messages on your iPhone. Whether you want to leave a personal message, send a quick voice memo, or show off your singing skills, this app has you covered. Give it a try and start sending vibrant voice messages today!
Using Siri to Send Voice Messages
One of the convenient ways to send voice messages on your iPhone is by using Siri, your virtual assistant. Siri can help you initiate and send voice messages with just a few simple voice commands.
To begin, activate Siri by saying “Hey Siri” or by pressing and holding the Home or Side button (depending on your iPhone model). Once Siri is activated, you will see a waveform animation on the screen, indicating that Siri is listening.
Next, you can easily instruct Siri to send a voice message to a specific contact. Simply say “Send a voice message to [contact name].” Replace “[contact name]” with the name of the person you want to send the message to. Siri will then prompt you to start recording your voice message.
When Siri prompts you to record, simply speak your message clearly and directly into the microphone of your iPhone. You can say something like, “Hey [contact name], just wanted to say hello and see how you’re doing.”
Once you have finished recording your voice message, Siri will ask you to confirm if you want to send it. If you are satisfied with the message, go ahead and confirm by saying “Yes” or tapping the send button on the screen. Siri will then send the voice message to the intended recipient.
Using Siri to send voice messages is not only quick and easy, but it also allows you to send messages hands-free, making it convenient when you’re on the go or in situations where typing may not be feasible.
Using WhatsApp to Send Voice Messages
WhatsApp is a popular messaging app that allows users to send not only text messages but also voice messages. Sending voice messages on WhatsApp is a great way to add a personal touch to your conversations. Here’s how you can do it:
1. Opening the WhatsApp app: Launch WhatsApp on your iPhone by tapping on the app icon.
2. Selecting a contact or group chat: Once you are in the app, select the contact or group chat to whom you want to send the voice message. You can either choose an existing chat or start a new conversation.
3. Tapping and holding the microphone icon to record: In the chat window, you will see a microphone icon next to the text input field. Tap and hold this icon to start recording your voice message.
4. Releasing the button to send the voice message: While holding the microphone icon, speak your message clearly and concisely. When you are done, release the button to stop the recording. The voice message will be automatically sent to the selected contact or group chat.
Remember, WhatsApp allows you to send voice messages up to a maximum duration of two minutes. If your message exceeds this limit, you will need to send it in multiple parts or trim it down.
Sending voice messages on WhatsApp can be a convenient and efficient way to communicate, especially when you want to convey emotions or share important information. So, why not try it out and make your conversations more engaging and expressive?
Conclusion
In conclusion, sending voice messages on an iPhone is a convenient and efficient way to communicate with others. With just a few simple steps, you can record and send personalized voice messages to your contacts, saving time and effort compared to typing out a text message. Voice messages provide a more personal and expressive way to communicate, allowing for tone, emotion, and context to be conveyed effectively. Whether you want to send a quick voice memo, share an important update, or simply have a more interactive conversation, voice messages offer a valuable feature on your iPhone. So, next time you want to add a personal touch to your communication, give voice messages a try and enjoy the benefits of this handy feature.
FAQs
1. Can I send voice messages on the iPhone?
Yes, you can send voice messages on the iPhone using the built-in iMessage or through third-party messaging apps like WhatsApp and Facebook Messenger.
2. How do I send a voice message on the iPhone using iMessage?
To send a voice message on iMessage, open the Messages app, select the conversation with the person you want to send the message to, and tap on the microphone icon next to the message input field. Hold down the microphone icon and start speaking your message. Release the icon when you are done, and the voice message will be sent.
3. Can I send longer voice messages on the iPhone?
Yes, you can send longer voice messages on the iPhone. In iMessage, by default, you can record a voice message for up to one minute. However, you have the option to continue recording a longer message without any interruption. Simply keep holding the microphone icon while recording, and it will automatically create a new voice message with the additional content.
4. How do I send a voice message on the iPhone using WhatsApp?
To send a voice message on WhatsApp, open the app, select the chat with the person or group you want to send the message to, and tap on the microphone icon in the message input field. Hold down the microphone icon and record your voice message. Release the icon when you are done. The voice message will be automatically sent.
5. Can I send voice messages to Android users from my iPhone?
Yes, you can send voice messages from your iPhone to Android users. However, the recipient will need to have a messaging app that supports voice messages, such as WhatsApp or Facebook Messenger, installed on their device to receive and play the voice message.
