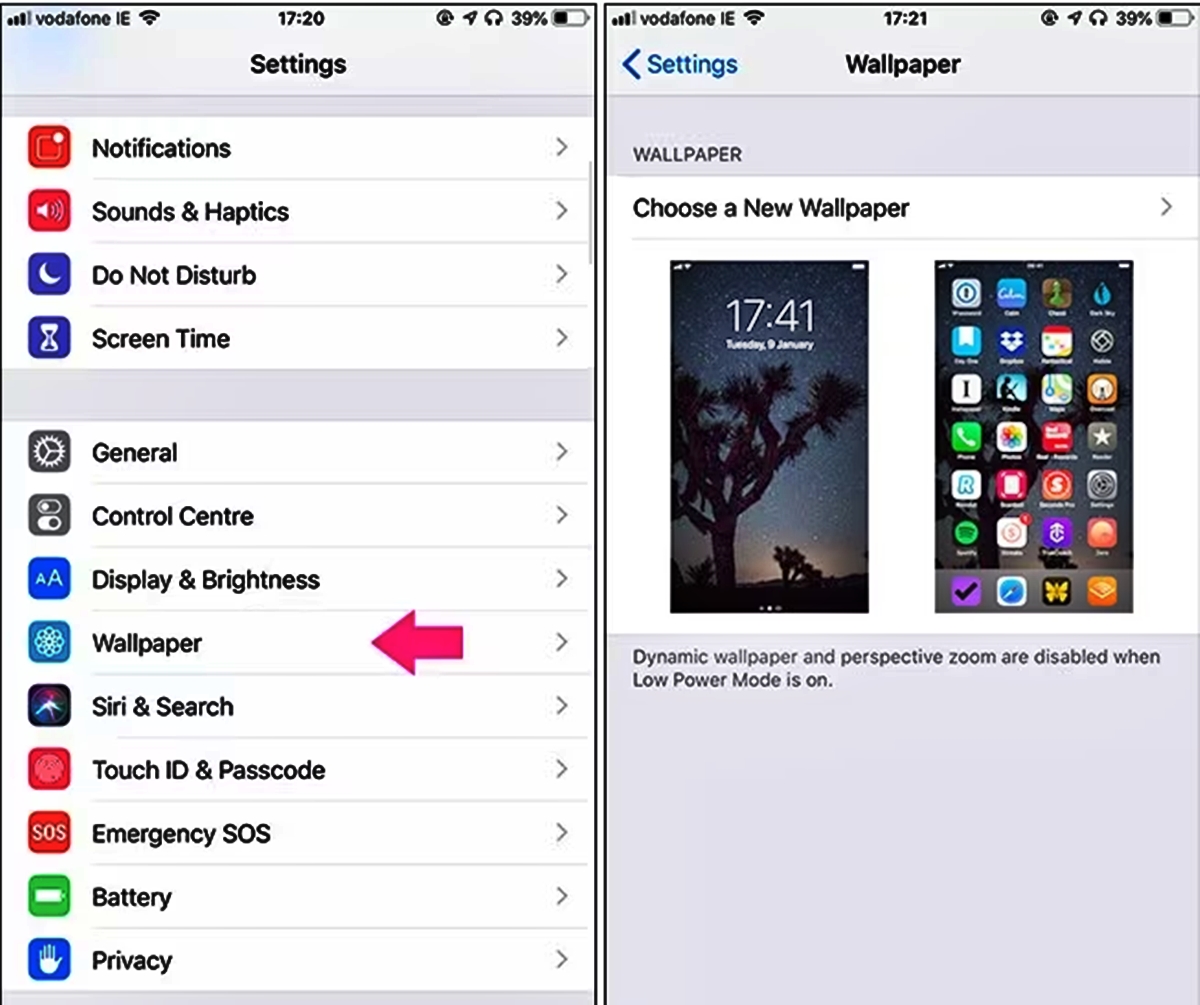
Are you tired of the usual static wallpapers on your iPhone? Would you like to add a little more life and animation to your device? Well, you’re in luck because you can now set a GIF as a live wallpaper on your iPhone! This exciting feature allows you to have dynamic and moving backgrounds that bring your iPhone’s screen to life.
In this comprehensive guide, we will walk you through the step-by-step process of setting a GIF as a live wallpaper on your iPhone. Whether you want to use a funny GIF, a cute animation, or a mesmerizing visual, we’ve got you covered. Get ready to customize your iPhone and give it a fresh and dynamic look that will impress everyone who sees it!
Inside This Article
How to Set a GIF as a Live Wallpaper on Your iPhone [Guide]
Have you ever wondered how to make your iPhone background come alive with a mesmerizing animated GIF? Well, you’re in luck! With the latest iOS update, you can now set a GIF as a live wallpaper on your iPhone and enjoy a dynamic and captivating home screen. In this guide, we will walk you through the process of setting a GIF as a live wallpaper on your iPhone, giving your device a personalized touch.
Before we dive into the steps, it’s essential to choose the perfect GIF for your live wallpaper. Consider selecting a GIF that reflects your interests, passions, or simply brings a smile to your face. Whether it’s a cute animal, a stunning landscape, or a hilarious moment, the choice is yours! Pro tip: Ensure the GIF is high-quality and suits the dimensions of your iPhone screen to get the best visual experience.
If you want to set a GIF as a live wallpaper without using any app, here’s how you can do it:
- First, download the GIF you want to set as your live wallpaper to your iPhone. You can do this by saving the GIF from a website or using an app that allows you to download GIFs.
- Next, open the “Settings” app on your iPhone and navigate to “Wallpaper”.
- Tap on “Choose a New Wallpaper” and select “Camera Roll”.
- Browse through your photos and find the downloaded GIF.
- Select the GIF, adjust the frame size if necessary, and tap on “Set”.
- Choose whether you want to set the GIF as your lock screen, home screen, or both.
- That’s it! Your chosen GIF is now set as a live wallpaper on your iPhone.
If you prefer using an app to set a GIF as a live wallpaper on your iPhone, there are several options available on the App Store. Here’s a popular app that can help you achieve this:
1. GIPHY: GIPHY offers a wide range of animated GIFs that you can easily set as your live wallpaper. Simply download the GIPHY app from the App Store, find the GIF you want to use, and follow the app’s instructions to set it as your live wallpaper. It’s a simple and user-friendly option for customization enthusiasts.
By following these simple steps, you can add a touch of creativity and personality to your iPhone by setting a GIF as your live wallpaper. Now, every time you unlock your iPhone or navigate to your home screen, you’ll be greeted with an eye-catching animation that sets your device apart from the rest.
So, go ahead and give it a try! Personalize your iPhone with a GIF of your choice and make your home screen come alive. Enjoy the immersive experience of having a dynamic live wallpaper that adds a unique touch to your everyday device usage.
We hope this guide has helped you on your journey to setting a GIF as a live wallpaper on your iPhone. Have fun, get creative, and enjoy the visual delight of animated backgrounds!
Conclusion
Setting a GIF as a live wallpaper on your iPhone is a fantastic way to add some extra personality and vibrancy to your device. With the help of third-party apps like IntoLive and GIPHY, you can easily convert your favorite GIFs into live wallpapers that come to life right on your home screen.
By following the step-by-step guide outlined above, you can seamlessly set a GIF as a live wallpaper on your iPhone without any hassle. Whether you want to showcase your favorite animated moments, express your creativity, or simply make your device more unique, this feature allows you to do just that.
Remember, while using live wallpapers can add some visual flair to your iPhone, it’s important to use them judiciously to preserve battery life. Feel free to experiment with different GIFs and settings to find the perfect live wallpaper that suits your style and preferences.
So go ahead and give it a try. Set a lively and captivating GIF as your iPhone’s live wallpaper and let your device reflect your individuality and creativity.
FAQs
1. Can I set a GIF as a live wallpaper on my iPhone?
Yes, you can set a GIF as a live wallpaper on your iPhone. However, this feature is only available for devices running on iOS 11 or later. If you have an earlier version of iOS, you will need to update your device to access this feature.
2. How do I set a GIF as my live wallpaper?
To set a GIF as your live wallpaper, follow these steps:
– Download a GIF you would like to use as your live wallpaper.
– Open the Photos app on your iPhone and locate the GIF you downloaded.
– Tap on the Share button, which looks like a square with an arrow pointing upwards.
– Scroll down and select “Use as Wallpaper.”
– Choose “Live” to set the GIF as a live wallpaper or “Still” to set it as a static wallpaper.
– Adjust the GIF’s position or zoom level if desired.
– Tap on “Set” to confirm and apply the GIF as your live wallpaper.
3. Will setting a GIF as my live wallpaper affect my iPhone’s performance?
Setting a GIF as your live wallpaper may have a slight impact on your iPhone’s performance, especially if the GIF is large or resource-intensive. The animation might consume some battery life and processing power. However, the impact is typically minimal and should not significantly affect your device’s overall performance.
4. How do I change or remove a GIF live wallpaper?
If you want to change your GIF live wallpaper or remove it altogether, follow these steps:
– Go to the “Settings” app on your iPhone.
– Scroll down and tap on “Wallpaper,” then “Choose a New Wallpaper.”
– From the list of wallpaper options, select “Photos” and choose the GIF you want to set as your new live wallpaper.
– Adjust the position or zoom level if necessary.
– Tap on “Set” to apply the new live wallpaper.
To remove the GIF live wallpaper, repeat the above steps and select a different wallpaper option instead of choosing a GIF. Alternatively, you can go to “Settings” > “Wallpaper” > “Choose a New Wallpaper” and select a pre-installed wallpaper or one of your own photos.
5. Can I use any GIF as a live wallpaper?
Yes, you can use any GIF as a live wallpaper on your iPhone, as long as it meets the compatibility requirements and size limits. Keep in mind that some GIFs may not look as good as live wallpapers due to their resolution or frame rate. It’s best to choose GIFs with a higher resolution and smoother animation for the best results.
