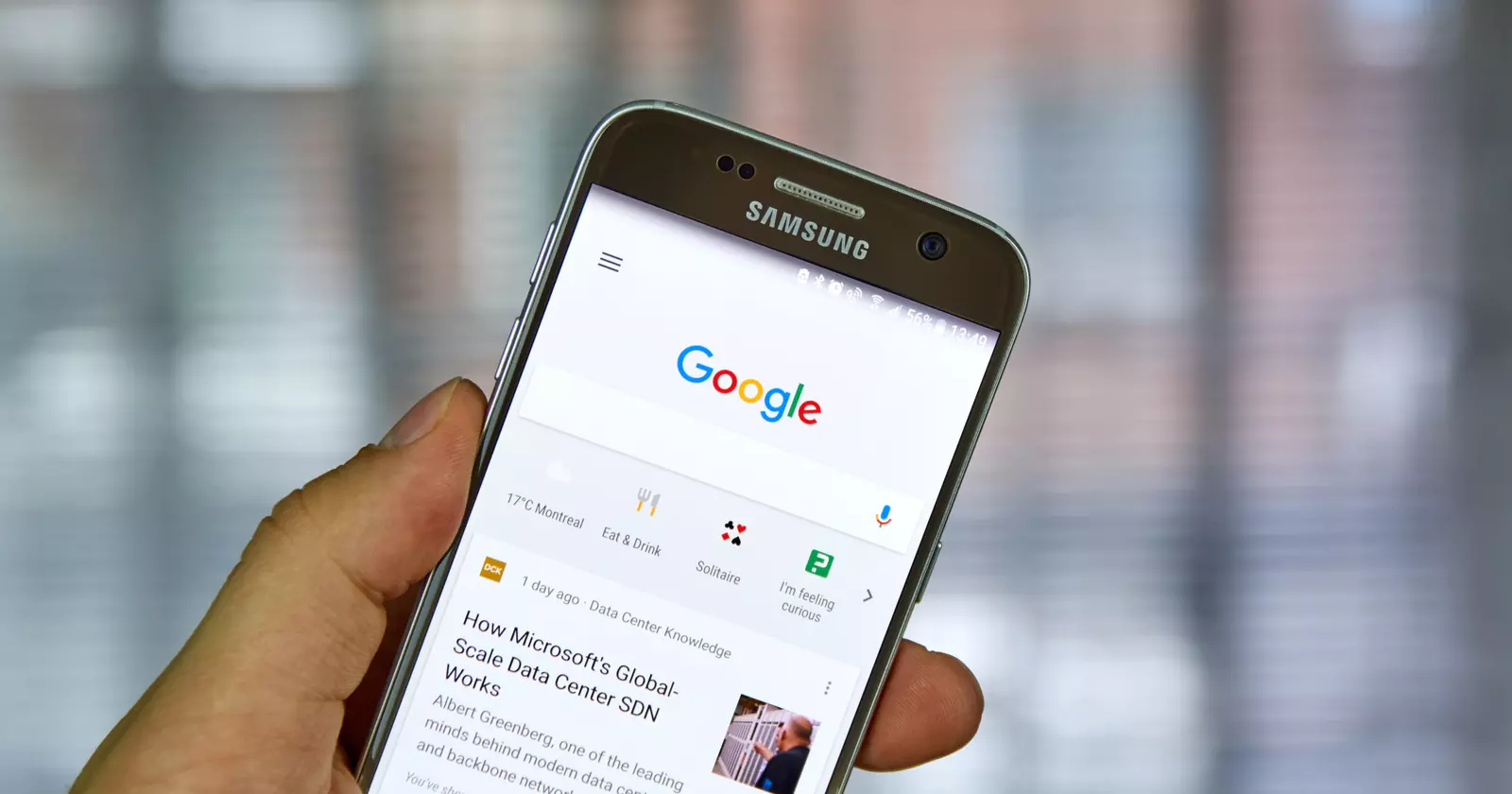
In today’s digital age, mobile phones have become an indispensable tool in our everyday lives. From communication to work, entertainment, and even staying updated with the latest news, our mobile devices are always by our side. One of the most popular mobile browsers is Google Chrome, known for its user-friendly interface and smooth browsing experience.
When using Chrome on a mobile device, you may wonder how to set your desired homepage. Having a customized homepage can enhance your browsing experience, as it allows you to quickly access your favorite websites or important information with just a click. In this article, we will guide you step-by-step on how to set the homepage on Chrome Mobile, enabling you to have a personalized browsing experience wherever you go. So, let’s get started and customize your Chrome Mobile homepage!
Inside This Article
- # How to Set Homepage on Chrome Mobile
- Method 1: Using the Settings Menu
- Method 2: Creating a Bookmark
- Method 3: Using a Chrome Extension
- Method 4: Editing Chrome Flags
- Conclusion
- FAQs
# How to Set Homepage on Chrome Mobile
Setting your homepage on Chrome Mobile allows you to quickly access your favorite website or search engine whenever you open a new tab or launch the browser. In this article, we will guide you through the process of setting your homepage on Chrome Mobile so that you can have a personalized browsing experience.
Here are the steps to set your homepage on Chrome Mobile:
- Open the Chrome Mobile app on your device.
- Tap the three-dot menu icon located on the top-right corner of the screen.
- From the drop-down menu, select “Settings.”
- In the Settings menu, scroll down and tap on “Homepage.”
- On the Homepage screen, you have two options: “Open this page” and “New Tab page.”
- If you want to set a specific website as your homepage, select “Open this page.” Enter the URL of the website in the provided field.
- If you prefer to use the New Tab page as your homepage, select “New Tab page.”
- Once you have made your selection, exit the settings menu by tapping the back button.
Now, whenever you open a new tab or launch Chrome Mobile, your selected homepage will be displayed. This allows for a seamless browsing experience, as you can quickly access your preferred website or search engine with just a few taps.
However, please note that Chrome Mobile has a feature called “Continue where you left off,” which restores your previous browsing session, including open tabs and websites. If you have this feature enabled, your homepage may not appear immediately when opening Chrome Mobile. To disable this feature and ensure your homepage is always shown, follow these steps:
- Open the Chrome Mobile app.
- Tap the three-dot menu icon on the top-right corner of the screen.
- Select “Settings” from the menu.
- Scroll down and tap on “On startup.”
- From the options provided, select “Open the homepage.”
- Exit the settings menu, and your homepage will now always appear when you launch Chrome Mobile.
Method 1: Using the Settings Menu
Setting your homepage on Chrome mobile is a great way to customize your browsing experience and have your favorite website readily available whenever you open the browser. Chrome offers a simple and straightforward method to set your homepage, which we’ll explore in this section.
Follow these steps to set your homepage using the settings menu:
- Open the Chrome browser on your mobile device.
- Tap on the three dots menu icon in the top right corner of the screen.
- Scroll down and select “Settings” from the dropdown menu.
- In the Settings menu, tap on “Homepage.”
- On the next screen, you’ll have the option to set a specific webpage or use the New Tab page as your homepage. Choose the “Open this page” option if you want to set a specific URL as your homepage.
- Enter the URL of the webpage you want to set as your homepage.
- Tap the back arrow icon to save your settings and return to the Chrome browser.
That’s it! You have successfully set your homepage on Chrome mobile using the settings menu. Now, whenever you open the browser, it will load your chosen webpage as the default homepage.
Method 2: Creating a Bookmark
Another way to set your homepage on Chrome Mobile is by creating a bookmark. This method allows you to have quick access to your favorite website every time you open a new tab or start Chrome.
To create a bookmark as your homepage, follow these simple steps:
- Open the Chrome Mobile app on your device.
- Visit the website that you want to set as your homepage.
- Tap the three-dot menu icon in the top-right corner of the screen to open the menu options.
- Select the Bookmark option from the menu.
- If needed, you can edit the name of the bookmark to make it easier to recognize.
- Tap Add to save the bookmark.
Now that you have created the bookmark, it’s time to set it as your homepage. Here’s what you need to do:
- Tap the three-dot menu icon again.
- Select Settings from the menu.
- Navigate to the Homepage section.
- Choose the Open this page option.
- Tap on the Set homepage button.
- In the list of bookmarks that appears, select the bookmark you created earlier.
Voila! You have successfully set a bookmark as your homepage on Chrome Mobile. Now, every time you open a new tab or start Chrome, you will be greeted with your favorite website conveniently.
Remember, you can always change your homepage settings or add multiple homepages by following the previous methods explained in this article. Personalizing your browsing experience is all about making it easy and convenient for you.
Method 3: Using a Chrome Extension
If you’re looking for a more advanced and flexible way to set your homepage on Chrome mobile, you can take advantage of the various Chrome extensions available in the Chrome Web Store. These extensions not only allow you to set a specific homepage but also offer additional customization options and features.
Here’s how you can use a Chrome extension to set your homepage:
- Open the Chrome browser on your mobile device and navigate to the Chrome Web Store.
- In the search bar, enter keywords like “homepage” or “new tab page” to find relevant extensions.
- Browse through the search results and select an extension that suits your needs.
- Click on the extension to view its details and ratings.
- Once you’ve found an extension you like, click the “Add to Chrome” button to install it.
- After the installation is complete, you may need to follow any additional prompts or instructions from the extension.
- Once the extension is installed, open a new tab in Chrome, and you’ll see the extension’s homepage or new tab page.
- Follow any customization options provided by the extension to set your desired homepage.
Using a Chrome extension gives you the flexibility to choose from a wide range of homepage options and personalize your browsing experience. You can set your homepage to a favorite website, a personalized dashboard, or even a collection of frequently visited sites.
Remember to choose a reliable and highly-rated extension from the Chrome Web Store to ensure a safe and secure browsing experience.
Method 4: Editing Chrome Flags
Editing Chrome flags is an advanced method to set a custom homepage on Chrome Mobile. Chrome flags are experimental features that are not yet fully supported or stable. Please note that using this method may have unintended consequences, so proceed with caution.
To edit Chrome flags, follow these steps:
- Open the Chrome browser on your mobile device.
- Type “chrome://flags” in the address bar and hit Enter.
- You will be redirected to the Chrome flags page, which contains various experimental features.
- Scroll through the list and look for the “Force enable home page button” flag.
- Tap on the “Default” button under the flag and select “Enabled” from the dropdown menu.
- Restart your Chrome browser by closing and reopening it.
- Once the browser restarts, you will see a home page button on the toolbar.
- Tap on the home page button to set your desired homepage.
By editing Chrome flags, you can enable the home page button and customize it to your liking. This method allows for more flexibility in setting a homepage on Chrome Mobile, but remember that it involves experimental features that may affect the stability and performance of the browser.
It’s important to note that Chrome flags can change or be removed in future updates of the browser. Therefore, it’s recommended to periodically check the flags page to ensure that the “Force enable home page button” flag is still available and functional.
Proceed with caution when editing Chrome flags, as it may lead to unexpected behavior or instability in the browser. If you encounter any issues after enabling the flag, you can always revert back to the default settings or disable the flag altogether.
Remember to only enable Chrome flags if you have a good understanding of their purpose and potential implications. If you’re unsure or uncomfortable with modifying experimental settings, it’s best to stick with the standard methods of setting a homepage on Chrome Mobile.
Now that you have learned the various methods of setting a homepage on Chrome Mobile, you can choose the one that suits your preferences and needs. Whether it’s through the browser settings, a third-party app, the new tab page, or by editing Chrome flags, customizing your homepage allows for a personalized browsing experience.
Conclusion
Setting the homepage on Chrome Mobile can greatly enhance your browsing experience by allowing you to quickly access your favorite and frequently visited websites. Whether you prefer to start your day with the news, sports updates, or simply want to have your social media feed readily available, customizing your homepage will save you time and effort.
By following the simple steps outlined in this article, you can easily set your desired homepage on Chrome Mobile. Whether you choose to use a specific website, a search engine, or even a personalized dashboard, the power is in your hands to create a browsing experience tailored to your needs.
So go ahead and make the most of your Chrome Mobile browser by setting an engaging and efficient homepage that reflects your browsing habits. Enjoy an optimized browsing experience every time you open the Chrome Mobile app.
FAQs
1. How do I set the homepage on Chrome Mobile?
To set the homepage on Chrome Mobile, follow these steps:
- Launch the Chrome Mobile app on your device.
- Tap on the “More” button (the three dots) located in the top-right corner of the screen.
- Select “Settings” from the dropdown menu.
- Scroll down and tap on “Home page.”
- Toggle on the “Open this page” option.
- Enter the URL of the website you want to set as your homepage.
- Tap “Save” to apply the changes.
2. Can I set multiple homepages on Chrome Mobile?
Yes, you can set multiple homepages on Chrome Mobile. Just follow the steps mentioned above and enter the URLs of the websites you want to set as your homepages, separated by commas. When you open Chrome Mobile, it will load all the specified homepages in separate tabs.
3. Can I set my current webpage as the homepage on Chrome Mobile?
Yes, you can set your current webpage as the homepage on Chrome Mobile. Simply follow the steps mentioned above and, instead of entering a specific URL, tap on the “Use current page” option. Chrome Mobile will automatically set the webpage you are currently on as your homepage.
4. How do I remove the homepage on Chrome Mobile?
If you wish to remove the homepage on Chrome Mobile and have a blank or default homepage, follow these steps:
- Open the Chrome Mobile app.
- Tap on the “More” button (the three dots) located in the top-right corner.
- Select “Settings” from the menu.
- Scroll down and tap on “Home page.”
- Toggle off the “Open this page” option.
5. Does setting a homepage on Chrome Mobile affect my browsing experience?
Setting a homepage on Chrome Mobile does not significantly affect your browsing experience. Opening Chrome Mobile will still display your set homepage along with the option to open new tabs or access your bookmarks. You can easily navigate to other websites as desired, and the homepage will only appear when you open a new tab or launch Chrome Mobile.
