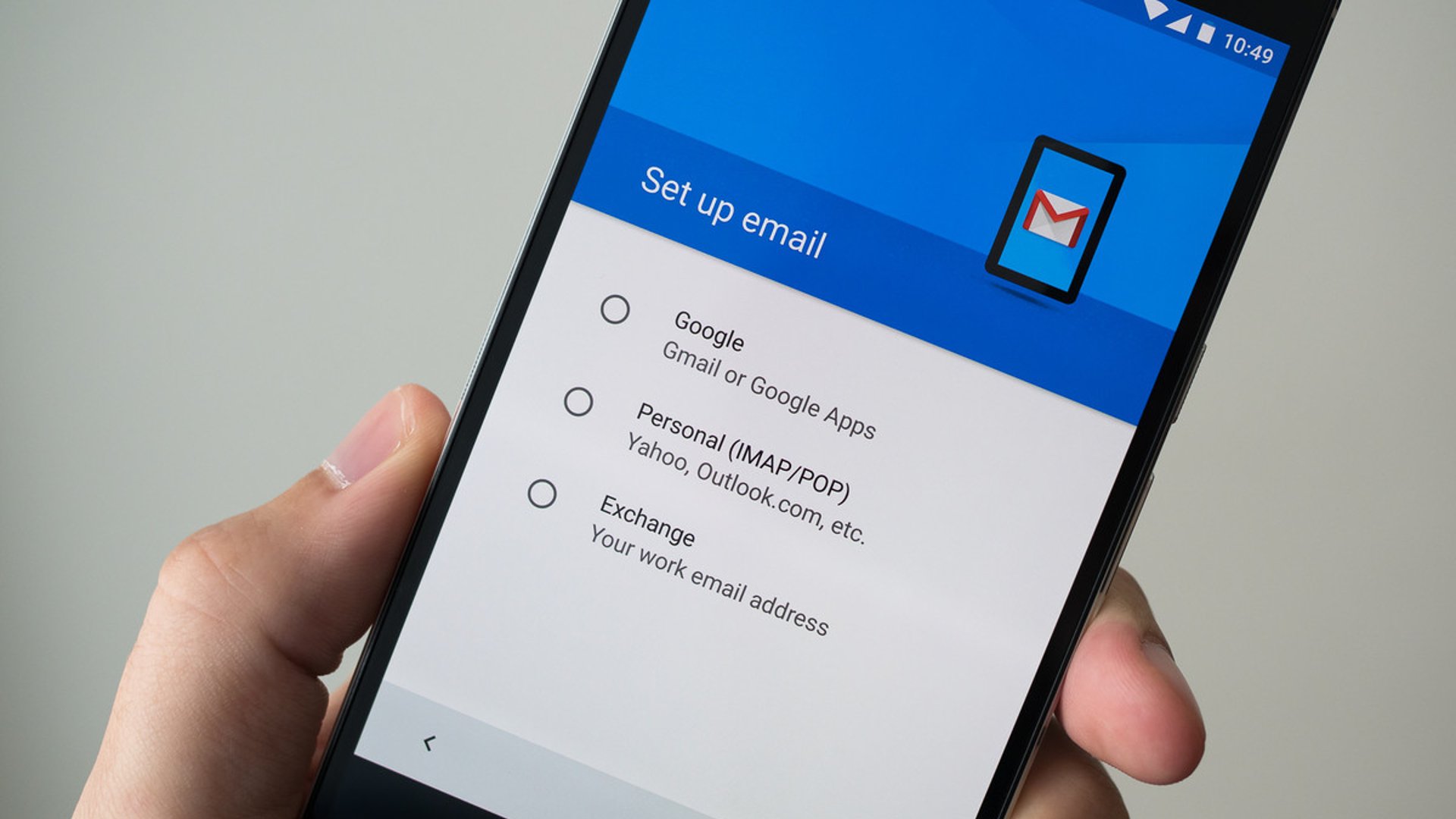
Setting up Microsoft Exchange on your Android phone can streamline your work process and keep your emails, contacts, and calendar synchronized across all your devices. Whether you use Exchange for business or personal purposes, having access to your emails on the go is essential in today’s fast-paced world.
In this article, we will guide you through the step-by-step process of setting up Microsoft Exchange on your Android phone. You will learn how to connect your Android device to the Exchange server, configure the necessary settings, and start enjoying the benefits of seamless email synchronization.
So, if you’re ready to take control of your mailbox and stay connected wherever you are, let’s get started with setting up Microsoft Exchange on your Android phone!
Inside This Article
- Overview
- Step 1: Check Device Compatibility
- Step 2: Download and Install Microsoft Exchange App
- Step 3: Add Exchange Account
- Step 4: Configure Exchange Account Settings
- Step 5: Set Sync and Notification Options
- Step 6: Troubleshooting Tips and Fixes
- Conclusion
- FAQs
Overview
Setting up Microsoft Exchange on your Android phone allows you to access your work email, contacts, and calendar directly from your device. With Exchange, you can stay connected and organized on the go, ensuring that you never miss an important email or meeting. In this article, we will guide you through the step-by-step process of setting up Microsoft Exchange on your Android phone for a seamless and efficient email experience.
By following these instructions, you can easily configure your Android device to synchronize with your Exchange account, ensuring that all your emails, contacts, and calendar events are up to date across all devices. Whether you are an IT professional or a regular user, this guide will walk you through each step in a clear and concise manner, making the setup process quick and hassle-free.
Before we dive into the setup process, let’s take a moment to check the compatibility of your Android device with Microsoft Exchange. It’s essential to make sure that your device meets the necessary requirements to ensure smooth synchronization and functionality.
Step 1: Check Device Compatibility
Before setting up Microsoft Exchange on your Android phone, the first step is to ensure that your device is compatible with the Exchange server. Most modern Android smartphones and tablets support Exchange ActiveSync, which allows you to sync your emails, calendar events, contacts, and other data with your Exchange account.
To check if your device is compatible, follow these steps:
- Go to the Google Play Store on your Android device and search for the “Microsoft Exchange” app.
- If the app is available for download and installation, it means that your device is compatible with Exchange ActiveSync.
- If the app is not available for your device, it does not necessarily mean that Exchange will not work. Some Android devices have built-in Exchange support, so you can skip the app installation step and proceed to the next steps.
- If you are unsure about the compatibility of your device, you can check with your device manufacturer or consult the user manual for more information.
Once you have confirmed the compatibility of your device, you can proceed to the next step, which is downloading and installing the Microsoft Exchange app, or configuring the built-in Exchange functionality on your Android device.
Step 2: Download and Install Microsoft Exchange App
Once you have confirmed the compatibility of your Android phone with Microsoft Exchange, you can proceed to download and install the Microsoft Exchange app. Follow the steps below to get started:
1. Open the Google Play Store on your Android phone.
2. Tap on the search bar at the top of the screen and type “Microsoft Exchange.”
3. From the search results, locate the official Microsoft Exchange app developed by Microsoft Corporation and tap on it.
4. On the app page, tap the “Install” button. This will begin the download and installation process.
5. Once the app is installed, tap the “Open” button to launch the Microsoft Exchange app.
6. You may be prompted to grant certain permissions to the app, such as access to your contacts, calendar, and email. Review the permissions and tap “Allow” to proceed.
7. On the app’s main screen, you will need to sign in with your Microsoft Exchange account credentials. Enter your email address and password associated with your Exchange account and tap “Sign In.”
8. After signing in, the app will start syncing your Exchange account data to your Android phone.
9. Once the syncing process is complete, you can access your Exchange emails, contacts, calendars, and other data directly from the Microsoft Exchange app on your Android phone.
Now that you have successfully downloaded and installed the Microsoft Exchange app on your Android phone, you are ready to proceed to the next step of setting up your Exchange account. This will involve adding and configuring your Exchange account within the app to ensure seamless synchronization of your data.
Step 3: Add Exchange Account
Adding your Exchange account to your Android phone is a straightforward process that can be done in a few simple steps. Here’s how:
1. Open the Microsoft Exchange app on your Android device. If you haven’t installed it yet, you can download it from the Google Play Store.
2. Once the app is open, tap on the “Add Account” button to begin setting up your Exchange account.
3. Enter your email address and password associated with your Exchange account. Make sure to double-check the information to ensure accuracy.
4. Tap on the “Sign In” button to proceed. The app will attempt to connect to the Exchange server and verify your login credentials.
5. If the login information is correct, you will be prompted to grant permissions for the app to access your Exchange account. Read through the permissions and tap on the “Accept” button to continue.
6. The app will then start syncing your Exchange account data to your Android device. This process may take a few minutes, depending on the amount of data being synced.
7. Once the sync is complete, you will be taken to the main screen of the Microsoft Exchange app, where you can access your emails, calendar, contacts, and other Exchange features.
That’s it! You have successfully added your Exchange account to your Android phone. You can now conveniently access your Exchange emails and stay connected on the go.
Remember, if you have multiple Exchange accounts, you can repeat the steps above to add additional accounts to your Android device.
Step 4: Configure Exchange Account Settings
Once you have successfully added your Microsoft Exchange account to your Android phone, the next step is to configure the account settings. This will allow you to customize various options and ensure that your Exchange account works seamlessly with your mobile device.
To configure your Exchange account settings on your Android phone, follow the steps below:
1.
Open the Microsoft Exchange app on your Android phone.
2.
Tap on the menu icon (usually represented by three horizontal lines) to access the settings menu.
3.
Select the “Settings” option from the drop-down menu.
4.
In the Settings menu, you will find various options to customize your Exchange account. Some of the key settings you may want to configure include:
- Email Signature: Personalize your email signature to add a professional touch to your outgoing emails.
- Sync Frequency: Choose how often you want your Android phone to sync with the Exchange server to receive new emails, calendar updates, and other data.
- Out of Office: Set up an automatic reply to let people know that you are away from the office and may not respond to emails immediately.
- Notifications: Customize the notification settings to receive alerts for new emails, calendar events, and other updates.
- Security: Configure the security settings to protect your Exchange account and ensure that your data is secure.
5.
After making the desired changes, tap on the “Save” or “Apply” button to save your settings.
By configuring your Exchange account settings, you can tailor your email experience to suit your preferences and work more efficiently on your Android phone. Remember to periodically review and update these settings to ensure your account remains optimized.
Step 5: Set Sync and Notification Options
Once you have successfully added your Microsoft Exchange account to your Android phone, the next step is to configure the sync and notification settings. This will ensure that you receive real-time updates and notifications for your emails, calendar events, contacts, and other Exchange data.
To set up sync and notification options, follow these steps:
- Open the Microsoft Exchange app on your Android phone.
- Navigate to the settings menu. This can usually be accessed by tapping on the three horizontal lines or the gear icon in the top right corner of the app.
- Look for the “Sync Settings” or “Sync Options” section. Tap on it to open the sync settings.
- Here, you will find various options related to sync frequency, data to sync, and notification settings. Customize these options according to your preferences.
- Sync Frequency: Choose how often you want your Exchange data to sync with your phone. Options may include “As items arrive,” “Every 15 minutes,” “Every hour,” or “Manually.” Select the option that suits your needs. Keep in mind that frequent syncing may impact your device’s battery life.
- Data to Sync: Select the types of data you want to sync with your Android phone. This may include emails, contacts, calendar events, tasks, and notes. Depending on your needs, you can enable or disable syncing for each data type.
- Notification Settings: Configure how you want to be notified about new emails or upcoming events. You can choose to receive notifications in the form of sound alerts, vibrations, or visual indicators. You can also customize the notification tone and LED light color, if supported by your device.
- Once you have made the desired changes, tap on the “Save” or “Apply” button to save your sync and notification settings.
It is important to note that the options and settings mentioned above may vary slightly depending on the version of the Microsoft Exchange app and the Android operating system on your phone. However, the overall process should remain similar.
By properly configuring the sync and notification options, you can ensure that you stay updated with your Exchange data while managing your notifications efficiently on your Android phone.
Step 6: Troubleshooting Tips and Fixes
Even with the best technology, there can sometimes be hiccups along the way. If you encounter any issues while setting up Microsoft Exchange on your Android phone, don’t worry. Here are some troubleshooting tips and fixes to help you get back on track:
1. Double-check your login credentials: Ensure that you have entered the correct username and password for your Exchange account. Sometimes, a simple typo can cause authentication errors. Try entering your login details again to verify their accuracy.
2. Verify server settings: Double-check the server settings to ensure they are correct. This includes the Exchange server address, port number, and security settings. Consult with your IT department or email provider to confirm these details if you are unsure.
3. Check for internet connectivity: Make sure that your Android phone is connected to a stable internet connection, either through Wi-Fi or mobile data. Poor or intermittent connectivity can prevent the Exchange setup from completing successfully.
4. Clear cache and data: If you are experiencing persistent issues, try clearing the cache and data of the Microsoft Exchange app. This can help resolve any conflicts or corrupted data that may be causing the problem. To do this, go to Settings > Apps > Microsoft Exchange > Storage > Clear cache/clear data.
5. Update the Microsoft Exchange app: Ensure that you have the latest version of the Microsoft Exchange app installed on your Android phone. Developers often release updates to address known issues and improve compatibility. Visit the Google Play Store to check for any available updates.
6. Restart your device: Sometimes, a simple restart can solve various software-related issues. Try restarting your Android phone, and then attempt to set up your Microsoft Exchange account again. This can help refresh system processes and resolve any temporary glitches.
7. Reset network settings: If you are still encountering problems, you can try resetting the network settings on your Android phone. This will remove any saved Wi-Fi networks, Bluetooth connections, and VPN configurations. To reset network settings, go to Settings > System > Reset options > Reset Wi-Fi, mobile & Bluetooth.
8. Contact your IT department or email provider: If all else fails, don’t hesitate to reach out to your IT department or email provider for assistance. They can provide guidance and support specific to your organization’s setup and configuration.
By following these troubleshooting tips and fixes, you should be able to overcome any obstacles and successfully set up Microsoft Exchange on your Android phone. Remember, support is always available, and with a little patience and perseverance, you’ll be syncing your emails and calendar in no time!
Conclusion
Setting up Microsoft Exchange on your Android phone can greatly enhance your productivity and streamline your communication. With the ability to access your emails, calendars, and contacts all in one place, you’ll never miss an important meeting or message again.
By following the steps outlined in this guide, you can easily configure your Android phone to connect to your Microsoft Exchange account. Whether you’re using the stock email app or a third-party app, the process is straightforward and can be completed in just a few minutes.
Now you can enjoy the benefits of seamless synchronization, real-time updates, and secure communication on your Android device. Take full advantage of the power of Microsoft Exchange and stay organized and connected wherever you go.
So, go ahead and set up Microsoft Exchange on your Android phone today. You’ll wonder how you ever managed without it!
FAQs
Q: Can I set up Microsoft Exchange on my Android phone?
A: Absolutely! Android devices support Microsoft Exchange, allowing users to sync their emails, calendars, contacts, and tasks seamlessly. Setting it up is a straightforward process.
Q: What is Microsoft Exchange?
A: Microsoft Exchange is a server program developed by Microsoft that provides email, scheduling, and collaboration services. It allows users to access their emails, calendar, and contacts from multiple devices in a secure and synchronized manner.
Q: How do I set up Microsoft Exchange on my Android phone?
A: To set up Microsoft Exchange on your Android phone, follow these steps:
- Open the Settings app on your Android device.
- Scroll down and tap on “Accounts” or “Accounts and backup.”
- Select “Add account.”
- Choose “Microsoft Exchange” from the account type options.
- Enter your email address and password associated with your Exchange account.
- Tap on “Sign in” or “Next” to proceed.
- Complete any additional prompts or permissions that may appear.
- Select the services you want to sync, such as email, calendar, contacts, and tasks.
- Tap on “Done” or “Finish” to complete the setup process.
Q: What information do I need to set up Microsoft Exchange on my Android phone?
A: To set up Microsoft Exchange on your Android phone, you will need the following information:
- Your email address and password for the Exchange account.
- The Exchange server address or domain name.
- Additional server settings such as port numbers, security protocols (e.g., SSL/TLS), and server authentication methods may be required depending on your Exchange server configuration.
Q: Can I have multiple Microsoft Exchange accounts on my Android phone?
A: Yes, Android devices allow you to set up and manage multiple Microsoft Exchange accounts simultaneously. Simply follow the steps mentioned earlier for each Exchange account you wish to add.
