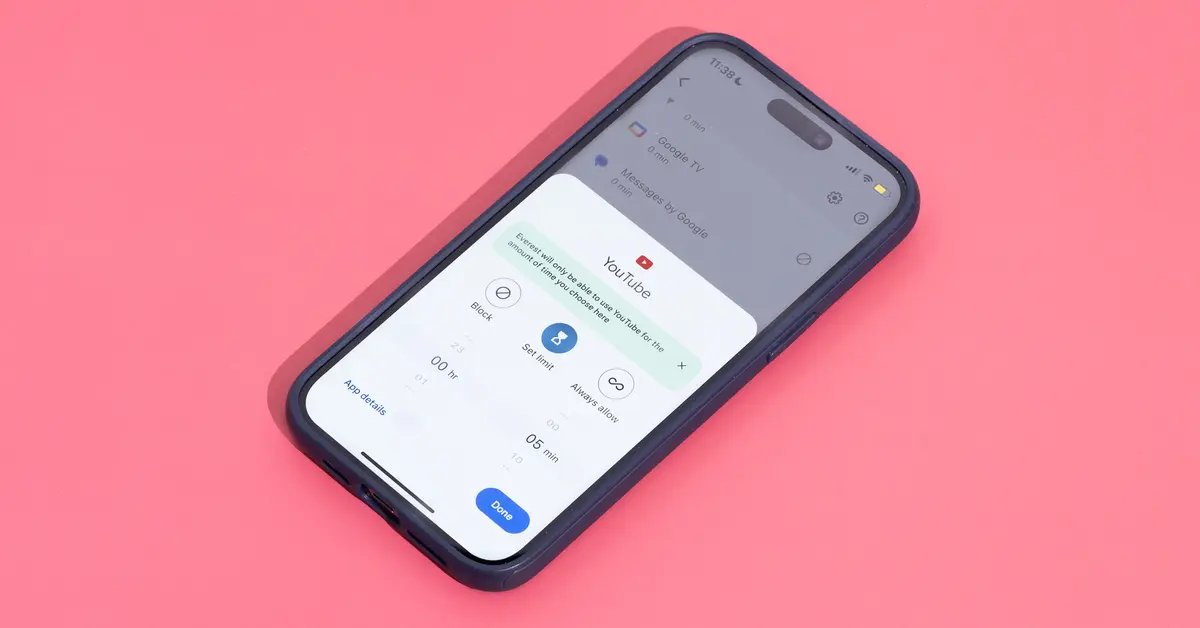
In the digital era, it’s essential for parents to strike a balance between allowing their kids to enjoy the benefits of technology and ensuring they have a healthy relationship with their screens. With the widespread use of smartphones, keeping track of your child’s screen time can seem like a daunting task. Thankfully, Apple’s iPhone comes equipped with a built-in feature called Screen Time that allows parents to set limits and monitor their child’s device usage.
In this article, we’ll guide you through the process of setting up Screen Time for your kids on an iPhone. From establishing time limits and content restrictions to monitoring app usage, we’ll cover everything you need to know to create a safe and controlled digital environment for your little ones. So let’s dive in and discover how to harness the power of Screen Time to promote a healthy balance between technology and real-life experiences.
Inside This Article
- Setting Up Screen Time on iPhone
- Creating a Screen Time Passcode
- Setting App Limits for Kids
- Managing Communication Limits
- Conclusion
- FAQs
Setting Up Screen Time on iPhone
As parents, it’s essential to ensure that our kids have a healthy relationship with technology. One way to achieve this is by setting up Screen Time on their iPhones. Screen Time is a built-in feature that allows you to monitor and manage your child’s device usage, helping them develop responsible digital habits.
To get started, follow these simple steps:
- Go to the Settings app on your child’s iPhone.
- Scroll down and tap on “Screen Time.”
- If prompted, tap “Set Up Screen Time” and choose “This is My Child’s iPhone.”
- Select “Content & Privacy Restrictions” and enable it.
- Set a passcode that only you, the parent, will know. This passcode will be required to make any changes to the settings.
- Now, you can explore the various options within Screen Time to customize your child’s device usage.
By setting up Screen Time, you can track your child’s screen time, establish app limits, manage communication options, and even control which websites they can access. It empowers you to strike the right balance between technological engagement and other activities.
Additionally, you can also use Screen Time to set Downtime, a feature that restricts usage during specific hours, like bedtime or study time. This ensures that your child has dedicated time for other activities, such as homework, family interactions, and physical exercise.
Remember that Screen Time is not meant to be overly restrictive. It’s about guiding your child’s digital habits and promoting a healthy relationship with technology. Regularly discuss the importance of responsible device usage with them, and openly communicate any concerns or questions they may have.
Setting up Screen Time on your child’s iPhone is a proactive step towards their digital well-being. By implementing these measures, you can help them develop healthy habits and ensure they make the most of their time both online and offline.
Creating a Screen Time Passcode
In today’s digital age, it’s important for parents to have control over their kids’ screen time to promote a healthy balance between technology and other activities. With iPhones being a popular device among kids, Apple has introduced a powerful feature called Screen Time that allows parents to set limits and restrictions on their child’s device usage. One of the key steps in safeguarding their digital well-being is creating a Screen Time passcode.
To create a Screen Time passcode on an iPhone, follow these simple steps:
- Open the “Settings” app on your child’s iPhone.
- Scroll down and tap on “Screen Time”.
- Tap on “Use Screen Time Passcode”.
- Enter a four-digit passcode that you will remember but is difficult for your child to guess. Avoid using obvious numbers like birthdates or consecutive sequences.
- Re-enter the passcode to confirm it.
Once you have successfully created the Screen Time passcode, it will serve as your authentication before making any changes to the Screen Time settings or accessing certain apps and content on your child’s iPhone.
Note: It’s crucial to keep this passcode private and not share it with your child, as it ensures that they are unable to override or change the Screen Time restrictions that you have set.
By creating a Screen Time passcode, you take an important step towards managing your child’s device usage and promoting a healthy digital lifestyle. It empowers you to have control over the content they access, the duration of their screen time, and encourages responsible technology use.
Setting App Limits for Kids
As a parent, it’s important to strike a balance between allowing your kids to use their iPhones for entertainment and ensuring that screen time doesn’t spiral out of control. Luckily, Apple’s Screen Time feature allows you to set app limits for your children, helping them develop healthy digital habits.
Setting app limits is a simple and effective way to prevent your kids from spending excessive time on certain apps. With this feature, you can specify the maximum usage time for individual apps or categories of apps. This enables you to encourage a more balanced usage of their devices.
Here’s how you can set app limits for kids on an iPhone:
- Open the “Settings” app on your child’s iPhone.
- Tap on “Screen Time.”
- Under the “Screen Time” menu, select “App Limits.”
- Tap on “Add Limit.”
- You can now choose to set limits for specific categories like “Social Networking” or select individual apps from the list.
- Move the slider to set the desired time limit for the app or category.
- You can also customize the days of the week the limit applies to by tapping on “Customize Days.”
- Once you’ve set the time limit, tap on “Add” in the top right corner to activate the app limit.
With app limits set, when your child reaches the allotted time for a specific app or category, they will receive a notification informing them that their time is up. This empowers them to be more mindful of their usage and encourages them to explore other activities beyond the screen.
It’s important to note that as a parent, you have the ability to adjust or remove these app limits at any time. This flexibility allows you to adapt to your child’s needs and make exceptions for specific occasions or activities.
Setting app limits for kids on an iPhone not only helps establish healthy screen time habits, but it also promotes a better balance between technology and other aspects of their lives. Encourage open conversations with your children about responsible device usage, and use Screen Time as a tool to assist in developing these positive habits.
Managing Communication Limits
As a parent, it’s important to strike a balance between allowing your child to communicate with others and ensuring their safety in the digital world. With the Screen Time feature on iPhone, you can easily manage and set limits on your child’s communication activities.
Here’s how you can manage communication limits for your child:
- Open the Settings app: Launch the Settings app on your child’s iPhone.
- Go to Screen Time: Scroll down and tap on “Screen Time”.
- Select your child’s profile: If you have set up a family sharing group, choose your child’s profile from the list.
- Tap on “Communication Limits”: In the Screen Time settings, select “Communication Limits”.
- Set allowed contacts: You can choose to allow your child to communicate with only specific contacts from their phone book, such as family members and friends. Tap on “Allowed Contacts” and select the contacts you want to permit communication with.
- Restrict unknown contacts: To further enhance safety measures, you can choose to restrict your child from receiving calls, messages, or FaceTime requests from unknown contacts.
- Manage contact requests: If your child receives a contact request from someone who is not in their allowed contacts list, you as the parent will receive a request notification. You can review and approve or reject the request from your own device.
- Restrict communication during downtime: During scheduled downtime, you can prevent your child from making or receiving calls, messages, or using FaceTime.
By managing communication limits on your child’s iPhone, you can ensure that they stay connected with trusted individuals while minimizing potential risks associated with unsolicited or inappropriate contacts.
Remember, open and honest communication with your child about the importance of digital safety is key. By setting these communication limits together, you can foster a safe and responsible online environment for your child.
Conclusion
Setting up Screen Time for kids on an iPhone is an essential step to ensure a healthy and balanced digital lifestyle. With the increasing prevalence of smartphones in today’s society, it is crucial for parents to take control of their children’s device usage and protect them from excessive screen time and potential online risks.
By following the steps outlined in this guide, parents can easily navigate the settings on their child’s iPhone and customize the Screen Time restrictions to align with their family’s values and routines. Whether it’s limiting app usage, managing content restrictions, or scheduling downtime, the Screen Time feature provides ample options to foster a healthy digital environment.
Remember, technology is a powerful tool that can greatly enhance our lives, but it should be used responsibly and in moderation. With Screen Time, parents can actively participate in guiding their children’s smartphone usage, promoting balance, and ensuring that their kids have a positive and constructive online experience.
FAQs
1. Can I set up screen time limits for specific apps on my child’s iPhone?
2. Is it possible to override screen time limits on my child’s iPhone?
3. How can I ensure that my child is using age-appropriate content during their screen time?
4. What happens if my child tries to access blocked websites or apps during screen time?
5. Can I track my child’s screen time activity and receive reports on their usage?
