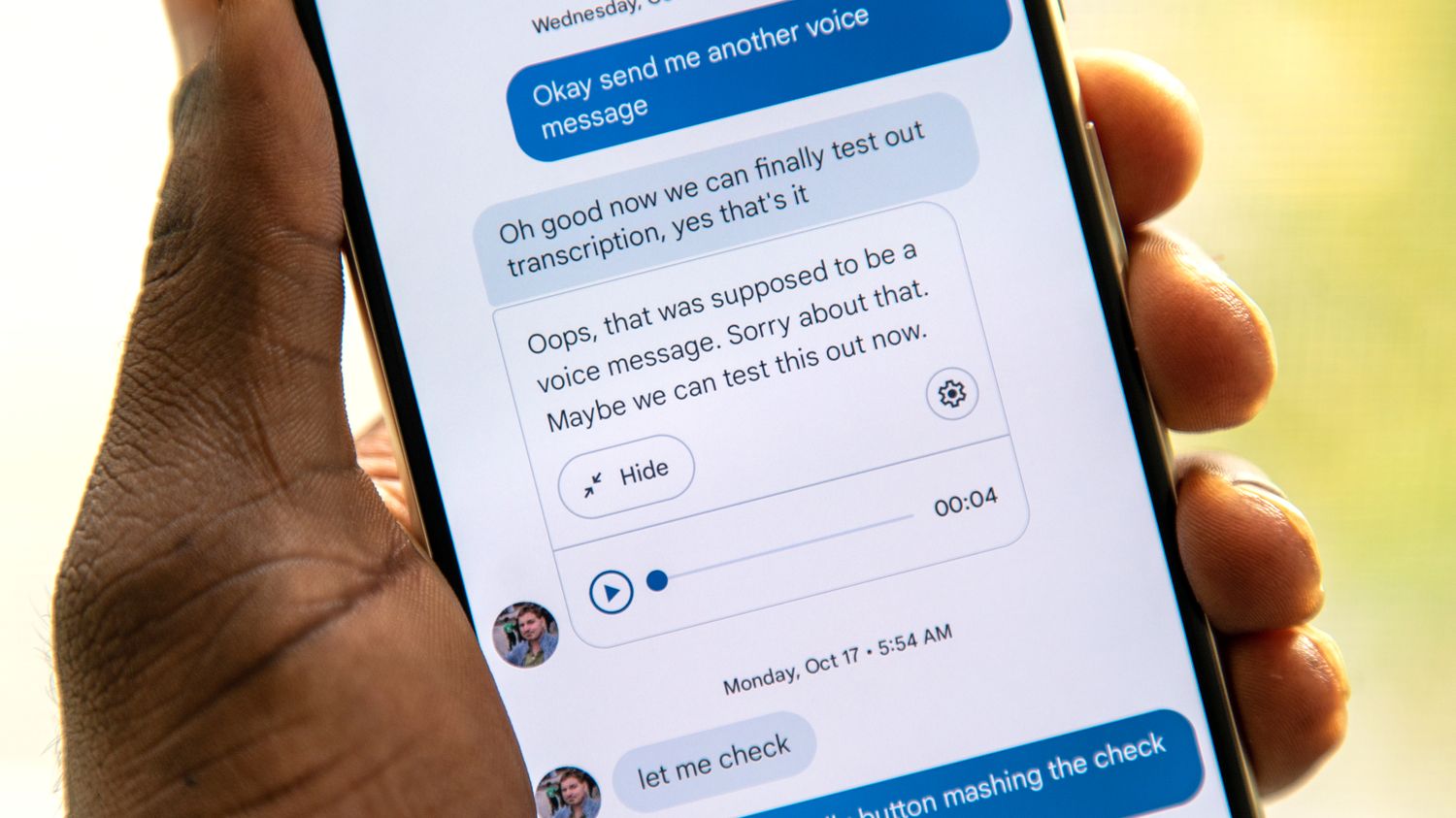
Setting up voicemail on your Google Pixel 6 is a crucial step in ensuring you never miss an important message. Whether it’s a missed call or a voice message from a client, family member, or friend, having an organized voicemail system can save you from the hassle of jotting down messages or remembering important details.
In this comprehensive guide, we will walk you through the step-by-step process of setting up voicemail on your Google Pixel 6. From accessing the voicemail menu to personalizing your greetings, we’ve got you covered. So, let’s get started and make sure you never miss an important message again!
Inside This Article
- Overview of Google Pixel 6 Voicemail Setup
- Step 1: Accessing the Voicemail Settings
- Step 2: Setting Up a Voicemail Greeting
- Step 3: Configuring Voicemail Options
- Troubleshooting Common Voicemail Issues
- Conclusion
- FAQs
Overview of Google Pixel 6 Voicemail Setup
Voicemail is a crucial feature on any mobile device, allowing you to receive and listen to messages left by callers when you are unable to answer the phone. If you have recently purchased a Google Pixel 6, you may be wondering how to set up voicemail on your device. In this article, we will walk you through the steps to set up voicemail on your Google Pixel 6 and configure various voicemail options to personalize your voicemail experience.
The process of setting up voicemail on the Google Pixel 6 is quite simple and can be done using the pre-installed phone app on your device. By following a few easy steps, you’ll be able to access your voicemail messages and ensure that callers can leave important messages for you even when you’re unavailable.
So, without further ado, let’s dive into the step-by-step guide on how to set up voicemail on your Google Pixel 6!
Step 1: Accessing the Voicemail Settings
Setting up voicemail on your Google Pixel 6 is a breeze. In just a few simple steps, you’ll be able to access and customize your voicemail settings to ensure you never miss an important message. Here’s how to get started:
1. Open the Phone app on your Google Pixel 6. You can find the Phone app icon on your home screen or in the app drawer.
2. Once the Phone app is open, locate the icon that resembles a voicemail box. This icon is usually found at the bottom of the screen, next to the call and contacts icons.
3. Tap the voicemail icon to access the voicemail settings. This will take you to your voicemail inbox, where you’ll be able to manage your voicemail messages and adjust your voicemail settings.
4. To set up your voicemail greeting, tap the three-dot menu icon in the top-right corner of the screen. From the menu that appears, select “Settings” to open the voicemail settings.
5. In the voicemail settings menu, you’ll see options to customize your greeting, change your voicemail PIN, and adjust other voicemail preferences. Tap on the option that corresponds to setting up your voicemail greeting.
6. Follow the prompts to record your personalized voicemail greeting. You can choose to use the default greeting or record your own by following the instructions provided on the screen.
7. Once you’ve recorded your greeting, save the changes and exit the voicemail settings. Your voicemail setup is now complete, and callers will hear your customized greeting when they reach your voicemail inbox.
That’s it! You’ve successfully accessed the voicemail settings and set up your voicemail greeting on your Google Pixel 6. Now you can start receiving and managing your voicemail messages with ease.
Step 2: Setting Up a Voicemail Greeting
One of the key features of your Google Pixel 6 is its voicemail system. When someone calls you and you can’t answer, they have the option to leave you a voicemail message. Setting up a personalized voicemail greeting can add a touch of professionalism and personality to your device.
To set up your voicemail greeting on your Google Pixel 6, follow these simple steps:
- Open the Phone app on your device.
- Tap the three-dot menu icon at the top right corner of the screen.
- Select “Settings” from the dropdown menu.
- Scroll down and tap on “Voicemail.”
- Tap on “Voicemail greeting.”
- Choose between the default greeting or tap on “Custom” to record your own.
- If you select “Custom,” tap on “Record” to start recording your voicemail greeting.
- After recording, tap on “Stop” to end the recording.
- You can preview your greeting by tapping on the play button.
- If you’re happy with your greeting, tap on “Save” to set it as your voicemail greeting.
Remember, when recording your voicemail greeting, make sure to speak clearly and include important details like your name and a brief message. A well-crafted greeting will leave a positive impression on callers and make it easier for them to leave a message.
It’s also a good idea to regularly review and update your voicemail greeting to reflect any changes in your availability or contact information.
Now that you know how to set up a voicemail greeting on your Google Pixel 6, you can personalize your device and enhance your communication experience with a customized message for your callers.
Step 3: Configuring Voicemail Options
Once you have set up the voicemail greeting on your Google Pixel 6, it’s time to configure the voicemail options. This will allow you to customize the behavior and settings of your voicemail system according to your preferences. Here’s how you can do it:
1. Open the Phone app on your Google Pixel 6 and tap on the “Menu” icon, typically represented by three vertical dots, located at the top-right corner of the screen.
2. From the dropdown menu, select “Settings” and then navigate to the “Voicemail” option. This will open the voicemail settings page.
3. On the voicemail settings page, you will find various options that you can configure. Let’s explore some of the key options:
Greeting Type: Choose the type of greeting you want callers to hear when they reach your voicemail. You can select “Default” to use the standard system greeting or “Personal” to record a custom greeting.
Playback: This option allows you to specify how the voicemail messages are played back. You can choose to have them played via the earpiece or the speakerphone, depending on your preference.
Notification: Decide whether you want to receive notifications for new voicemail messages. You can choose to receive them as a text message, a visual voicemail notification, or both.
Voicemail Number: In some cases, you may need to update or change the voicemail number associated with your Google Pixel 6. This option allows you to modify the voicemail number if necessary.
4. Once you have configured the desired options, simply exit the settings menu. Your voicemail settings will be saved automatically, and the changes will take effect immediately.
By customizing your voicemail options, you can ensure that your Google Pixel 6 voicemail system aligns with your preferences and needs. Whether it’s selecting the right greeting or choosing how voicemail messages are played back, these options provide a tailored experience for both you and your callers.
Troubleshooting Common Voicemail Issues
If you’re experiencing issues with your voicemail on your Google Pixel 6, don’t worry. Many common voicemail problems can be easily resolved with a few simple troubleshooting steps. Let’s take a look at some of the most common voicemail issues and how you can fix them:
1. Cannot Access Voicemail: If you’re unable to access your voicemail, the first thing you should check is whether you have the correct voicemail number stored on your device. Go to your phone’s settings, select “Voicemail,” and ensure that the correct voicemail number is entered. If it’s incorrect or missing, enter the correct number and try accessing your voicemail again.
2. Voicemail Not Syncing: If your voicemail messages aren’t syncing properly, make sure you have a stable internet connection. You can try turning off your Wi-Fi and using mobile data or vice versa. Additionally, check if the Wi-Fi or mobile data settings are enabled for syncing purposes. Restart your device and check if the voicemail messages start syncing again.
3. Voicemail Notifications Not Showing: If you’re not receiving notifications for new voicemail messages, check if the notification settings for your voicemail app are properly configured. Go to your phone’s settings, select “Apps & notifications,” find your voicemail app, and make sure notifications are enabled. Restart your device and test if the voicemail notifications appear as expected.
4. Voicemail Playback Issues: If you’re having trouble playing back your voicemail messages, it could be due to a problem with the audio settings on your device. Ensure that the volume is turned up and that your device isn’t set to silent or do not disturb mode. If the issue persists, try clearing the cache and data of your voicemail app or reinstalling the app altogether.
5. Voicemail Not Recording Messages: If your voicemail isn’t recording incoming messages, check if your voicemail box is full. Delete unnecessary voicemail messages to free up space. It’s also a good idea to check with your mobile carrier to ensure there are no issues with your voicemail service or if there are any restrictions on your account.
6. Voicemail Password Issues: If you’ve forgotten your voicemail password or are having trouble resetting it, contact your mobile carrier. They will be able to assist you in resetting your voicemail password or providing you with the necessary steps to regain access to your voicemail account.
If none of the troubleshooting steps above resolve your voicemail issues, it’s recommended to reach out to your mobile carrier’s customer support for further assistance. They have the expertise to troubleshoot specific network or account-related issues that may be affecting your voicemail functionality.
Remember, it’s important to regularly check your voicemail to ensure you don’t miss any important messages. By troubleshooting common voicemail issues and resolving them promptly, you can enjoy the full functionality of your Google Pixel 6 voicemail system.
Conclusion
In conclusion, setting up voicemail on your Google Pixel 6 is a simple and essential task that allows you to efficiently manage your missed calls and receive important messages. By following the steps outlined in this article, you can quickly activate and customize your voicemail settings to meet your preferences. Whether you prefer the traditional method of accessing voicemail through the Phone app or utilizing visual voicemail services, the Pixel 6 offers a seamless and user-friendly experience. Remember to regularly check your voicemail inbox to ensure you never miss any important updates or messages. With voicemail, you can stay connected and informed even when you can’t answer your calls in real-time. Enjoy the convenience and efficiency that voicemail brings to your Google Pixel 6!
FAQs
Q: How do I set up voicemail on my Google Pixel 6?
A: Setting up voicemail on your Google Pixel 6 is easy. Simply follow these steps:
- Open the Phone app on your Pixel 6.
- Tap the menu icon (three dots) in the top right corner of the screen.
- Select “Settings” from the dropdown menu.
- Scroll down and tap on “Voicemail.”
- Follow the on-screen instructions to set up your voicemail greeting and PIN.
Q: Can I customize my voicemail greeting on the Google Pixel 6?
A: Absolutely! The Google Pixel 6 allows you to personalize your voicemail greeting. After accessing the voicemail settings, you can record a custom greeting that reflects your personality or provides relevant information to callers. This way, you can make a lasting impression on your callers.
Q: How do I access my voicemail on the Google Pixel 6?
A: To access your voicemail on the Google Pixel 6, follow these simple steps:
- Open the Phone app on your Pixel 6.
- Tap the voicemail icon, usually located at the bottom right corner of the screen.
- Enter your voicemail PIN if prompted.
- You will now have access to your voicemail messages.
Q: Can I check my voicemail messages remotely?
A: Yes, you can check your voicemail messages remotely on your Google Pixel 6. Here’s how:
- Call your own phone number from any phone.
- When your voicemail greeting starts playing, press the * key.
- Enter your voicemail PIN when prompted.
- Follow the prompts to listen to your voicemail messages.
Q: How can I change my voicemail PIN on the Google Pixel 6?
A: If you wish to change your voicemail PIN on the Google Pixel 6, here’s what you need to do:
- Open the Phone app on your Pixel 6.
- Tap the menu icon (three dots) in the top right corner of the screen.
- Select “Settings” from the dropdown menu.
- Scroll down and tap on “Voicemail.”
- Select “Change PIN” and follow the on-screen instructions to set a new PIN.
Q: Is it possible to disable voicemail on my Google Pixel 6?
A: Yes, you can disable voicemail on your Google Pixel 6 if you prefer not to use it. To do so, follow these steps:
- Open the Phone app on your Pixel 6.
- Tap the menu icon (three dots) in the top right corner of the screen.
- Select “Settings” from the dropdown menu.
- Scroll down and tap on “Voicemail.”
- Toggle the switch to disable voicemail.
