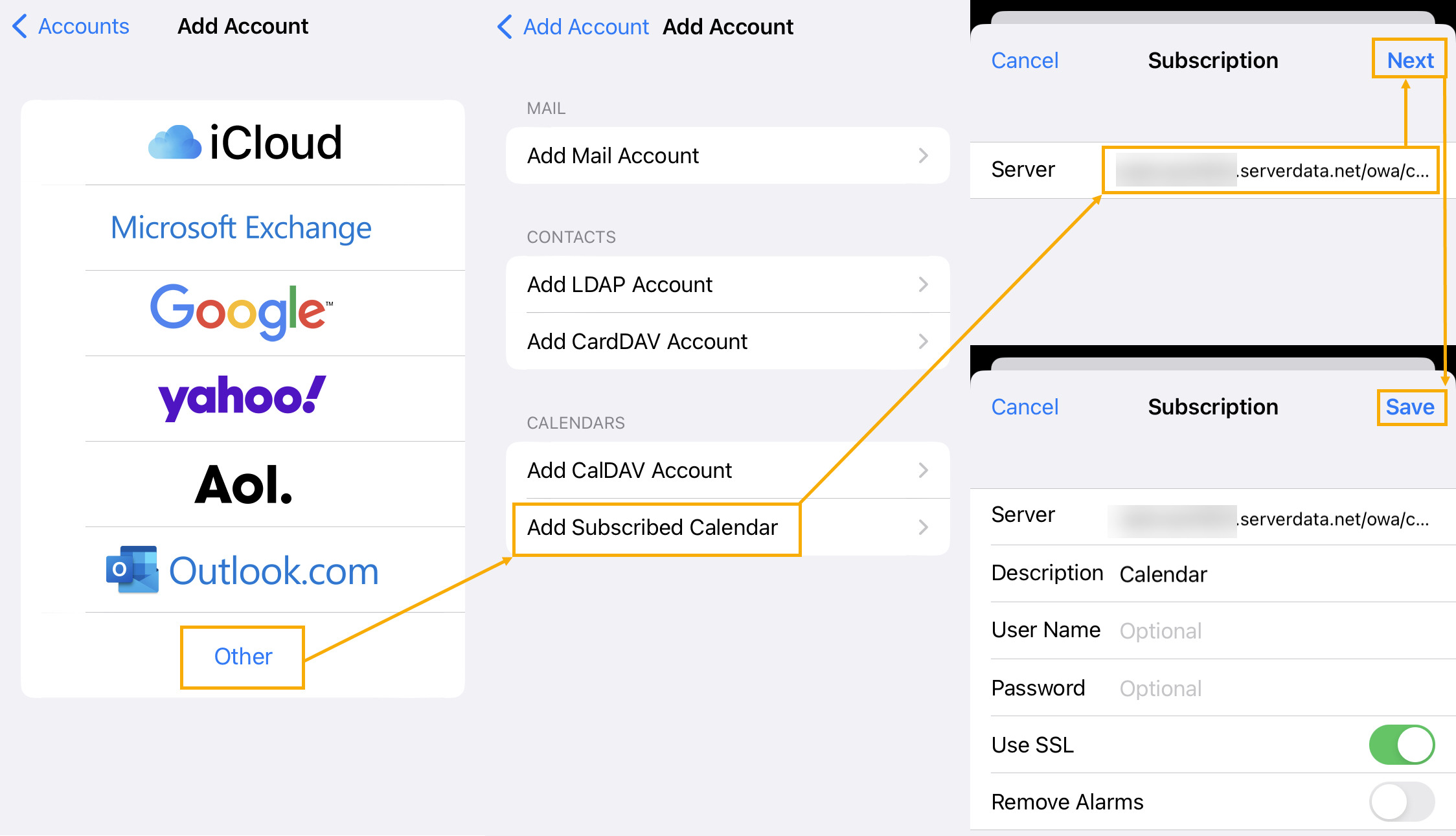
Are you tired of missing important events, appointments, or meetings because you forgot to check your iPhone calendar? Sharing your iPhone calendar with family, friends, or colleagues can be a game changer for staying organized and on track. Whether you want to keep your loved ones informed about your schedule or collaborate with team members on upcoming tasks, sharing your calendar is a convenient and efficient way to do it.
In this article, we will guide you through the process of sharing your iPhone calendar with others. We will explain how to grant access to specific people, customize the level of access they have, and troubleshoot any potential issues that may arise. By the end, you’ll have the knowledge and skills to share your iPhone calendar effortlessly, ensuring everyone stays in sync and no important events slip through the cracks.
Inside This Article
- Setting up iCloud Calendar
- Sharing your iPhone Calendar with Others
- Granting Access to Specific Individuals
- Managing and Editing Shared Calendars
- Conclusion
- FAQs
Setting up iCloud Calendar
One of the most convenient ways to manage your schedule is by using the iCloud Calendar on your iPhone. The iCloud Calendar allows you to create and organize events, set reminders, and sync them across all your Apple devices. Here’s a step-by-step guide on how to set up and get started with iCloud Calendar on your iPhone.
Step 1: Enable iCloud Calendar
To begin, ensure that iCloud Calendar is enabled on your iPhone. Go to “Settings” and tap on your Apple ID at the top of the screen. Then, tap “iCloud,” and make sure the toggle switch next to “Calendars” is turned on. This will enable the synchronization of your calendar events with iCloud.
Step 2: Add Your iCloud Account
If you haven’t already added your iCloud account to your iPhone, navigate back to the main “Settings” page and tap “Mail” or “Password & Accounts,” depending on your iOS version. Tap “Add Account” and select “iCloud.” Enter your Apple ID and password to add your iCloud account to your iPhone.
Step 3: Set iCloud Calendar as Default
Now that your iCloud account is added, you need to set iCloud Calendar as the default calendar on your iPhone. Go to “Settings” and tap “Calendar” and then “Default Calendar.” Choose “iCloud” as your default option to ensure that new events are automatically added to your iCloud Calendar.
Step 4: Customize Calendar Settings
To make the most out of your iCloud Calendar, you can customize the settings according to your preferences. Navigate to “Settings” and tap “Calendar,” then select “Default Alert Times” to adjust the default notification settings for your events. You can also configure other settings such as event colors, time zone support, and more.
Step 5: Sync Your Calendar with Other Devices
If you have other Apple devices, such as an iPad or a Mac, you can easily sync your iCloud Calendar across all devices. Make sure you are signed in to iCloud with the same Apple ID on each device, and your events will be automatically synchronized. This allows you to access and manage your calendar from any of your Apple devices.
Step 6: Start Adding and Managing Events
With iCloud Calendar set up on your iPhone, you can now start adding and managing events effortlessly. Open the Calendar app, tap on the “+” button to create a new event, and enter the necessary details such as the event title, date, time, and any additional notes or reminders. You can also set up recurring events or invite others to your events.
By following these steps, you can easily set up and start using iCloud Calendar on your iPhone. It provides a seamless way to manage your schedule, stay organized, and ensure that you never miss an important event or appointment. Now you can enjoy the convenience of accessing your calendar from anywhere, keeping your life on track with ease.
Sharing your iPhone Calendar with Others
One of the great features of the iPhone is the ability to share your calendar with others. This can be particularly useful for families, colleagues, or anyone who needs to stay organized and coordinate their schedules with others. Here’s how you can share your iPhone calendar with others:
- Open the Calendar app on your iPhone. It’s the app with the icon that looks like a calendar.
- Select the calendar you want to share. You may have multiple calendars if you’re using iCloud, Google Calendar, or other services.
- Tap on the “Share” icon. It’s usually represented by an arrow pointing out of a square.
- You’ll see a list of sharing options, depending on the services and apps you have installed on your iPhone.
- Choose the method you prefer to share your calendar. This can be via email, messaging apps, or even through AirDrop if the person you’re sharing with is nearby.
- Enter the email address or contact details of the person you want to share your calendar with.
- If you’re sharing the calendar via email, you can customize the message and subject before sending it out.
- Once you’ve finished entering the details, tap on the “Send” or “Share” button to send the calendar invitation.
The recipient will now receive the invitation to access and view your calendar.
If the person you’re sharing your calendar with is using an iPhone or iPad, they can simply tap on the invitation link to add your calendar to their device. If they’re using a different type of device or calendar app, they may need to follow specific instructions to add the shared calendar to their device.
It’s important to note that when you share your calendar with someone, you can choose whether to grant them view-only access or allow them to make changes and manage the events on your calendar.
When sharing your calendar, you can also choose to display or hide certain events or details, such as meeting locations or notes. This way, you can control the level of information you want to share with others.
Furthermore, sharing calendars is not limited to just one-way communication. If the person you’re sharing your calendar with also has a shared calendar, they can invite you to view and access their calendar as well, creating a two-way sync of events and schedules.
So, whether it’s for personal or professional reasons, sharing your iPhone calendar with others can greatly enhance your productivity and coordination. Give it a try and start enjoying the benefits of collaborative scheduling today!
Granting Access to Specific Individuals
Sharing your iPhone Calendar with specific individuals is a great way to collaborate and stay organized. Whether it’s coordinating schedules with family members, colleagues, or friends, granting access to your calendar can streamline communication and make planning events a breeze. Here’s how you can grant access to specific individuals to view and edit your iPhone Calendar:
- Open the Calendar app on your iPhone and tap on the “Calendars” tab at the bottom of the screen.
- Scroll down and find the calendar you want to share. Tap on the “i” icon next to the calendar name to access the calendar options.
- Under the “Shared With” section, tap on the “Add Person” option.
- You have the option to add the person by entering their email address or by selecting them from your contacts. Tap on the desired method and follow the prompts to add the person.
- Once the person is added, you can choose whether to give them “View Only” access or allow them to “Make Changes”.
- Tap on the “Add” button to complete the sharing process.
By granting access to specific individuals, you are empowering them to view and interact with your calendar in real-time. This means they can see any changes or updates you make, and you can see any changes they make as well. It’s a collaborative approach that enhances communication and ensures everyone is on the same page.
Furthermore, individuals you grant access to can also receive notifications and alerts for events in the shared calendar. This is especially useful for coordinating meetings, appointments, or important dates where everyone needs to be notified.
If you need to remove someone’s access to your shared calendar, simply follow these steps:
- Go back to the Calendar app and access the “Calendars” tab.
- Scroll down to the calendar you want to manage and tap on the “i” icon.
- Under the “Shared With” section, you will see a list of individuals who have access to the calendar. Tap on the person’s name you want to remove.
- On the next screen, tap on the “Remove” option.
- Confirm your decision by tapping on the “Remove” button again.
By following these steps, you can easily grant and manage access to specific individuals for your iPhone Calendar. This feature promotes collaboration, enhances communication, and makes it easier than ever to stay organized and coordinate schedules with others.
Managing and Editing Shared Calendars
Once you have set up and shared your iPhone calendar with others, you may need to manage and edit the shared calendars to ensure they stay up-to-date and organized. Here are some tips on how to manage and edit shared calendars:
- Adding or Removing Events: To add an event to a shared calendar, simply open the calendar app on your iPhone and create a new event. Make sure to select the shared calendar you want to add the event to. To remove an event, go to the shared calendar, find the event you want to remove, and delete it.
- Editing Events: If you need to make changes to an event in a shared calendar, find the event in the calendar app and tap on it. From there, you can edit details such as the date, time, location, and any additional notes.
- Changing Calendar Colors: To easily identify your shared calendars, you can assign different colors to each one. Open the calendar app, go to the “Calendars” tab, and tap on the shared calendar you want to change the color for. From there, you can select a new color.
- Managing Notifications: You can choose to receive notifications for events in shared calendars. Open the Settings app on your iPhone, select “Calendar,” and then tap on “Shared Calendar Alerts.” From there, you can enable or disable notifications for specific shared calendars.
- Syncing Changes: When you make edits or add events to a shared calendar, the changes should automatically sync with the other individuals who have access to the calendar. However, it’s a good idea to periodically check that the changes are being synced properly, especially if you are making last-minute updates.
- Removing Access: If you no longer want to share a calendar with someone, you can remove their access. Open the calendar app, go to the “Calendars” tab, and tap on the shared calendar you want to remove access for. From there, you can select “Remove Access” and confirm the action.
Managing and editing shared calendars on your iPhone is a convenient way to collaborate and stay organized with others. By following these tips, you can ensure that your shared calendars are always up-to-date and reflect any changes or updates that need to be made. So go ahead and start managing your shared calendars with ease!
Conclusion
Sharing your iPhone calendar is a convenient way to keep your schedules and events synchronized with friends, family, and colleagues. With a few simple steps, you can easily share your calendar, giving others the ability to view and even edit your events. Whether you’re planning a family vacation, coordinating with your team at work, or keeping track of important deadlines, sharing your calendar can streamline the process and improve collaboration.
iOS offers several options for sharing your calendar, including sharing via email, messaging apps, or even generating a public link. Additionally, you can choose the level of access you want to grant to others, allowing them to only view events or giving them full editing permissions. By utilizing these sharing features, you can ensure that everyone stays up to date and in sync with your schedule.
So, don’t hesitate to explore and utilize the sharing options available on your iPhone. By sharing your calendar, you can enhance productivity, coordination and make planning events much easier and more efficient.
FAQs
Q: How can I share my iPhone calendar with others?
A: Sharing your iPhone calendar is simple. First, open the Calendar app on your iPhone. Find the calendar you want to share and tap on it. Then, tap on the “Edit” button at the bottom of the screen. From there, you can choose to share your calendar via a variety of methods, such as email or message. You can also set the level of access for the recipients, ranging from view-only to full edit access.
Q: Can I share my iPhone calendar with someone who doesn’t have an iPhone?
A: Absolutely! You can share your iPhone calendar with anyone, regardless of whether they have an iPhone or not. When you share your calendar, you have the option to send an .ics file, which is compatible with other calendar apps and platforms. So, whether your friend uses an Android device, a Windows computer, or any other platform, they can still access and view your shared calendar.
Q: How do I stop sharing my iPhone calendar?
A: If you no longer want to share your iPhone calendar with someone, you can easily stop sharing it. Open the Calendar app, go to the shared calendar, and tap on it. Then, tap on the “Edit” button and scroll down to find the “Stop Sharing” option. Tap on it and confirm your decision. The calendar will no longer be shared with the person or people you specified.
Q: Can I share multiple iPhone calendars at once?
A: Yes, you can share multiple calendars from your iPhone at the same time. Just follow the same process mentioned earlier for each calendar you want to share. Each calendar can have different sharing options, allowing you to control the level of access for each recipient. Whether it’s your personal calendar, work calendar, or any other calendars you have, you can share them individually to suit your needs.
Q: Can I revoke or change access to my shared iPhone calendar?
A: Yes, you have full control over the shared iPhone calendar. If you want to revoke someone’s access or change their access level, you can do so by following a few simple steps. Open the Calendar app, go to the shared calendar, and tap on it. Then, tap on the “Info” button at the bottom of the screen. From there, you can manage the participants, remove access, or change the access level for each individual.
