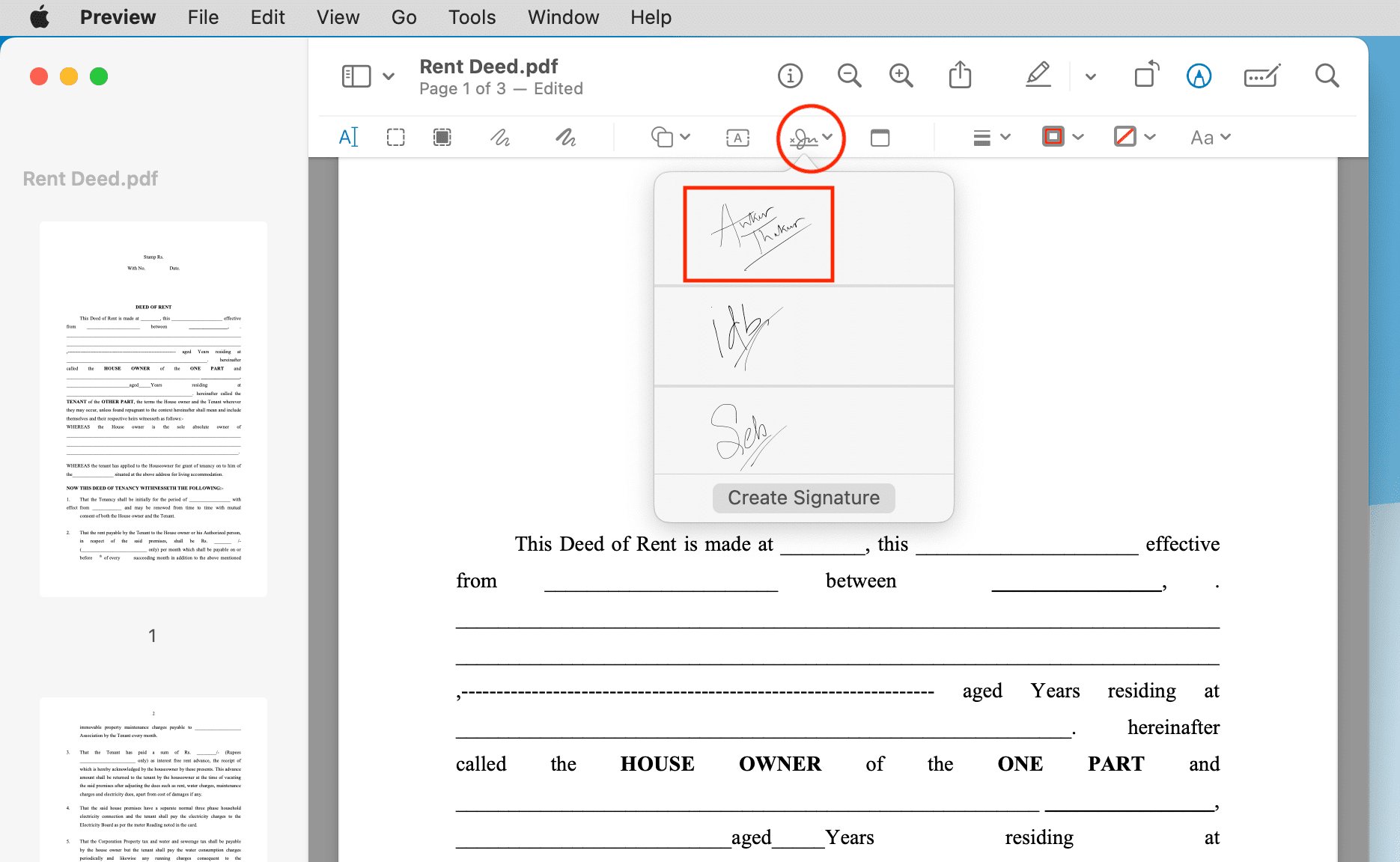
Signing a PDF document on a Mac can be a daunting task, especially if you’re not familiar with the process. However, fear not! In this article, we will guide you through the easiest way to sign a PDF on your Mac in 2023. Whether you need to sign a contract, a form, or any other important document, we’ve got you covered. With the right tools and a few simple steps, you’ll be able to add your signature to a PDF effortlessly. No need to print, sign, and scan anymore! So get ready to discover how to sign a PDF on your Mac using the most efficient method available. Let’s dive in and unleash the power of digital signatures!
Inside This Article
- Key Steps to Sign a PDF on Mac
- Requirements for Signing a PDF on Mac
- Exploring Different Methods to Sign a PDF on Mac
- Using Built-in Preview App to Sign a PDF on Mac
- Conclusion
- FAQs
Key Steps to Sign a PDF on Mac
Signing a PDF document on your Mac is a simple yet essential task that allows you to validate and authenticate important files. Whether you need to sign a contract, a legal document, or any other type of PDF, you can easily do so using your Mac’s built-in applications and online tools. In this article, we will outline the key steps to sign a PDF on Mac.
Before diving into the signing process, make sure you have the PDF file ready and accessible on your Mac. You can either download the PDF from an email attachment or transfer it from another device. Once you have the document saved on your Mac, follow these steps:
- Using the Preview App to Sign a PDF: The Preview app is a versatile tool that comes pre-installed on your Mac. Here’s how to sign a PDF using Preview:
- Open the PDF file in the Preview app by double-clicking on it.
- Click on the “Markup Toolbar” icon, which looks like a toolbox, located at the top right corner of the window.
- Select the “Signature” option from the Markup Toolbar.
- If you have already saved your signature, click on it to insert it into the document. If not, click on “Create Signature” and use your trackpad or camera to create a new signature.
- Drag and position your signature on the PDF document.
- Click “Done” to save the signed PDF file.
- Signing a PDF with Adobe Acrobat Reader DC: If you prefer using Adobe Acrobat Reader DC for signing PDFs, follow these steps:
- Open the PDF file in Adobe Acrobat Reader DC.
- Click on the “Fill & Sign” tool from the right sidebar.
- Click on the “Sign” button.
- Choose whether you want to type, draw, or insert a signature from an image file.
- Follow the prompts to create and position your signature on the PDF.
- Save the signed PDF file.
- Signing a PDF with Online PDF Signing Tools: Alternatively, you can use online PDF signing tools that offer a convenient way to sign PDFs on your Mac. Here’s how:
- Search for a reputable online PDF signing tool such as DocuSign or Smallpdf.
- Upload the PDF file to the signing tool.
- Follow the instructions provided by the tool to create and add your signature to the document.
- Save and download the signed PDF file.
By following these key steps, you can easily sign a PDF document on your Mac using either the Preview app, Adobe Acrobat Reader DC, or online PDF signing tools. Ensure that you save the signed PDF file in a location where you can easily access it for future reference or sharing. Now you have the knowledge and tools to effortlessly sign PDFs on your Mac!
Requirements for Signing a PDF on Mac
If you want to sign a PDF on your Mac, there are a few requirements you need to fulfill. Below are the key prerequisites to ensure a smooth and successful PDF signing process:
1. Mac Operating System: Make sure your Mac is running on a compatible operating system. PDF signing tools typically require macOS 10.12 Sierra or later versions to function properly.
2. PDF Signing Software: You will need a reliable PDF signing software to sign your PDF documents. The most commonly used applications for signing PDFs on Mac include the default Preview app, Adobe Acrobat Reader DC, and various online PDF signing tools.
3. PDF Document: Of course, you need the PDF document that you want to sign. Ensure that the document is accessible on your Mac, either by downloading it from the internet or transferring it from another device.
4. Digital Signature Certificate: To add a legally binding digital signature, you will need a digital signature certificate. This certificate serves as proof of your identity and ensures the authenticity and integrity of the signed PDF. You can obtain a digital signature certificate from authorized certification authorities or through online platforms.
5. Internet Connection (Optional): While not mandatory for all signing methods, having a stable internet connection can be helpful if you choose to use online PDF signing tools or cloud-based signing services.
By meeting these requirements, you will be well-equipped to sign your PDFs smoothly and securely on your Mac.
Exploring Different Methods to Sign a PDF on Mac
Signing a PDF document is a common task that often requires important documents to be legally binding. If you are a Mac user, you’ll be pleased to know that there are several methods available for signing PDFs on your device. In this article, we will explore the different methods you can use to sign a PDF on your Mac, making it convenient and hassle-free.
Before we dive into the methods, it is important to have the PDF document ready for signing. You can either create a new document or open an existing one using any PDF editing software or application on your Mac.
Using the Preview App to Sign a PDF
If you are looking for a built-in solution on your Mac, the Preview app is a great option for signing PDFs. Here’s how you can use the Preview app to sign a PDF:
- Open the PDF document in the Preview app.
- Click on the “Markup” toolbar icon, it looks like a pen icon.
- Select the “Sign” option from the dropdown menu.
- If you have already added your signature to the Preview app, simply click on your saved signature to apply it to the document. If not, click on “Create Signature” to add a new signature.
- Use the trackpad on your Mac or an attached trackpad device to draw your signature.
- Once your signature is added, you can resize and reposition it as needed.
- Click on “Done” to save your signature and apply it to the PDF.
- Lastly, save the signed PDF document.
Signing a PDF with Adobe Acrobat Reader DC
If you prefer using a dedicated PDF reader, Adobe Acrobat Reader DC is a well-known and widely used software that offers advanced features for signing PDFs. Here’s how you can sign a PDF using Adobe Acrobat Reader DC:
- Open the PDF document in Adobe Acrobat Reader DC.
- Click on the “Fill & Sign” tool from the right pane of the application window.
- Select the “Sign” option from the toolbar.
- Choose whether you want to type, draw, or insert an image of your signature.
- Follow the prompts to add your signature to the document.
- Once added, adjust the size and position of your signature as needed.
- Save the signed PDF document.
Signing a PDF with Online PDF Signing Tools
If you prefer a web-based solution or if you don’t have access to PDF editing software on your Mac, there are several online PDF signing tools available. These tools provide the convenience of signing PDF documents directly from your browser, without the need to install any additional software. Simply upload your PDF file, follow the instructions, and sign your document with ease.
Examples of popular online PDF signing tools include DocuSign, Smallpdf, and Adobe Sign. These tools offer various features and options for signing PDFs, ensuring a seamless and efficient signing process.
Now that you are aware of different methods available to sign a PDF on your Mac, you can choose the one that suits your needs best. Whether you use the built-in Preview app, Adobe Acrobat Reader DC, or an online PDF signing tool, signing your PDF documents on Mac is now a breeze!
Using Built-in Preview App to Sign a PDF on Mac
The Preview app is a built-in feature on Mac that allows you to view, edit, and annotate PDF documents. It also provides a simple and convenient way to sign a PDF. Here’s a step-by-step guide on how to use the Preview app to sign a PDF on your Mac.
Step 1: Open the PDF in Preview
Locate the PDF file on your Mac and double-click to open it with the Preview app. The file will open in a new Preview window.
Step 2: Access the Markup Toolbar
In the Preview toolbar, click on the “Markup Toolbar” icon. It resembles a toolbox and is located towards the top right corner of the window. This will reveal a range of annotation tools.
Step 3: Choose the Signature Tool
In the Markup Toolbar, click on the “Signature” icon. It looks like a scribble and is usually found next to the text annotation tools. In the dropdown menu that appears, select “Create Signature”.
Step 4: Create and Add your Signature
A small signature window will appear on the screen. You have three options to create your signature:
- Trackpad: Use your finger or a stylus to draw your signature on the trackpad. Click on “Done” when finished.
- Camera: Sign a piece of paper and hold it up to the camera on your Mac. Position the paper within the designated area and the camera will capture your signature.
- Image: Use a saved image of your signature by clicking on “Image” and selecting the image file from your Mac.
Step 5: Insert the Signature
After creating your signature, it will appear as a thumbnail in the signature window. Click on the signature thumbnail to insert it into the PDF document. You can then resize and reposition the signature as needed.
Step 6: Save the Signed PDF
Once you have added your signature, go to “File” and click on “Save” to save the signed PDF document. You can choose a new name and location if desired.
Step 7: Verify the Signature
To ensure that your signature has been successfully added to the PDF, double-click the signed PDF file to open it in Preview. Click on the signature to view its details, such as the signing time and date.
That’s it! You have successfully signed a PDF using the built-in Preview app on your Mac. It’s a quick and hassle-free method for adding your signature to digital documents without the need for external software.
Conclusion
Signing a PDF on Mac doesn’t have to be a complicated or time-consuming process. With the help of the right tools and techniques, you can easily and quickly add your signature to any PDF document.
In this article, we’ve explored various methods for signing a PDF on Mac, ranging from using the built-in Preview app to utilizing third-party applications like Adobe Acrobat Reader DC and online services like Adobe Sign. Each method offers its own set of features and advantages, allowing you to choose the one that best suits your needs.
By following the step-by-step instructions provided and leveraging the power of digital signatures, you can ensure the authenticity and integrity of your documents while saving time and effort. Whether it’s signing contracts, agreements, or other important paperwork, you now have the knowledge and tools to sign PDFs effortlessly on your Mac.
So next time you need to put your signature on a PDF, don’t worry – just follow the simple steps outlined in this article, and you’ll be signing with ease in no time.
FAQs
– Can I sign a PDF on a Mac without using any third-party software?
No, the built-in Preview app on Mac does not provide a direct feature to sign PDFs. However, you can still sign a PDF using a combination of built-in macOS features like the Markup tool and an image of your signature.
– How can I sign a PDF on a Mac using the Preview app?
To sign a PDF on a Mac using the Preview app, you can follow these steps:
1. Open the PDF file in the Preview app.
2. Click on the Markup toolbar icon (represented by a pen tip).
3. Choose the Signature option and click on the “Create Signature” button.
4. Sign your name on a piece of white paper using a black pen.
5. Hold the paper up to the Mac’s camera and align your signature within the on-screen guide.
6. Click on the “Done” button to save your signature.
7. Select your signature from the Signature menu in the Markup toolbar and place it on the document.
8. Adjust the size and position of the signature as needed.
– What if I want a more professional-looking digital signature?
If you prefer a more professional-looking digital signature, you can create a digital signature using specialized software or online services. These tools often offer more customization options and the ability to securely store and manage your digital signatures for multiple document signing needs.
– Is it possible to sign a PDF digitally on a Mac?
Yes, you can sign a PDF digitally on a Mac using various methods. Apart from the built-in Preview app and digital signing software, there are several online platforms that offer digital signature services. These services allow you to sign PDFs using a digital certificate or by drawing your signature directly on the document.
– Are digital signatures legally binding?
Yes, in many jurisdictions, digital signatures are legally binding and hold the same legal weight as traditional pen-and-ink signatures. However, the validity of digital signatures can vary depending on local laws and regulations. It is always advisable to consult with legal professionals to ensure compliance with applicable laws and the acceptance of digital signatures in specific contexts.
