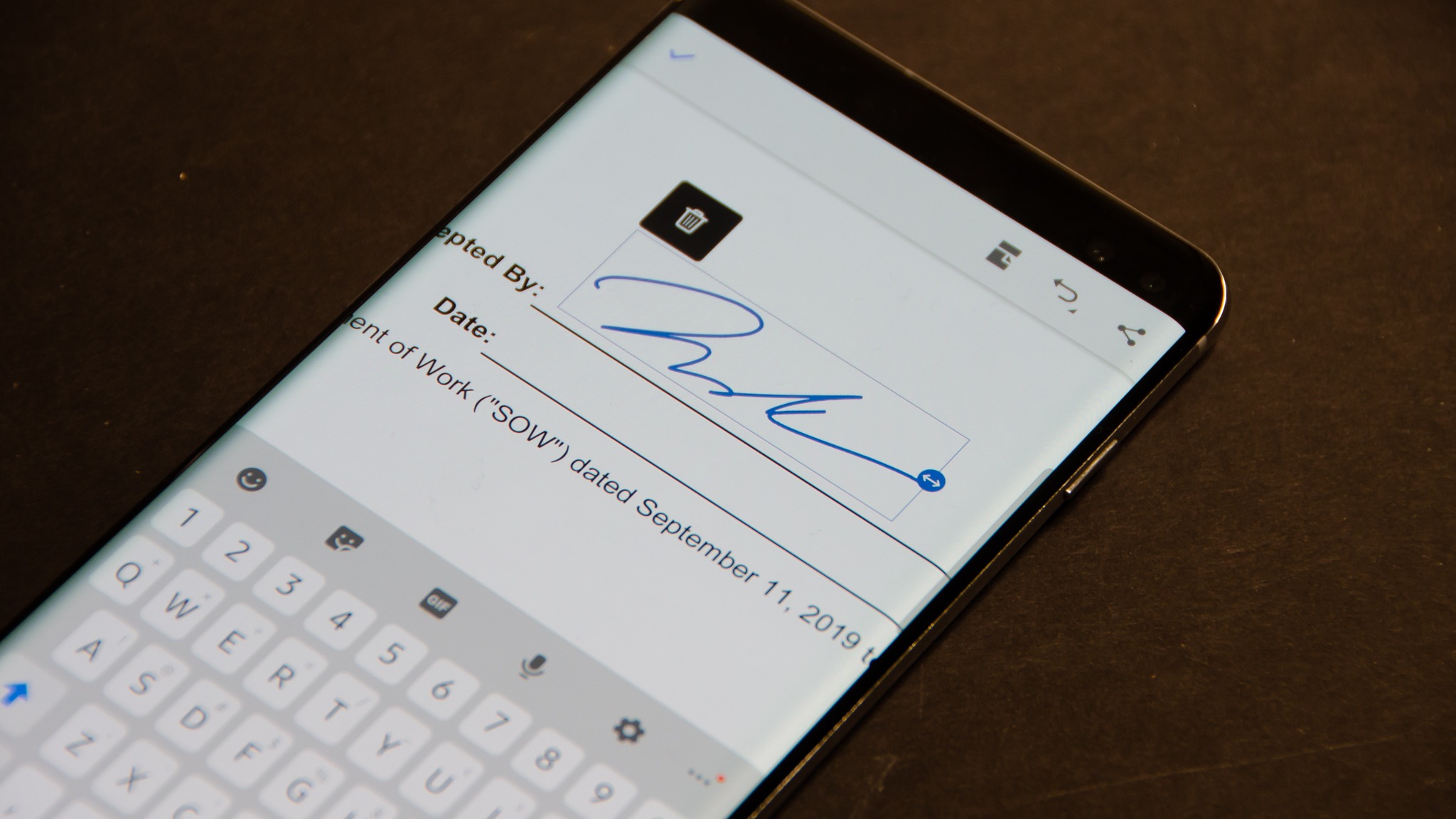
Are you tired of printing out documents just to sign them? Good news! With the advancements in technology, signing PDF documents on your phone has become quick and convenient. Gone are the days of dealing with paper, pens, and scanners. Whether you need to sign an important contract, a legal form, or even a simple agreement, you can now do it all from the palm of your hand. In this article, we will guide you through the steps of signing a PDF on your phone, eliminating the need for any physical paperwork. So, get ready to save time and effort as we walk you through the process of signing PDFs using your mobile device.
Inside This Article
- Method 1: Using a PDF Signing App
- Method 2: Using an Online PDF Signing Tool
- Method 3: Using Built-in Signing Features on your Phone
- Method 4: Using a PDF Editor App
- Conclusion
- FAQs
Method 1: Using a PDF Signing App
To sign a PDF document on your phone, you can use a PDF signing app. These apps offer a convenient and secure way to add your digital signature to PDF files. Follow these simple steps to sign a PDF using a signing app:
- Download and Install a PDF Signing App: Start by searching for a reliable PDF signing app on your phone’s app store. There are several options available, such as Adobe Acrobat Reader, DocuSign, or SignEasy. Choose an app that suits your needs, download it, and install it on your phone.
- Open the PDF in the App: Once you have installed the PDF signing app, locate the PDF file you want to sign. Open the app and import the PDF file by selecting the “Open” or “Import” option. Browse through your phone’s files to find the PDF document and open it in the app.
- Select the Signature Tool: Once the PDF is open in the signing app, look for the signature tool. It is usually represented by an icon that resembles a pen or a signature. Tap on the signature tool to proceed.
- Create and Place Your Signature: Now, you have the option to create your digital signature. The app may offer different methods for creating a signature, such as drawing with your finger, uploading an image of your signature, or using a stylus. Choose the method you prefer and create your signature. After creating your signature, place it in the desired location on the PDF document.
- Save the Signed PDF: After placing your signature on the document, save the signed PDF. The app will usually have a save or export option that allows you to save the document to your phone’s storage or cloud storage services like Google Drive or Dropbox. Choose the appropriate option and save the signed PDF.
By following these steps, you can easily sign PDF documents on your phone using a PDF signing app. Remember to choose a reputable app to ensure the security of your digital signature and the integrity of your signed documents.
Method 2: Using an Online PDF Signing Tool
Signing a PDF document on your phone couldn’t be easier with the use of an online PDF signing tool. These tools provide a convenient and efficient way to add your signature to a PDF file without the need for any additional software or apps. Follow these steps to sign a PDF using an online PDF signing tool:
-
Access an Online PDF Signing Tool: Start by finding a reliable online PDF signing tool. There are several options available, such as Adobe Sign, DocuSign, SignNow, and Smallpdf. Choose one that suits your needs and preferences.
-
Upload the PDF File: Once you’ve selected the online PDF signing tool, visit the website and look for the option to upload a file. Click on the upload button and select the PDF file that you want to sign from your phone’s storage or cloud storage.
-
Add Your Signature: After the PDF file is uploaded, locate the signature tool provided by the online signing tool. This tool allows you to add your signature to the document. Click on the signature tool, and a box or field will appear where you can draw or type your signature.
-
Customize Signature Appearance: Many online PDF signing tools offer options to customize the appearance of your signature. You can choose the color, size, and style of your signature to make it personalized and professional. Take some time to adjust the settings according to your preferences.
-
Download and Save the Signed PDF: Once you are satisfied with your signature and its appearance, click on the “Finish” or “Done” button to complete the signing process. The online PDF signing tool will generate a signed version of the document. Download and save the signed PDF to your phone’s storage or cloud storage.
Using an online PDF signing tool is a convenient option for signing PDF documents on your phone. It eliminates the need for additional software or apps and provides a straightforward and efficient way to add your signature digitally. With just a few simple steps, you can sign PDF files securely and easily.
Method 3: Using Built-in Signing Features on your Phone
Signing PDF documents on your phone has become easier than ever with the built-in signing features available on many smartphones. Whether you have an iPhone or an Android device, you can follow these simple steps to sign a PDF file directly on your phone.
1. Open the PDF File on your Phone: Locate the PDF file you want to sign and open it on your phone. You can access the file through a file manager app, email attachment, or any other method you prefer.
2. Locate the Built-in Signing Feature: Once you have the PDF file open, look for the built-in signing feature. On some devices, you may find it under the “More Options” menu, while others may have it as a separate option in the toolbar.
3. Add Your Signature: Select the “Add Signature” or similar option to add your signature to the document. You can choose to draw your signature with your finger or stylus, or you may have the option to import an image of your signature.
4. Adjust Signature Style and Placement: After adding your signature, you can make adjustments to the style, thickness, and color of the signature. You may also have the option to resize and reposition it within the document to ensure it appears exactly where you want it.
5. Save the Signed PDF: Once you are satisfied with the placement and appearance of your signature, save the signed PDF file. Depending on your device, you may be prompted to choose a location to save the file or it may automatically save it in a designated folder.
By utilizing the built-in signing features on your phone, you can conveniently sign PDF documents without the need for any third-party applications. This method provides a quick and efficient way to handle document signing on the go, saving you time and ensuring the security of your digital signatures.
Method 4: Using a PDF Editor App
If you prefer a more robust solution for signing PDFs on your phone, using a dedicated PDF editor app is the way to go. These apps provide advanced features for editing and annotating PDF files, including the ability to add electronic signatures.
The first step is to download and install a PDF editor app on your phone. There are several options available on both the App Store and Google Play Store, such as Adobe Acrobat Reader, PDFelement, or Foxit PDF Reader.
Once you have installed the app, open it and import the PDF file that you want to sign. Most PDF editor apps allow you to import files directly from your phone’s storage or cloud services like Google Drive or Dropbox.
After importing the PDF file, navigate to the signature tools within the app. This feature is usually located in the toolbar or menu, and it may be represented by a pen or signature icon.
With the signature tool selected, you can now create your electronic signature. Some PDF editor apps offer various methods for creating signatures, such as drawing with your finger, uploading an image of your signature, or using a stylus. Choose the method that suits you best and follow the instructions provided.
Once you have created your signature, you can sign the PDF document. Position your signature in the appropriate location within the document by tapping or dragging it. The PDF editor app may also allow you to resize or rotate the signature for better placement.
After signing the PDF, make sure to save the document to retain the changes. The app will typically provide a save or export option to save the signed PDF to your device or cloud storage. You can choose to overwrite the original file or save it as a new document.
Using a PDF editor app provides you with more control and flexibility when signing PDFs on your phone. These apps often offer additional features such as text editing, form filling, and document organization, making them a versatile tool for managing PDF files on the go.
Conclusion
Signing PDF documents on your phone has never been easier and more convenient. With the advancements in mobile technology and the availability of powerful apps, you can now sign PDFs on your phone with just a few taps.
Whether you are a busy professional constantly on the go or simply someone who wants to avoid the hassle of printing and scanning documents, signing PDFs on your phone offers a seamless and efficient solution. Not only does it save you time and effort, but it also reduces paper usage and promotes a more eco-friendly approach.
By following the steps mentioned in this guide and using recommended apps, you will have the ability to sign PDFs directly on your mobile device, ensuring your documents are legally and securely signed. Embrace the convenience of signing PDFs on your phone and enjoy the benefits it brings to your digital workflow.
FAQs
Q: Can I sign a PDF document directly on my mobile phone?
A: Yes, you can sign a PDF document directly on your mobile phone using various apps and tools available for both Android and iOS devices.
Q: Which apps allow me to sign a PDF document on my phone?
A: There are several apps that allow you to sign PDF documents on your phone, such as Adobe Acrobat Reader, DocuSign, Adobe Fill & Sign, and PDFelement, among others.
Q: Are there any free apps available for signing PDFs on a phone?
A: Yes, there are free apps available for signing PDFs on a phone. Some of the popular ones include Adobe Fill & Sign, Xodo PDF Reader & Editor, and Smallpdf.
Q: What is the process of signing a PDF on a mobile phone?
A: The process of signing a PDF on a mobile phone may vary depending on the app you are using, but generally, you need to open the PDF in the app, select the signature option, and either draw your signature on the screen or choose a pre-existing signature. Once signed, you can save the document with the signature applied.
Q: Is signing a PDF on a mobile phone legally binding?
A: Yes, signing a PDF document on a mobile phone can be legally binding if the signing process adheres to the necessary legal requirements. However, it’s important to comply with local laws and regulations regarding digital signatures to ensure the legality and validity of the signed document.
