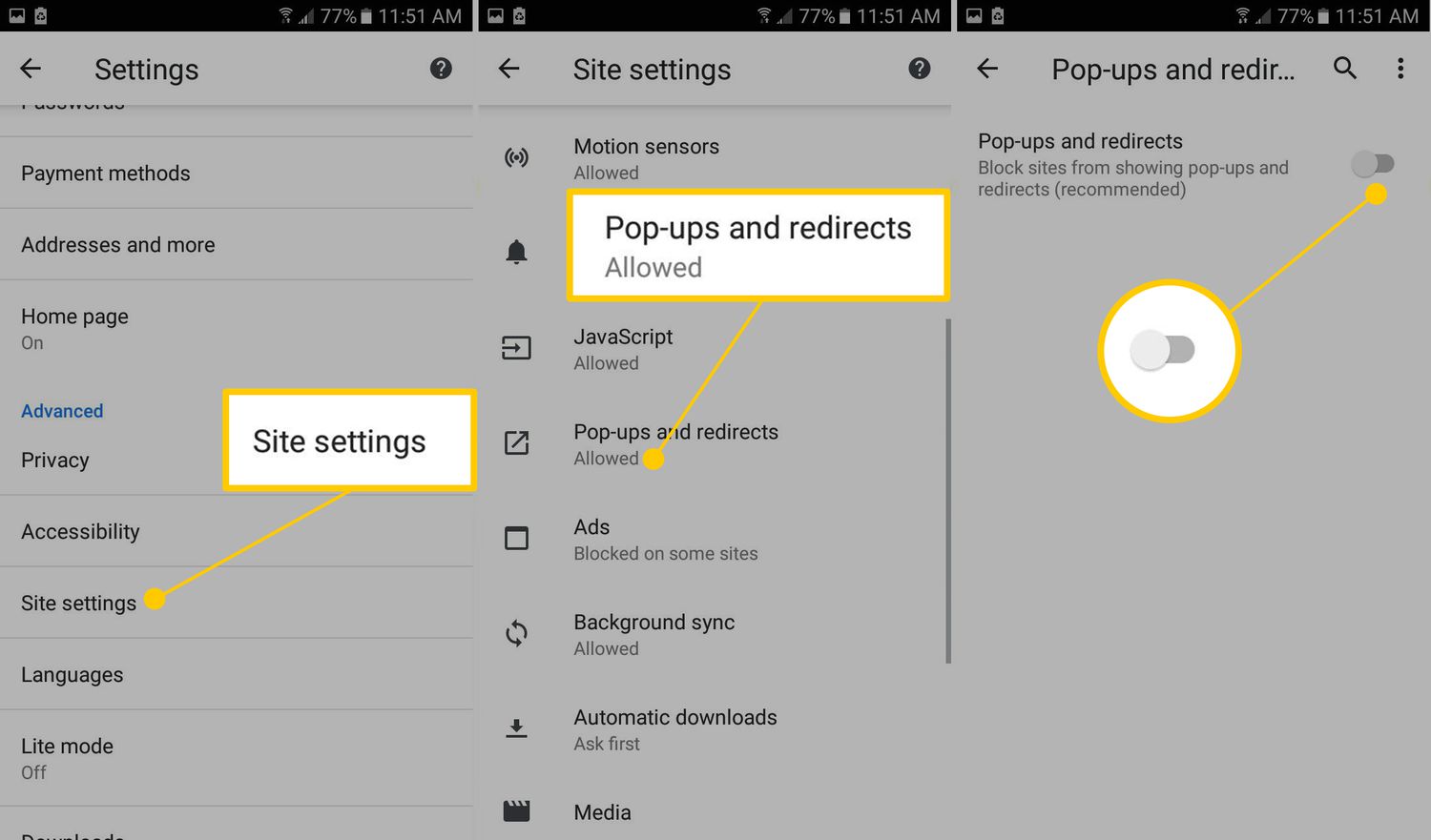
Are you tired of those annoying pop-ups that keep appearing on your phone while browsing the internet? We’ve all been there. Pop-ups can be frustrating and disruptive, interrupting your browsing experience and even posing security risks. One of the most popular web browsers, Google Chrome, is no exception when it comes to pop-ups.
In this article, we will dive into how to stop Chrome pop-ups on your phone and regain control of your browsing experience. Whether you are using an Android device or an iPhone, we will provide you with step-by-step instructions to put an end to those pesky pop-ups once and for all. So, let’s get started and say goodbye to those unwelcome interruptions!
Inside This Article
- Clearing Cache and Cookies
- Disabling Pop-ups in Chrome Settings
- Using a Pop-up Blocker Extension
- Avoiding Suspicious Websites and Downloads
- Conclusion
- FAQs
Clearing Cache and Cookies
If you’re experiencing annoying pop-ups on your mobile phone while using Google Chrome, one of the first steps you can take to address the issue is by clearing your cache and cookies. This action can help resolve any potential conflicts or stored data that might be causing the pop-ups to appear.
To clear the cache and cookies on your mobile phone, follow these steps:
- Open the Chrome browser on your phone.
- Tap on the three-dot menu icon located at the top right corner of the screen.
- Scroll down and select “Settings” from the drop-down menu.
- In the Settings menu, tap on “Privacy” or “Privacy and Security,” depending on your Chrome version.
- Look for the option labeled “Clear browsing data” and tap on it.
- You will see a list of data types to clear. Make sure “Cached images and files” and “Cookies and site data” are selected.
- Tap on the “Clear data” or “Clear browsing data” button to initiate the process.
After the cache and cookies are cleared, restart your browser and check if the pop-ups persist. Clearing the cache and cookies can often resolve common issues and improve the overall browsing experience on your mobile phone.
Disabling Pop-ups in Chrome Settings
If you’re tired of those annoying pop-ups on your phone while browsing the web with Google Chrome, you’ll be relieved to know that there’s a simple solution. By following these steps, you can disable pop-ups in your Chrome settings and enjoy a seamless browsing experience.
To begin, open your Chrome browser on your phone and tap on the three dots menu at the top right corner of the screen. From the dropdown menu, select “Settings.”
Within the Settings menu, scroll down and tap on “Site settings.” Here, you’ll find various options related to website permissions.
Next, scroll down again and tap on “Pop-ups and redirects.” This will take you to the page where you can control pop-up settings.
Once you’re on the Pop-ups and redirects page, you’ll see a toggle switch at the top of the screen. By default, it should be set to “Allowed.”
To disable pop-ups, simply toggle the switch off. This will prevent any pop-ups from appearing while using Chrome.
It’s important to note that disabling pop-ups may also block certain legitimate website functions, such as login prompts or content notifications. If you encounter any issues with websites after disabling pop-ups, you can easily enable them again by toggling the switch back on.
In addition to disabling pop-ups, you may also want to consider enabling the “Block ads” option in Chrome’s settings. This feature, located in the “Ads” section of Site settings, can help reduce intrusive ads that often appear alongside pop-ups.
Once you’ve made the necessary changes, simply exit the settings menu, and you’re all set. You can now enjoy a pop-up-free browsing experience with Google Chrome on your phone.
Remember, it’s always a good practice to keep your browser up to date and enable security features such as safe browsing to further enhance your online safety. By taking these steps, you can ensure a smoother and more secure browsing experience on your mobile device.
Using a Pop-up Blocker Extension
If you find yourself constantly bombarded with pop-up ads on your mobile phone when using Chrome, using a pop-up blocker extension can be an effective solution. These extensions are designed to help you block and prevent unwanted pop-ups, providing a smoother browsing experience.
Here are a few steps to help you get started:
- Search for a reliable pop-up blocker extension: Visit the Chrome Web Store and search for pop-up blocker extensions. Look for highly-rated and well-reviewed options to ensure their reliability and effectiveness.
- Choose and install the extension: After finding a suitable pop-up blocker extension, click on the “Add to Chrome” button to install it. You may be prompted to give necessary permissions for the extension to function properly.
- Configure the extension settings: Once the extension is installed, you may need to adjust its settings to customize the level of pop-up blocking. Some extensions offer different options such as allowing pop-ups on specific websites or blocking specific types of pop-ups.
- Test the extension: After configuring the settings, it’s a good idea to test the extension by visiting websites known for having pop-up ads. If the extension is working correctly, it should successfully block any pop-ups that appear.
Using a reliable pop-up blocker extension can help you significantly reduce the annoyance of unwanted pop-up ads on your mobile phone. It allows for uninterrupted browsing and enhances online security by preventing potentially malicious pop-ups.
Remember to keep the extension updated so that it can effectively block the latest types of pop-ups. Additionally, if you experience any issues with the extension’s performance or compatibility, you may need to try a different pop-up blocker extension to find the one that best suits your needs.
Avoiding Suspicious Websites and Downloads
When using your mobile phone, it is essential to be cautious about the websites you visit and the downloads you make. Avoiding suspicious websites and downloads can help protect your device from malware, viruses, and other security threats. Here are some tips to keep in mind:
1. Stick to trusted sources: When downloading apps, games, or other content, always use official app stores such as Google Play Store or Apple App Store. These platforms have strict security measures in place to ensure that the apps available for download are safe and free from malicious code.
2. Read user reviews: Before downloading any app or visiting a website, take a moment to read user reviews. Look for feedback about the app’s functionality and security. If there are multiple negative reviews or warnings about suspicious activities, it’s best to avoid that particular download or website.
3. Check for HTTPS: When visiting websites, look for the “https://” at the beginning of the URL. The “s” in “https” stands for secure, indicating that the website has an SSL (Secure Sockets Layer) certificate. This encryption protocol ensures that your data is transmitted securely, reducing the risk of interception or tampering.
4. Be cautious of pop-ups: Pop-up windows can be a common technique used by malicious websites to trick users into clicking on harmful links or downloading malware. Avoid clicking on pop-up ads or messages, especially those that claim to offer freebies or prizes.
5. Keep your device updated: Regularly update your mobile phone’s operating system and apps. Updates often include security patches that fix known vulnerabilities, reducing the risk of malware infections. Set your device to automatically download and install updates for added convenience.
6. Use trusted security tools: Consider installing a reputable mobile security app that can help protect your device from online threats. These apps often include features such as malware scanning, web protection, and anti-phishing capabilities.
7. Use strong and unique passwords: When creating passwords for websites or downloading apps that require login credentials, ensure to use strong, complex passwords that are unique to each platform. This practice helps prevent unauthorized access to your personal information and accounts.
By following these precautions and being vigilant, you can significantly reduce the risk of encountering suspicious websites and downloads that could potentially harm your mobile phone. Stay informed, stay cautious, and keep your device and personal information secure.
Conclusion
Dealing with unwanted pop-ups can be a frustrating experience, especially when using popular web browsers like Chrome on your phone. However, by following the steps outlined in this article, you can effectively stop Chrome pop-ups on your mobile device.
Remember to enable the built-in pop-up blocker in Chrome settings, update your browser to the latest version, and be cautious when downloading apps or visiting websites that may contain malicious content. Additionally, consider using trusted ad-blocking extensions to further enhance your browsing experience.
By taking these preventive measures and staying vigilant, you can enjoy a smoother and more enjoyable browsing experience on your phone, free from intrusive pop-ups that disrupt your online activities.
FAQs
1. Why am I getting pop-ups on my phone while using Chrome?
