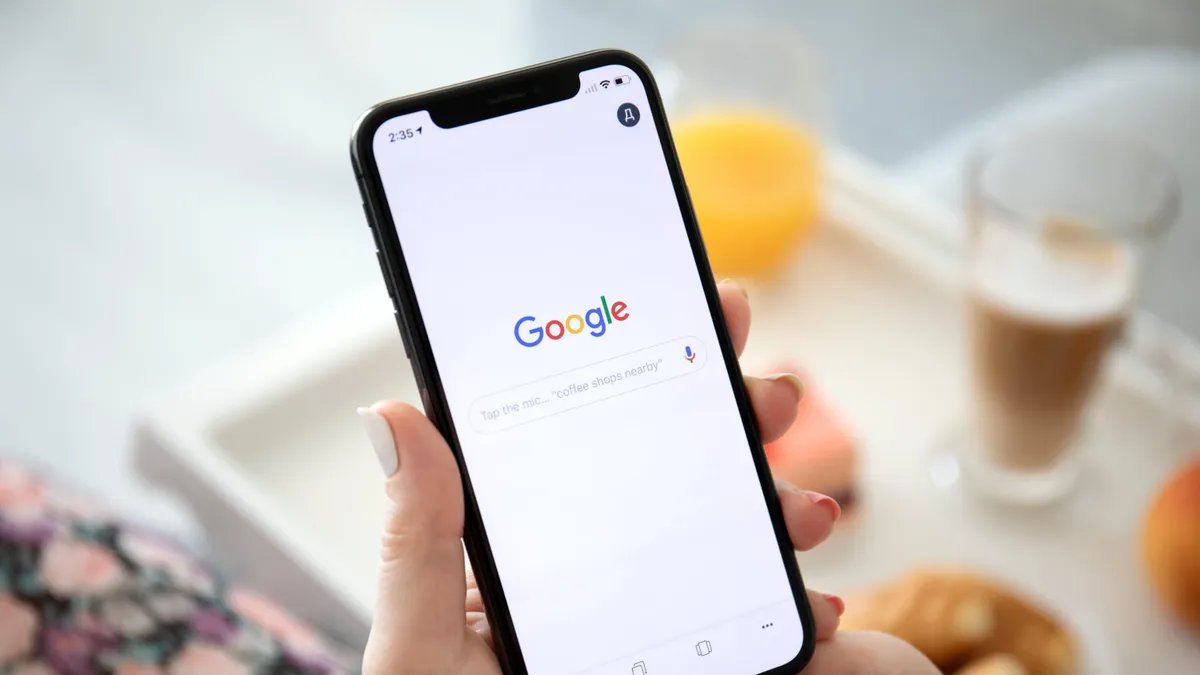
Have you ever wished that you could seamlessly sync your Chrome browser across different devices? Well, good news! With the power of technology, you can now effortlessly link your iPhone with your Mac and see the Chrome tabs that are open on your computer right on your smartphone.
Imagine this scenario – you’re browsing the web on your Mac, but suddenly realize that you need to head out. Instead of losing track of those important tabs or having to bookmark them for later, you can simply pick up your iPhone and continue right where you left off. This convenient feature not only saves you time and effort, but also keeps you in sync with your browsing activities.
In this article, we’ll guide you through the process of syncing Chrome and using your iPhone to view the tabs open on your Mac. So, let’s dive in and discover how to stay connected across devices and enjoy a seamless browsing experience!
Inside This Article
- Method 1: Sync Chrome using your Google Account
- Method 2: Use iCloud to Sync Chrome Tabs on Mac and iPhone
- Method 3: Use third-party apps to sync Chrome tabs across devices
- Conclusion
- FAQs
Method 1: Sync Chrome using your Google Account
One of the easiest ways to sync Chrome and use your iPhone to see the Chrome tabs open on your Mac is by using your Google Account. By signing in with the same Google Account on both your Mac and iPhone, you can seamlessly sync your browsing history, bookmarks, and open tabs across devices.
To get started, make sure you have Google Chrome installed on your Mac and iPhone. If you don’t have it yet, you can download it for free from the App Store on your iPhone and from the official website on your Mac.
Once you have Chrome installed, follow these steps:
- Launch Chrome on your Mac and click on the three-dot menu icon in the top-right corner of the browser.
- From the drop-down menu, select “Settings”.
- In the Settings menu, click on your Google Account, which will be displayed at the top under the “You and Google” section.
- Sign in to your Google Account if you haven’t already.
- Scroll down to the “Sync and Google services” section and click on “Sync”.
- Toggle the switch next to “Sync everything” to enable the synchronization of browsing history, bookmarks, and open tabs.
- Click on “Manage sync” to customize which specific items you want to sync.
Now that you have set up Chrome sync on your Mac, it’s time to do the same on your iPhone:
- Open Chrome on your iPhone and tap on the three-dot menu icon in the bottom-right corner of the screen.
- Tap on “Settings” from the menu that appears.
- Under the “Sign in” section, tap on the account name that is associated with your Google Account.
- Sign in using your Google Account credentials, if necessary.
- Once signed in, tap on “Sync” to enable synchronization of browsing history, bookmarks, and open tabs.
- You can further customize the sync settings by tapping on “Manage sync” and selecting the items you want to sync.
That’s it! Now, whenever you open Chrome on your iPhone, you will be able to see the Chrome tabs that are currently open on your Mac. You can easily switch between tabs and continue browsing seamlessly across devices.
Method 2: Use iCloud to Sync Chrome Tabs on Mac and iPhone
If you own an iPhone and a Mac, you have the convenient option to use iCloud to sync your Chrome tabs across both devices. By enabling this feature, you can seamlessly access and continue browsing on your iPhone the same tabs you had open on your Mac. Follow the step-by-step guide below to set up iCloud sync for Chrome tabs on your devices.
Step 1: Ensure iCloud is enabled on your Mac and iPhone
Before you can start syncing your Chrome tabs using iCloud, ensure that you have iCloud enabled on both your Mac and iPhone. To do this, go to the System Preferences on your Mac, click on “iCloud,” and sign in with your Apple ID. On your iPhone, go to “Settings,” tap on your Apple ID at the top, and select “iCloud” to sign in.
Step 2: Enable iCloud sync in Chrome on your Mac
Once you have iCloud set up on your devices, open Chrome on your Mac and click on the three-dot menu at the top right. From the dropdown menu, click on “Settings” and then select “Sync and Google services.” Under the “Sync” section, toggle the switch next to “Open tabs” to enable syncing with iCloud.
Step 3: Enable iCloud sync in Chrome on your iPhone
With the settings adjusted on your Mac, it’s time to set up iCloud sync in Chrome on your iPhone. Open the Chrome app on your iPhone, tap on the three-dot menu at the bottom right, and select “Settings.” Tap on “Sync and Google services” and toggle the switch next to “Open tabs” to enable iCloud sync.
Step 4: Verify the sync is working
After enabling iCloud sync on both your Mac and iPhone, you can test if it’s working correctly. Open a few tabs on your Mac’s Chrome browser and ensure they are appearing on your iPhone’s Chrome browser as well. If the tabs are not syncing, make sure you are signed in with the same Apple ID on both devices and that you have a stable internet connection.
Step 5: Enjoy seamless tab syncing
Once the sync is set up and working correctly, you can enjoy the convenience of seamlessly transitioning between devices and accessing the same tabs on your Mac and iPhone. Whether you’re researching, planning, or simply browsing, you no longer need to manually send links or remember which tabs you had open.
Frequently Asked Questions
- Can I use iCloud to sync Chrome tabs on Windows?
- Do I need to have Chrome installed on my iPhone to use this feature?
- What happens if I close a tab on one device?
No, iCloud sync for Chrome tabs is currently only available for Mac and iPhone. If you’re using Windows, you can explore other methods like using Chrome sync or third-party extensions.
Yes, in order to sync Chrome tabs between your Mac and iPhone using iCloud, you need to have the Chrome app installed on your iPhone.
If you close a tab on one device, it will be removed from the open tabs list on the synced device as well. This allows for seamless management and synchronization.
By following these simple steps, you can take advantage of iCloud sync and effortlessly access your Chrome tabs across your Mac and iPhone. Enjoy the convenience of staying connected and organized with your browsing on multiple devices.
Method 3: Use third-party apps to sync Chrome tabs across devices
If you’re looking for a way to sync Chrome tabs across your Mac and iPhone but don’t want to rely solely on Chrome’s built-in syncing feature, you can turn to third-party apps to accomplish this task. Many popular apps and services are available that seamlessly integrate with Chrome and offer enhanced syncing capabilities. Let’s explore some of the top options:
Pushbullet: Pushbullet is a versatile cross-platform app that allows you to connect your devices and easily share content between them. With Pushbullet, you can not only sync your Chrome tabs but also transfer files, send text messages from your computer, and receive notifications from your phone on your desktop. Setting up Pushbullet requires installing the app on both your Mac and iPhone, signing in with your Google account, and granting the necessary permissions.
Refeen: Refeen is another popular app that offers seamless syncing of Chrome tabs across multiple devices. With Refeen, you can effortlessly access your open tabs on your Mac from your iPhone and vice versa. The app also provides additional features like tab search, bookmarks synchronization, and a handy reading mode. To get started, install Refeen on both your Mac and iPhone, sign in with your Google account, and follow the on-screen instructions to enable syncing.
Push2Phone: Push2Phone is a simple yet effective app that allows you to send any link or text from your Mac to your iPhone with just a click. With this app installed, you can easily push Chrome tabs from your Mac to your iPhone and continue browsing seamlessly. To use Push2Phone, download and install the app on your Mac and iPhone, sign in with the same account, and follow the setup instructions to pair the devices.
Chrome Sync Pro: Chrome Sync Pro is an app specifically designed to enhance the syncing capabilities of Chrome. It offers a seamless way to sync your bookmarks, history, and open tabs across your Mac and iPhone. With a user-friendly interface and easy setup process, Chrome Sync Pro makes it convenient to access your Chrome tabs on any device. To get started, install Chrome Sync Pro on both your Mac and iPhone, sign in with your Google account, and allow the necessary permissions.
By using these third-party apps, you can expand the syncing capabilities of Chrome and easily access your open tabs across your Mac and iPhone. Whether you prefer an all-in-one solution like Pushbullet or a specialized app like Refeen, you can find an option that suits your needs and preferences.
Remember to research the features and security measures of any third-party app before installing it, and make sure it meets your specific requirements. Once you find the right app for you, enjoy seamless syncing and effortless browsing across devices!
Conclusion
In conclusion, syncing Chrome and using your iPhone to see the Chrome tabs open on your Mac is a convenient and efficient way to stay connected across devices. With the seamless integration between Chrome and Apple devices, you can effortlessly access your browsing history and continue where you left off, no matter which device you’re using. This feature offers a unified browsing experience, allowing you to stay productive and organized.
By following the simple steps outlined in this article, you can easily set up the synchronization between your Mac and iPhone, ensuring that your browsing sessions are always in sync. Whether you’re researching for work, planning a trip, or simply browsing for leisure, having access to your Chrome tabs from your iPhone can greatly enhance your browsing experience and streamline your workflow.
So why wait? Start syncing your Chrome tabs today and enjoy a seamless browsing experience across all your Apple devices!
FAQs
Q: Can I sync Chrome between my iPhone and Mac?
A: Yes, you can easily sync Chrome between your iPhone and Mac using the Chrome Sync feature. This allows you to access your bookmarks, browsing history, and open tabs on both devices seamlessly.
Q: How do I enable Chrome Sync on my iPhone?
A: To enable Chrome Sync on your iPhone, open the Chrome app and sign in to your Google account. Once signed in, go to the Chrome Settings by tapping the three dots in the bottom right corner. From there, select “Sync and Google services” and toggle the switch next to “Sync” to enable it.
Q: Can I see the Chrome tabs open on my Mac from my iPhone?
A: Yes, you can view the Chrome tabs open on your Mac from your iPhone. Ensure that Chrome Sync is enabled on both devices. On your iPhone, open the Chrome app, tap the tabs icon at the bottom of the screen, and you will see a list of all open tabs on your Mac under the “Devices” section.
Q: How do I open a tab from my Mac on my iPhone?
A: To open a tab from your Mac on your iPhone, first, make sure Chrome Sync is enabled and that the tab is open on your Mac. On your iPhone, open the Chrome app, tap the tabs icon, and under the “Devices” section, select your Mac. You will see a list of open tabs on your Mac, and you can tap on any of them to open it on your iPhone.
Q: How do I close a tab on my Mac from my iPhone?
A: To close a tab on your Mac from your iPhone, open the Chrome app on your iPhone and tap the tabs icon. Under the “Devices” section, select your Mac and find the tab you want to close. Swipe left on the tab, and a “Close” button will appear. Tap on it to close the tab on your Mac.
