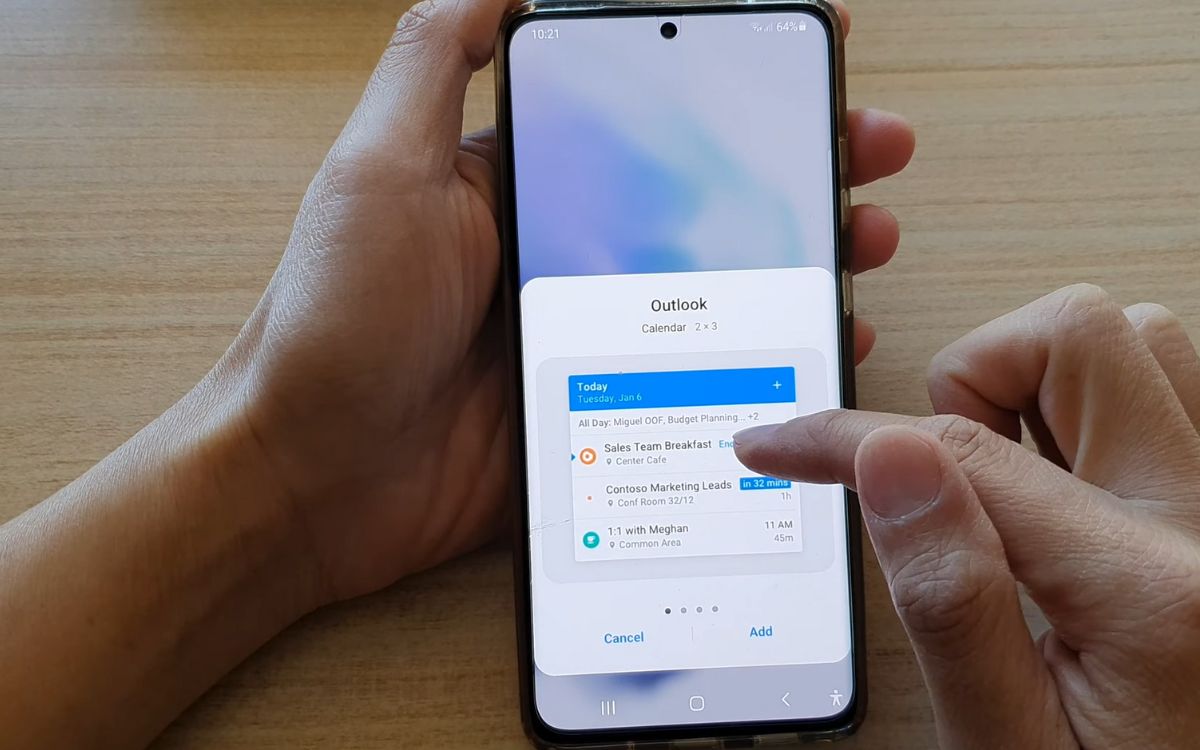
The Samsung S20 is a top-of-the-line mobile phone that offers a host of features and capabilities. One of the key functions that users often seek is the ability to sync their Outlook calendar with their Samsung S20. Synchronizing your Outlook calendar with your phone can be a convenient way to keep track of your appointments, meetings, and events on the go.
In this article, we will explore the step-by-step process of syncing your Outlook calendar with your Samsung S20. Whether you are a busy professional or a student trying to stay organized, this guide will help you make the most of your phone’s capabilities.
Inside This Article
- Method 1: Using Samsung Calendar App
- Method 2: Using Outlook App
- Method 3: Using Exchange ActiveSync
- Method 4: Using third-party apps
- Conclusion
- FAQs
Method 1: Using Samsung Calendar App
The Samsung Calendar app allows you to easily sync your Outlook calendar with your Samsung S20 device. By following a few simple steps, you can access all your important events and appointments right from your phone. Here’s how to do it:
1. Open the Samsung Calendar app on your Samsung S20.
2. Tap on the three horizontal lines in the top-left corner to open the menu.
3. Select “Manage calendars” from the menu options.
4. Tap on “Add account” and choose the “Microsoft Exchange ActiveSync” option.
5. Enter your Outlook email address and password.
6. Tap “Sign in” and wait for the app to verify your account.
7. Once your account is verified, you will be prompted to select the types of data you want to sync. Make sure to check the box next to “Calendar” to sync your Outlook calendar.
8. Tap “Done” to complete the setup process.
9. Your Outlook calendar will now be synced with the Samsung Calendar app on your Samsung S20. You can access your events and appointments by opening the app and selecting the calendar from the menu.
10. Additionally, any changes you make to your Outlook calendar, such as adding or deleting events, will be automatically reflected in the Samsung Calendar app.
By using the Samsung Calendar app, you can easily keep track of your schedule and stay organized, whether you’re on the go or in the office. Syncing your Outlook calendar with your Samsung S20 device is a convenient way to ensure you never miss an important event.
Method 2: Using Outlook App
If you prefer to use the Outlook app as your primary email and calendar client, syncing your Outlook calendar with your Samsung S20 is a breeze. Follow these simple steps to ensure your Outlook calendar events are seamlessly integrated with your smartphone:
1. Begin by installing the Outlook app on your Samsung S20 from the Google Play Store.
2. Once the app is installed, open it and sign in to your Outlook account using your email address and password.
3. After signing in, navigate to the calendar section of the Outlook app. Here, you will find all your Outlook calendar events.
4. To sync the Outlook calendar with your Samsung S20, tap on the menu icon (usually represented by three horizontal lines) in the top-left corner of the app.
5. From the menu, select “Settings” or “Preferences” (depending on the version of the app).
6. Look for the option that says “Sync” or “Sync account.” Tap on it to proceed.
7. Next, you will be presented with a list of available accounts. Choose your Outlook account from the list.
8. Once you have selected your Outlook account, toggle the switch next to “Calendar” to enable calendar syncing.
9. Finally, tap on the “Sync Now” or “Sync” button to initiate the synchronization process.
10. Wait for a few moments while the Outlook app syncs your calendar events with your Samsung S20. Once the sync is complete, you will see all your Outlook calendar events displayed in the Samsung Calendar app.
Now, whenever you add or modify an event in your Outlook calendar, it will automatically update on your Samsung S20 as well. This seamless integration between Outlook and your Samsung S20 ensures that you never miss an important appointment or meeting.
Method 3: Using Exchange ActiveSync
If you want to sync your Outlook calendar with your Samsung S20, one of the most efficient methods is to use Exchange ActiveSync. This method allows you to seamlessly connect your Exchange mailbox to your phone, enabling real-time synchronization of your calendar events and appointments.
Exchange ActiveSync is a built-in feature in both Outlook and Samsung devices, making it a convenient option for syncing your calendar. To get started, you’ll need to have an Exchange account set up in Outlook and access to your email and calendar on your Samsung S20.
Here’s how you can sync your Outlook calendar with your Samsung S20 using Exchange ActiveSync:
- Go to the Settings on your Samsung S20.
- Select Accounts and backup.
- Tap on Accounts.
- Choose Add Account.
- Select Microsoft Exchange ActiveSync.
- Enter your Outlook email address and password.
- Tap on Manual setup.
- Enter the Exchange server address, domain\username, and password. You can obtain these details from your IT administrator or by checking your Outlook account settings on your computer.
- Choose the items you want to sync, including Calendar.
- Tap on Next and follow the on-screen prompts to complete the setup.
Once the setup is complete, your Outlook calendar will start syncing with your Samsung S20 using Exchange ActiveSync. Any changes made to your calendar on either device will be reflected in real-time, ensuring that you stay up to date with your appointments and schedule.
It’s important to note that Exchange ActiveSync may not be available for all Outlook accounts, especially if you are using a personal email address, such as a Gmail or Yahoo account. In such cases, you may need to explore alternative methods or use third-party apps.
By utilizing Exchange ActiveSync, you can easily sync your Outlook calendar with your Samsung S20, allowing you to stay organized and manage your schedule seamlessly. Whether you’re in the office or on the go, you’ll have access to the same calendar information across all your devices.
Method 4: Using third-party apps
If you’re looking for an alternative method to sync your Outlook calendar with your Samsung S20, you can consider using third-party apps. These apps provide additional flexibility and features that may suit your specific requirements. Here are a couple of popular third-party apps that can help you achieve this seamless synchronization:
1. SyncGene: SyncGene is a comprehensive synchronization tool that enables you to sync your Outlook calendar with various devices and platforms, including your Samsung S20. It offers a user-friendly interface and allows you to sync calendars, contacts, tasks, and emails across multiple accounts. Simply install the SyncGene app on your Samsung S20, follow the setup instructions, and choose Outlook as the source to sync with.
2. CompanionLink: CompanionLink is another reliable app that facilitates the syncing of your Outlook calendar with your Samsung S20. It offers multiple synchronization options, allowing you to choose between direct USB connection, Wi-Fi sync, or cloud-based syncing. CompanionLink also provides additional features like category-based filtering and customizable sync settings to tailor the synchronization process according to your preferences.
3. AkrutoSync: AkrutoSync is a popular option for syncing Outlook calendars with Android devices such as the Samsung S20. It offers a straightforward setup process and supports two-way synchronization, ensuring that changes made in either Outlook or your Samsung S20 calendar are reflected in both. AkrutoSync also provides secure and direct syncing via a secure SSL connection, ensuring the privacy and integrity of your data.
These third-party apps provide convenient alternatives for syncing your Outlook calendar with your Samsung S20. They offer additional features, customization options, and seamless synchronization, making it easier to manage your schedule across devices. Make sure to choose the app that best suits your needs and preferences.
Syncing your Outlook calendar with your Samsung S20 can greatly streamline your productivity and keep you organized on the go. By following the simple steps outlined in this article, you can effortlessly integrate your work and personal schedules, ensuring that you never miss an important meeting or appointment. The seamless synchronization between Outlook and your Samsung S20 allows for real-time updates and ensures that any changes made to your calendar are reflected across all devices. Whether you’re a busy professional or someone who likes to stay on top of their personal commitments, this synchronization process can make your life much easier. So, don’t hesitate to take advantage of this feature and experience the convenience of having your Outlook calendar accessible on your Samsung S20.
FAQs
Q: Can I sync my Outlook calendar with my Samsung S20?
Yes, you can sync your Outlook calendar with your Samsung S20 in just a few simple steps. By following the instructions provided in this article, you’ll be able to keep your calendar events seamlessly synchronized between your Outlook account and your Samsung S20 device.
Q: Why would I want to sync my Outlook calendar with my Samsung S20?
Syncing your Outlook calendar with your Samsung S20 offers several benefits. It allows you to access and manage your calendar events from both your computer and your mobile device, ensuring that you stay organized and never miss an important appointment or meeting. Additionally, syncing your calendar helps streamline your workflow by keeping all your schedules and appointments in one place.
Q: How can I sync my Outlook calendar with my Samsung S20?
To sync your Outlook calendar with your Samsung S20, you can use a built-in feature called “Microsoft Exchange ActiveSync.” This feature enables the synchronization of your Outlook calendar and other data with your mobile device. Simply follow the step-by-step instructions outlined in this article to set up the synchronization process.
Q: Is it possible to sync multiple calendars with my Samsung S20?
Yes, it is possible to sync multiple calendars with your Samsung S20. If you have multiple calendars within your Outlook account, such as work, personal, or shared calendars, you can select which calendars you want to sync with your mobile device. This allows you to have all your calendars accessible and updated on your Samsung S20.
Q: Will syncing my Outlook calendar with my Samsung S20 affect my existing appointments?
No, syncing your Outlook calendar with your Samsung S20 will not affect your existing appointments. The synchronization process is designed to merge and update the calendar events on both ends without deleting or altering any existing appointments. You can have peace of mind that your current schedule will remain intact during the syncing process.
