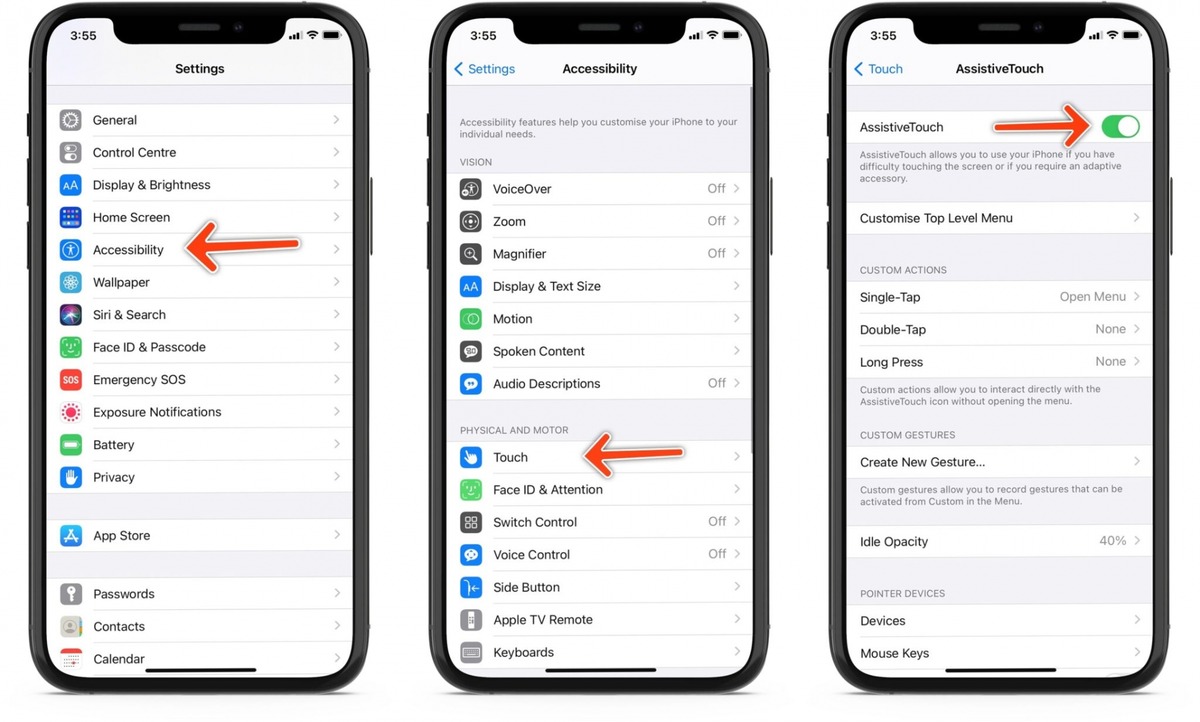
Are you tired of taking multiple screenshots just to capture a long web page or conversation on your iPhone? With the advancement in technology, you now have the option to take a long screenshot on your iPhone, allowing you to capture everything in one seamless image.
In this article, we will guide you through the steps to take a long screenshot on your iPhone, helping you save time and effort. Whether you need to capture an entire article, a lengthy chat, or a comprehensive social media post, this feature will be a game-changer for you.
So, if you’re ready to learn how to take a long screenshot on your iPhone and unlock the full potential of your device, let’s dive right in!
Inside This Article
- Overview
- Method 1: Using Built-in iPhone Feature
- Method 2: Using a Third-Party App
- Method 3: Using Stitching Apps
- Conclusion
- FAQs
Overview
Taking a long screenshot on your iPhone can be incredibly useful when you need to capture an entire webpage, a lengthy conversation, or any content that doesn’t fit in a single screen. While the default screenshot feature on iPhone captures only what’s visible, there are several methods you can use to capture a long screenshot that includes all the content.
In this article, we will explore three different methods to take long screenshots on your iPhone. The first method involves using a built-in feature on your iPhone, while the second method utilizes a third-party app. Finally, we’ll discuss using stitching apps to combine multiple screenshots into a single long image.
Whether you are an avid social media user, a student conducting research, or a professional working on a project, learning how to take long screenshots on your iPhone will undoubtedly come in handy. So, let’s dive into the different methods and find a solution that works best for you!
Method 1: Using Built-in iPhone Feature
One of the easiest ways to take a long screenshot on your iPhone is by using a built-in feature called “Scroll Capture.” This feature is available on iPhones running iOS 13 or later versions.
To take a long screenshot using the built-in feature, follow these steps:
- Open the webpage or app screen that you want to capture as a long screenshot.
- Take a regular screenshot by pressing the side button and the volume up button simultaneously.
- Immediately after taking the screenshot, a preview of the screenshot will appear at the bottom left corner of your screen. Tap on the preview to open the editing options.
- In the editing options, you will see a “Full Page” button at the top right corner. Tap on it to convert your screenshot into a long screenshot.
- Once you tap on the “Full Page” button, your iPhone will automatically scroll down the page and capture more content. You can pause the scrolling at any point by tapping on the screen.
- When you are satisfied with the amount of content captured, tap on the “Done” button.
- Now, you can edit, annotate, or share the long screenshot as per your requirement.
This built-in feature is a convenient way to capture entire webpages, conversations, and lists without having to take multiple screenshots and stitch them together manually.
Note that the availability of the “Scroll Capture” feature may vary depending on the iOS version and iPhone model you are using. Make sure your device is up to date to access this feature.
Method 2: Using a Third-Party App
If the built-in function on your iPhone doesn’t support the long screenshot feature, don’t worry – there are several third-party apps available on the App Store that can help you achieve the desired result. These apps offer additional features and customization options for capturing and editing screenshots, making them a popular choice among iPhone users.
One such app is “Tailor,” which is highly rated and widely used for taking long screenshots on iPhones. To use this app, follow the steps below:
- Go to the App Store and search for “Tailor.”
- Download and install the app on your iPhone.
- Open the app and grant the necessary permissions for it to access your photos and files.
- Once the app is launched, take a series of screenshots by pressing the home button and power button simultaneously. Keep scrolling through the content you want to capture while taking these screenshots.
- After taking the necessary screenshots, open the Tailor app.
- The app will automatically detect the screenshots you have taken and stitch them together to create a long screenshot.
- You can preview the stitched screenshot and make any necessary adjustments.
- Once you are satisfied with the result, you can save or share the long screenshot from within the app.
Using a third-party app like Tailor gives you more control over the final output. You can customize the aspect ratio, select specific screenshots to include or exclude, and even edit the resulting long screenshot by cropping or adding annotations.
Other third-party apps that can help you capture long screenshots on your iPhone include “Stitch It!” and “LongShot.” These apps offer similar functionality and can be found on the App Store.
It’s important to note that while these third-party apps provide a convenient solution for taking long screenshots, they may require in-app purchases or have certain limitations. Therefore, it’s recommended to read the app descriptions and user reviews to choose the one that best fits your needs.
Now that you know how to take long screenshots on your iPhone using a third-party app, you can capture entire webpages, chat conversations, or any other content that extends beyond a single screen. Enjoy capturing and sharing more of your favorite moments with ease!
Method 3: Using Stitching Apps
Another way to take long screenshots on your iPhone is by using stitching apps. These apps capture multiple screenshots of your desired content and then stitch them together to create one seamless, long screenshot. Here’s how you can do it:
1. Install a stitching app from the App Store. There are several options available, such as Stitch It! or Tailor, which are user-friendly and offer a variety of features.
2. Open the app and grant it the necessary permissions to access your photos and capture screenshots.
3. Navigate to the content you want to capture in a long screenshot.
4. Take multiple screenshots by pressing the Volume Up and Side buttons simultaneously or by using other methods specific to your device.
5. Launch the stitching app and select the screenshots you’ve just taken.
6. Rearrange the order of the screenshots if necessary, to ensure they fit together seamlessly.
7. Once arranged, tap on the “Stitch” or similar button to initiate the stitching process.
8. Wait for the app to stitch the screenshots together. This might take some time, depending on the number of screenshots and the app’s stitching algorithm.
9. Once the stitching is complete, you’ll have a long screenshot that you can preview and save to your Photos app.
10. From the Photos app, you can share the long screenshot with others, edit it further, or use it as needed.
Stitching apps are a convenient solution for capturing long screenshots on your iPhone. They eliminate the need for manual editing or using third-party apps, saving you time and effort. However, keep in mind that the quality of the stitched screenshot may vary depending on the app and the content being captured.
Conclusion
In conclusion, being able to take long screenshots on your iPhone is a valuable feature that can come in handy in various situations. Whether you want to capture an entire webpage, a lengthy conversation, a detailed map, or any other content that requires scrolling, the ability to take long screenshots provides a convenient solution.
By following the simple steps outlined in this article, you can easily take long screenshots on your iPhone without the need for any third-party apps. This feature allows you to capture and share complete information with others, making it perfect for work, education, or simply sharing experiences with friends and family.
Remember to utilize the specific method that matches your iPhone model and operating system version to ensure a successful screenshot. So go ahead and explore this useful feature on your iPhone to enhance your screenshot-taking capabilities!
FAQs
1. How do I take a long screenshot on my iPhone?
To take a long screenshot on an iPhone, follow these steps:
- Go to the screen you want to capture.
- Press and hold the Power button on the side or top of your iPhone.
- While still holding the Power button, quickly press and release the Volume Up button.
- Release both buttons simultaneously.
- A thumbnail of the screenshot will appear in the bottom-left corner of the screen. Tap on it to edit or share the screenshot.
2. Can I capture a long screenshot of a webpage on my iPhone?
Yes, you can capture a long screenshot of a webpage on your iPhone by using a third-party app like “Tailor” or “Stitch It!”. These apps automatically stitch together multiple screenshots to create a single long screenshot of the entire webpage.
3. Are there any built-in features on iPhone to take long screenshots?
Currently, there are no built-in features on iPhone for taking long screenshots. However, you can use the Safari browser’s Reader View to capture a screenshot of an entire webpage without any third-party apps.
4. Can I take a long screenshot on older models of iPhone?
Yes, you can take a long screenshot on older models of iPhone that support the latest iOS version. The method may vary slightly depending on the model, but it generally involves pressing the Power button and the Home button simultaneously to capture a screenshot.
5. How do I share a long screenshot on my iPhone?
To share a long screenshot on your iPhone, open the Photos app, locate the screenshot you want to share, and tap on it. Then, tap on the share icon (a square with an arrow pointing upwards) and choose the desired sharing option, such as AirDrop, Messages, or social media platforms.
