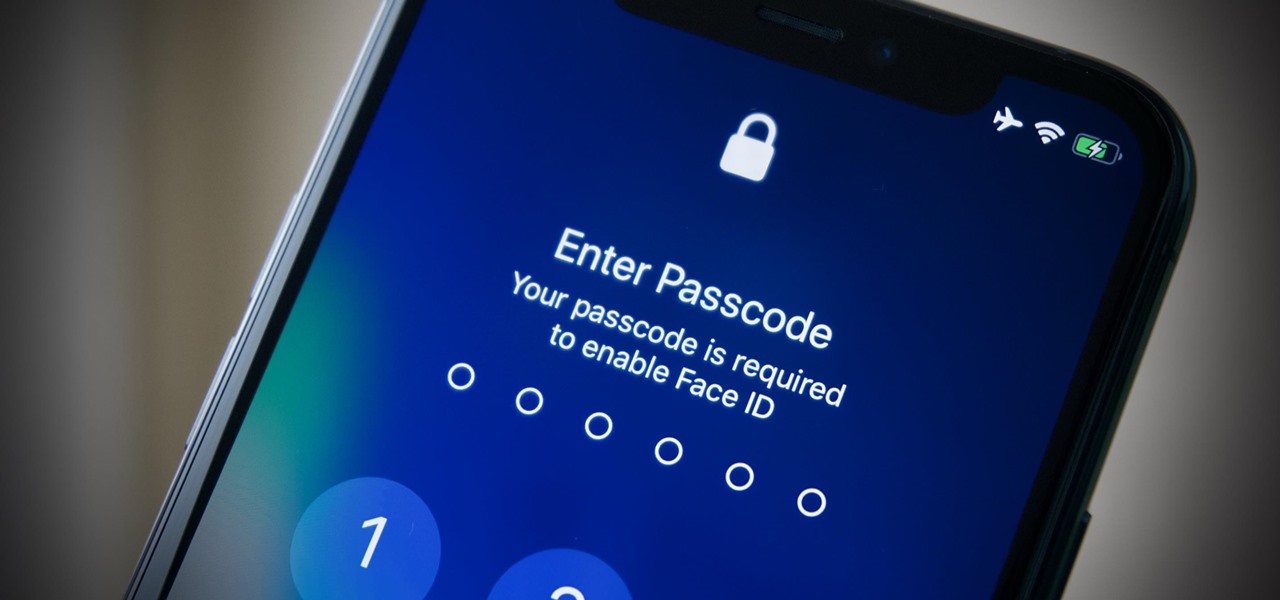
In today’s digital age, our smartphones have become an integral part of our lives, storing personal photos, sensitive information, and acting as a gateway to our online world. With security being a top priority, Apple introduced two groundbreaking features – Touch ID and Face ID – to safeguard our iPhones. Touch ID allows us to unlock our devices using our fingerprint, while Face ID uses facial recognition technology for authentication.
However, there may be instances when you want to temporarily disable these security features. Whether you’re lending your phone to a family member, wearing a mask that hinders Face ID, or simply prefer using your passcode, knowing how to turn off Touch ID or Face ID can be helpful. In this article, we’ll guide you through the steps to temporarily disable these biometric security measures on your iPhone.
Inside This Article
- Methods to Temporarily Disable Touch ID or Face ID
- Additional Tips and Considerations
- Conclusion
- FAQs
Methods to Temporarily Disable Touch ID or Face ID
Nowadays, biometric authentication, such as Touch ID and Face ID, has become an integral part of our mobile phone experience. These features provide a convenient and secure way to unlock our devices and access sensitive information. However, there may be situations where you need to temporarily disable Touch ID or Face ID on your iPhone. In this article, we will explore several methods to do so.
Using the Lock Screen
The lock screen of your iPhone offers a quick and straightforward way to disable biometric authentication temporarily. Simply follow these steps:
- Wake up your iPhone by pressing the power button or home button.
- On the lock screen, you will see the “Unlock” option along with icons for Touch ID or Face ID.
- Without placing your registered finger on the Touch ID sensor or looking at the Face ID camera, swipe up or tap the “Unlock” button.
By bypassing the biometric authentication, you will be prompted to enter your passcode to unlock the device.
Utilizing the Emergency SOS feature
If you find yourself in a situation where you need to quickly disable Touch ID or Face ID, the Emergency SOS feature can come in handy. Apart from contacting emergency services, this feature temporarily disables biometric authentication. Here’s how to use it:
- Press and hold the side button and either volume button simultaneously on the iPhone.
- Continue holding the buttons until the “Emergency SOS” slider appears.
- Swipe the “Emergency SOS” slider to the right.
After using the Emergency SOS feature, biometric authentication will be temporarily disabled, and you will need to enter your passcode to unlock the device.
Restarting the Device
If you prefer a more conventional method to disable Touch ID or Face ID temporarily, you can simply restart your iPhone. This can be done by following these steps:
- Press and hold the power button until the “Slide to Power Off” slider appears.
- Drag the slider to the right to turn off the device.
- Once the device is turned off, press and hold the power button again until the Apple logo appears. This will power on your iPhone.
After the restart, biometric authentication will be temporarily disabled, and you will be prompted to enter your passcode to unlock the device.
Disabling Biometric Authentication in Settings
If you want to have more control over when Touch ID or Face ID is active, you can disable biometric authentication altogether through the settings menu. Here are the steps:
- Open the “Settings” app on your iPhone.
- Select “Face ID & Passcode” or “Touch ID & Passcode”, depending on the model of your iPhone.
- Enter your passcode when prompted.
- Toggle off the switch next to “iPhone Unlock” under the “Use Face ID” or “Use Touch ID” section.
By disabling biometric authentication in the settings, you will need to rely solely on your passcode to unlock your iPhone until you re-enable the feature.
As you can see, there are multiple methods to temporarily disable Touch ID or Face ID on your iPhone. Whether it’s using the lock screen, utilizing the Emergency SOS feature, restarting your device, or disabling biometric authentication in the settings, you have the flexibility to choose the method that suits your needs. Remember to re-enable biometric authentication when you feel it is appropriate to ensure the security of your device.
Additional Tips and Considerations
When it comes to securing your iPhone and protecting your privacy, there are a few additional tips and considerations to keep in mind. By implementing these measures, you can further enhance the security of your device and safeguard your sensitive information.
1. Importance of keeping passcode secure: Your iPhone passcode is the first line of defense against unauthorized access. It is crucial to choose a strong passcode that is not easily guessable. Avoid using common combinations such as birthdays or sequential numbers. Additionally, consider enabling the alphanumeric passcode option, which allows you to use a combination of letters, numbers, and special characters for added security.
2. Reviewing privacy options: Take the time to review and customize the privacy settings on your iPhone. These settings allow you to control which apps have access to sensitive data such as location, contacts, and photos. By limiting access to only trusted apps, you can minimize the risk of your personal information being compromised.
3. Utilizing Guided Access for specific apps: Guided Access is a feature on your iPhone that allows you to restrict access to specific apps. This feature can be useful when you want to lend your phone to someone temporarily without giving them access to your entire device. With Guided Access, you can set restrictions on certain features or areas of the screen, ensuring that the person using your phone stays within the designated app.
Conclusion
Temporarily disabling Touch ID or Face ID on your iPhone can be a useful feature for certain situations. Whether you want to ensure your privacy when someone else needs to use your device or simply want to prevent accidental unlocks, Apple has made it easy to enable and disable these biometric authentication methods.
By following the steps outlined in this article, you can quickly and easily disable Touch ID or Face ID on your iPhone. Remember, this is only a temporary solution, and the biometric authentication will automatically re-enable after a certain period of time or when you restart your device.
While Touch ID and Face ID provide added convenience and security to our mobile devices, having the option to temporarily disable these features gives users more control over their device’s security. So, whether you’re in a crowded public space or simply need a break from biometric authentication, you now have the knowledge to easily toggle off Touch ID or Face ID on your iPhone.
FAQs
1. Can I temporarily disable Touch ID or Face ID on my iPhone without turning it off completely?
Yes, you can temporarily disable Touch ID or Face ID on your iPhone without turning it off completely. The easiest way to do this is by using a simple shortcut on your device. Here’s how you can do it:
– For Face ID: Press and hold the side button and either volume button until the power-off slider appears. Then release the buttons and cancel the power-off slider. This will temporarily disable Face ID until you unlock your iPhone with your passcode.
– For Touch ID: Quickly press the power button five times to bring up the Emergency SOS screen. From there, you can cancel the Emergency SOS and Touch ID will be temporarily disabled until you unlock your iPhone with your passcode.
2. Why would I want to temporarily disable Touch ID or Face ID on my iPhone?
There are various reasons why you might want to temporarily disable Touch ID or Face ID on your iPhone. Some scenarios could include:
– Privacy concerns: You may feel the need to temporarily disable biometric authentication to ensure your data remains private and secure in certain situations.
– Accessibility issues: Some individuals may have difficulty using Touch ID or Face ID due to physical limitations or impairments. Temporarily disabling these features can provide them with an alternative way to access their device.
– Sensitive information: In situations where you may be required to provide your iPhone to someone else, temporarily disabling biometric authentication can help ensure that your personal information remains protected.
3. Will disabling Touch ID or Face ID delete my stored fingerprints or facial data?
No, temporarily disabling Touch ID or Face ID on your iPhone will not delete your stored fingerprints or facial data. These biometric data are securely stored on your device’s secure enclave and are not affected when you disable the authentication feature.
4. Can I disable Touch ID or Face ID for specific apps on my iPhone?
Yes, it is possible to disable Touch ID or Face ID for specific apps on your iPhone. However, this functionality depends on the individual apps and their settings. You can typically find the option to disable biometric authentication within the app’s settings menu under the “Privacy” or “Security” section.
5. How do I re-enable Touch ID or Face ID after temporarily disabling it?
To re-enable Touch ID or Face ID after temporarily disabling it, simply unlock your iPhone using your passcode. Once unlocked, Touch ID or Face ID will be automatically enabled again, allowing you to use biometric authentication for unlocking your device or authorizing app interactions.
