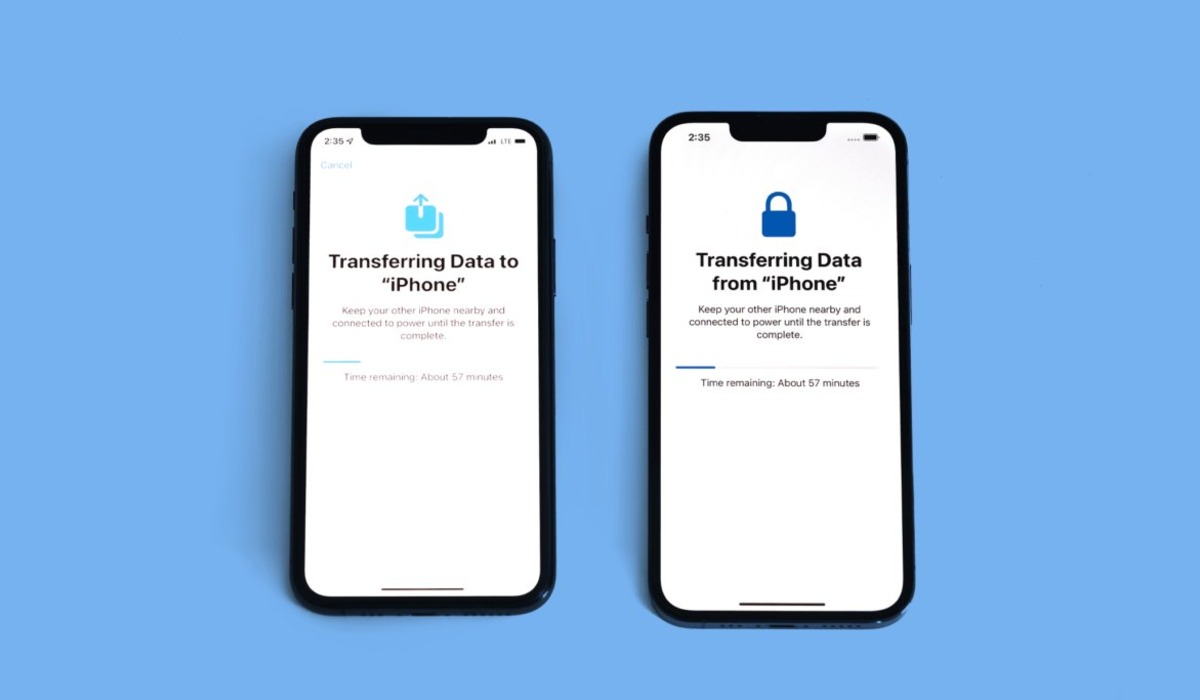
Are you upgrading to a new iPhone and wondering how to transfer your precious photos from your old iPhone to your new device? Look no further! In this comprehensive guide, we will show you the easiest and most efficient methods to transfer photos from one iPhone to another.
With the advancement of technology, the iPhone has become a staple in our lives, capturing countless memories through its powerful camera. Whether it’s stunning vacation pictures or cherished family moments, transferring these photos seamlessly is a top priority for iPhone users.
So, if you’re ready to say goodbye to your old iPhone and welcome a new one, let’s dive into the various ways you can transfer your photos and preserve those picture-perfect memories!
Inside This Article
Methods for Transferring Photos from One iPhone to Another
When you get a new iPhone, transferring your precious photos from your old device is a top priority. Luckily, there are multiple methods you can use to seamlessly transfer your photos to your new iPhone. In this article, we will explore three popular methods: iCloud Photo Library, iTunes, and AirDrop.
iCloud Photo Library
iCloud Photo Library is a convenient option for transferring photos from one iPhone to another. It allows you to store and sync your photos across all your Apple devices. Follow these steps to transfer your photos using iCloud Photo Library:
- Make sure iCloud Photo Library is enabled on your old iPhone. To do this, go to Settings, then tap on your name, and select iCloud. Here, make sure the option for Photos is turned on.
- On your new iPhone, sign in with the same Apple ID and enable iCloud Photo Library following the same steps as above.
- Wait for the photos to sync to your new device. This process may take some time depending on the size of your photo library and your internet speed.
- Once the sync is complete, you will find all your photos from your old iPhone on your new device.
iTunes
If you prefer a more traditional method, you can use iTunes to transfer your photos. Follow these steps:
- Connect your old iPhone to your computer and open iTunes.
- Select your iPhone in iTunes and click on the “Photos” tab.
- Check the box next to “Sync Photos” and choose the folders or albums you want to transfer to your new iPhone.
- Click on the “Apply” button to start the sync process.
- Disconnect your old iPhone and connect your new iPhone to the computer.
- Select your new iPhone in iTunes and click on the “Photos” tab.
- Check the box next to “Sync Photos” and select the folders or albums you want to copy to your new device.
- Click on the “Apply” button to start syncing the photos to your new iPhone.
AirDrop
AirDrop is a wireless method for transferring photos between two compatible devices. To use AirDrop, follow these steps:
- Make sure AirDrop is enabled on both your old and new iPhones. To do this, swipe up from the bottom of the screen to open the Control Center, and tap on the AirDrop icon. Select “Contacts Only” or “Everyone” depending on your preference.
- On your old iPhone, open the Photos app and select the photos you want to transfer.
- Tap on the Share button and select the AirDrop option.
- Choose your new iPhone from the list of available devices.
- On your new iPhone, accept the incoming AirDrop request.
- The selected photos will be transferred to your new iPhone and will appear in the Photos app.
With these three methods, transferring photos from one iPhone to another has never been easier. Choose the method that works best for you based on your preferences and available resources. Whether you opt for the convenience of iCloud Photo Library, the traditional approach with iTunes, or the wireless simplicity of AirDrop, you can ensure that all your cherished memories are safely transferred to your new device.
Conclusion
Transferring photos from one iPhone to another is a straightforward process that can be done using various methods. Whether you choose to use iCloud, iTunes, a third-party app, or the traditional method of transferring via computer, you have multiple options to ensure your precious memories are safely transferred to your new device.
Remember to consider factors such as the size of your photo library, the speed of your internet connection, and your preferred level of automation when deciding which method to use. In addition, always make sure to back up your photos before initiating any transfers to avoid any accidental data loss.
By following the steps outlined in this article, you’ll be able to seamlessly transfer your photos, preserving your memories and ensuring they’re readily available on your new iPhone. So go ahead, capture those special moments, and transfer them with ease!
FAQs
1. Can I transfer photos from one iPhone to another without using a computer?
Yes, you can transfer photos from one iPhone to another without using a computer. There are several methods available, such as using iCloud, AirDrop, or third-party apps specifically designed for photo transfer between iPhones. These methods allow you to easily transfer your photos wirelessly.
2. How do I transfer photos from one iPhone to another using iCloud?
To transfer photos using iCloud, follow these steps:
- Make sure both iPhones are connected to Wi-Fi and logged in to the same iCloud account.
- On the source iPhone, go to Settings > [your name] > iCloud > Photos and enable iCloud Photos.
- Wait for the photos to sync with iCloud.
- On the destination iPhone, go to Settings > [your name] > iCloud > Photos and enable iCloud Photos.
- Wait for the photos to download to the destination iPhone.
3. Can I transfer only selected photos from one iPhone to another?
Yes, you can transfer only selected photos from one iPhone to another. If you are using iCloud, you can create a separate album on the source iPhone and add the desired photos to that album. Then, on the destination iPhone, you can download only the selected photos from that specific album.
4. How do I transfer photos from one iPhone to another using AirDrop?
To transfer photos using AirDrop, follow these steps:
- Make sure both iPhones have Wi-Fi and Bluetooth enabled, and have AirDrop turned on.
- Open the Photos app on the source iPhone and select the photos you want to transfer.
- Tap the Share icon and select the destination iPhone from the AirDrop options.
- On the destination iPhone, accept the AirDrop transfer request.
5. Are there any third-party apps for transferring photos between iPhones?
Yes, there are several third-party apps available on the App Store that can facilitate photo transfer between iPhones. Some popular options include PhotoSync, Wireless Transfer App, and Photo Transfer App. These apps provide additional features and flexibility compared to the built-in methods like iCloud or AirDrop.
