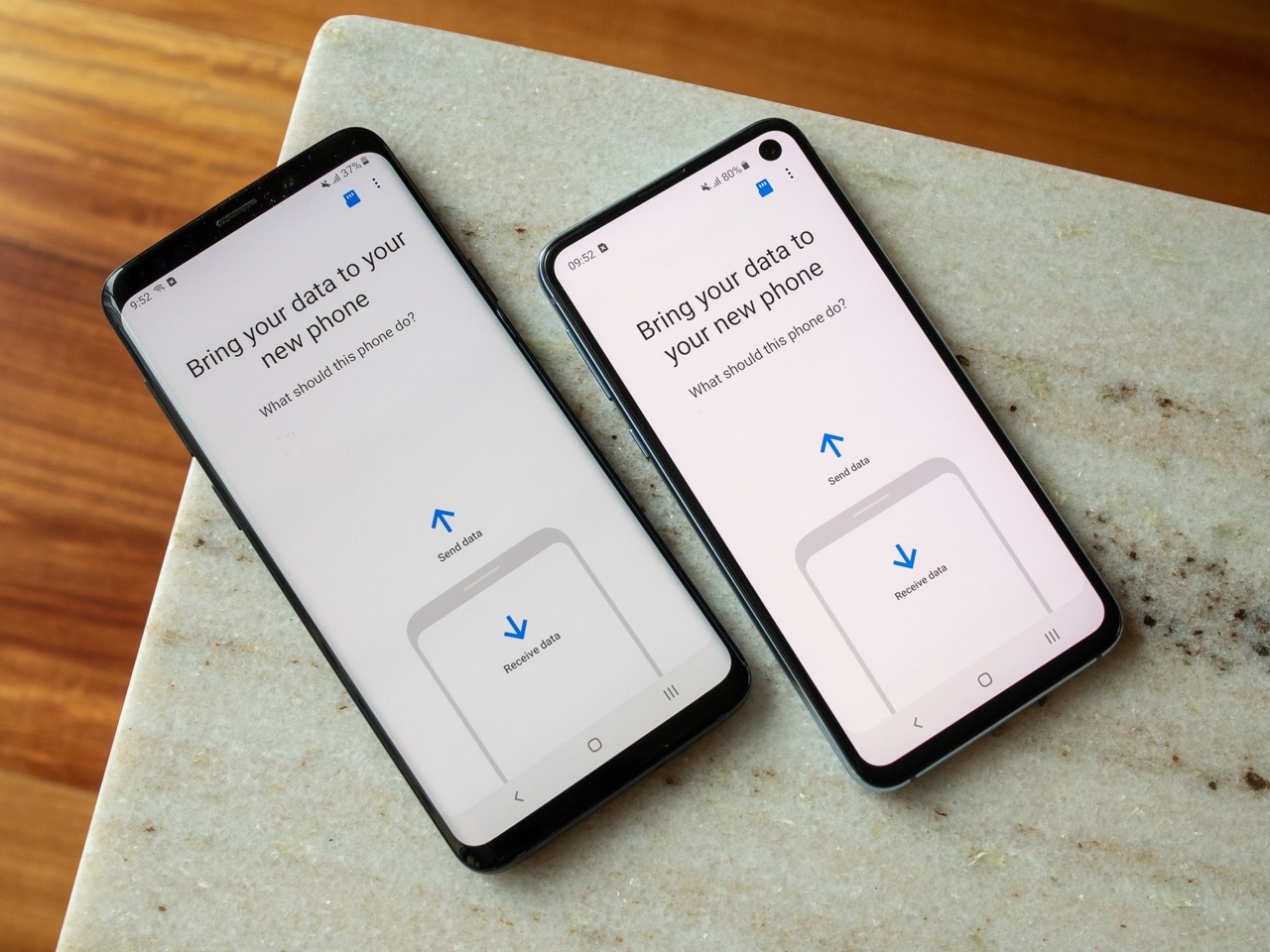
Are you planning to upgrade to a new phone? One of the most crucial things to consider during this transition is transferring your precious photos to the new device. Your phone is not just a communication tool, but also a storage unit for countless memories captured in the form of photos. Ensuring a smooth transfer of these photos is essential to preserve those valuable moments.
In this comprehensive guide, we will walk you through the process of transferring photos to a new phone. Whether you’re switching between iOS and Android devices or simply upgrading within the same operating system, we’ve got you covered. We will explore various methods, including cloud storage, physical transfer via USB, and using third-party apps.
By the end of this article, you’ll have all the necessary knowledge to make the photo transfer hassle-free and seamless, so you can enjoy your favorite memories on your brand new phone.
Inside This Article
- Method 1: Using Cloud Storage
- # Step 1: Set up a cloud storage account
- # Step 2: Upload photos to cloud storage
- # Step 3: Download photos on the new phone
- Method 2: Using a Computer
- # Step 1: Connect the old phone to the computer
- # Step 2: Transfer photos from old phone to computer
- Step 3: Connect the new phone to the computer
- # Step 4: Copy photos from computer to new phone
- Method 3: Using a USB OTG Cable
- Step 1: Connect the old phone to the new phone using the OTG cable
- # Step 2: Transfer photos from old phone to new phone
- Method 4: Using Bluetooth
- Step 1: Enable Bluetooth on both phones
- # Step 2: Pair the two phones
- # Step 3: Select and send photos from old phone to new phone via Bluetooth
- Conclusion
- FAQs
Method 1: Using Cloud Storage
When it comes to transferring photos to a new phone, using cloud storage is a convenient and hassle-free option. Cloud storage allows you to upload your photos to a secure online server, accessible from any device. Here’s a step-by-step guide on how to transfer photos to a new phone using cloud storage:
-
Step 1: Set up a cloud storage account
The first step is to choose a reliable cloud storage provider and create an account. Popular options include Google Drive, Dropbox, iCloud, and OneDrive. Once you’ve selected a provider, follow the prompts to set up your account and configure your storage settings.
-
Step 2: Upload photos to cloud storage
After setting up your cloud storage account, you’ll need to upload your photos. Depending on the provider, you can do this either through a mobile app or a web interface. Simply select the photos you want to transfer and initiate the upload process. Make sure you have a stable internet connection for a smooth transfer.
-
Step 3: Download photos on the new phone
Once your photos are uploaded to the cloud storage server, you can access them on your new phone. Install the cloud storage app on your new device and sign in to your account. Navigate to the folder where your photos are stored and select the ones you want to download. Tap the download option, and your photos will be transferred to your new phone.
Using cloud storage not only simplifies the photo transfer process, but it also ensures that your precious memories are securely backed up. However, keep in mind that using cloud storage may require a stable internet connection and consume data if you’re using a mobile network. So, it’s advisable to use Wi-Fi whenever possible to avoid any additional charges.
# Step 1: Set up a cloud storage account
When transferring photos to a new phone, one of the most convenient methods is using cloud storage. Cloud storage allows you to securely store your photos online and access them from any device with an internet connection. To begin, you need to set up a cloud storage account.
There are several popular cloud storage options available, such as Google Drive, Dropbox, and iCloud. Choose one that suits your preferences and requirements. Most cloud storage providers offer a limited amount of free storage, with the option to upgrade to a paid plan for more space if needed.
To set up a cloud storage account, you will typically need to follow these steps:
1. Visit the website or download the app: Go to the website of your chosen cloud storage provider or download the app from your device’s respective app store.
2. Create an account: Click on the option to sign up or create an account. You will usually be asked to provide your email address and create a password for your account. Follow the instructions to complete the account creation process.
3. Verify your account: Depending on the cloud storage provider, you may need to verify your account through a verification link sent to your email address. Check your inbox and follow the instructions to verify your account.
4. Set up additional security: To ensure the security of your photos, consider enabling features like two-factor authentication or setting a strong password for your account.
5. Familiarize yourself with the interface: Take some time to explore the cloud storage interface and get acquainted with the various options and features available. This will make it easier for you to navigate and manage your stored photos.
Once you have set up a cloud storage account, you can move on to the next step of the process, which involves uploading your photos to the cloud.
# Step 2: Upload photos to cloud storage
Uploading photos to cloud storage is a simple and convenient way to transfer your precious memories to a new phone. Cloud storage services like Google Photos, Dropbox, or iCloud offer a secure platform to store and access your photos from anywhere.
To upload your photos to the cloud, follow these steps:
- Create an account with a cloud storage provider of your choice. You can do this by visiting their website or downloading their app from the app store.
- After creating an account, sign in to the cloud storage platform using your credentials.
- Navigate to the “Upload” or “Add” option within the cloud storage app or website. This will allow you to select the photos you want to upload.
- On your old phone, locate the photos you wish to transfer to the new phone. You can typically find these photos in the gallery or photos app on your device.
- Select the photos you want to upload. Many cloud storage services allow you to select multiple photos at once by tapping and holding on the first photo and then selecting the rest.
- Once you have selected the photos, tap the “Upload” or “Add” button within the cloud storage app. This will initiate the upload process.
- Depending on the size and internet speed, it may take some time for the photos to upload. You can monitor the progress of the upload within the app.
- Once the upload is complete, the photos will be available in your cloud storage account.
You can now proceed to the next step of downloading the photos on your new phone.
# Step 3: Download photos on the new phone
Now that you have uploaded your photos to cloud storage, it’s time to download them onto your new phone. Follow these simple steps to get your precious memories transferred:
- Open the cloud storage app on your new phone. If you have not installed the app already, head over to the app store and download it.
- Sign in to your cloud storage account using the same credentials as before. This will ensure that you can access the photos you uploaded from your old phone.
- Navigate to the “Photos” or “Gallery” section within the app. Here, you should find all the photos that you uploaded from your old phone.
- Select the photos you want to download to your new phone. You can either choose to download individual photos or select multiple photos at once.
- Once you have made your selection, look for the download button or option within the app. This could be represented by an arrow pointing downwards or a cloud icon with a download symbol.
- Tap on the download button, and the app will begin transferring the selected photos to your new phone’s internal storage or SD card, depending on your preferences.
- Wait for the download to complete. The time it takes for the download to finish will depend on the file size and your internet connection speed.
- After the download is complete, you can access the transferred photos in your phone’s gallery app or any other photo-viewing app you prefer.
- Be sure to check the downloaded photos to ensure that they have transferred successfully. Occasionally, there may be some issues with downloading certain photos, but these can usually be resolved by retrying the download or contacting the cloud storage support team.
By following these steps, you can effortlessly download your cherished photos onto your new phone without the hassle of manually transferring them one by one.
Method 2: Using a Computer
Transferring photos from your old phone to a new one can be easily done using a computer as an intermediary. This method allows for a quick and seamless transfer of photos, and it doesn’t require any additional apps or tools.
Here’s a simple step-by-step guide to transferring your photos using a computer:
Step 1: Connect the old phone to the computer
Start by connecting your old phone to your computer using a USB cable. Make sure to choose the option that allows your phone to be recognized as a media device or storage device on your computer.
Step 2: Transfer photos from old phone to computer
Once your old phone is connected, you can open the file explorer on your computer and navigate to your phone’s storage or SD card. Look for the “DCIM” or “Pictures” folder, which typically contains your photos. You can then select and copy the photos you want to transfer and paste them into a folder on your computer.
Step 3: Connect the new phone to the computer
Once you’ve transferred the photos to your computer, disconnect the old phone and connect the new phone using the USB cable.
Step 4: Copy photos from computer to new phone
Similar to the previous step, open the file explorer on your computer and navigate to your new phone’s storage or SD card. Locate a suitable folder, such as “DCIM” or “Pictures,” and copy the previously transferred photos from your computer’s folder into the new phone’s folder. This will effectively transfer the photos from your old phone to your new one.
This method is particularly useful if you have a large number of photos that need to be transferred. Additionally, using a computer allows for more flexibility in organizing and managing your photos before transferring them to your new phone.
Remember to safely disconnect both phones from the computer once the transfer is complete.
Using a computer to transfer photos between phones can save you time and effort, making it a convenient choice for many users. Give this method a try, and enjoy your precious memories on your new phone.
# Step 1: Connect the old phone to the computer
Transferring photos from your old phone to a new one can be a daunting task, but with the right steps, it can be a breeze. One of the most common methods to transfer photos is by connecting your old phone to a computer. This allows you to easily access and transfer your photos without the need for an internet connection or additional devices.
To connect your old phone to the computer, you will need a USB cable. This cable should be compatible with both your phone and the computer’s USB ports. Once you have the appropriate cable, follow these steps:
- Locate the USB port on your computer. This is typically found on the front or back of the computer tower.
- Connect one end of the USB cable to the USB port on your computer.
- Locate the charging port on your old phone. This is usually located at the bottom or side of the phone.
- Connect the other end of the USB cable to the charging port on your old phone.
- Your computer should recognize the connected device and install necessary drivers. Wait for a few moments for the connection to be established.
Once the connection is established, you can proceed to the next step of transferring photos from your old phone to the computer. This method allows you to have direct access to the files on your phone, making it easier to select and transfer specific photos or entire albums.
Remember to unlock your old phone and ensure that it is set to file transfer mode. This will enable your computer to access the device’s storage and retrieve the photos. If prompted on your old phone, select the option that allows file transfer.
Connecting your old phone to the computer is the first step in the photo transfer process. Once the connection is established, you can move on to the next steps to successfully transfer your cherished memories to your new phone.
# Step 2: Transfer photos from old phone to computer
Transferring photos from your old phone to your computer is a convenient method to ensure that your precious memories are safely backed up and easily accessible. With just a few simple steps, you can effortlessly transfer all your photos to a computer for safekeeping or for further editing.
To begin the process, you will need a USB cable that is compatible with your old phone and computer. Most smartphones come with a USB cable that can be used for data transfer. If you don’t have a compatible cable, you can purchase one online or from a local electronics store.
Start by connecting one end of the USB cable to your old phone and the other end to an available USB port on your computer. Wait for a few moments to allow your computer to recognize the connected device.
Once your phone is connected, you can open the file explorer on your computer and locate the connected device. Depending on the operating system of your computer, the process may vary slightly. On Windows, you can usually find the connected device under “My Computer” or “This PC”. On Mac, it will appear on the desktop or in the Finder.
Open the connected device folder and navigate to the folder where your photos are stored. This might be the “DCIM” folder or “Pictures” folder, depending on your phone’s configuration. Open the folder to reveal the photos stored on your device.
Now, select the photos you want to transfer to your computer. You can do this by either manually selecting individual photos or selecting multiple photos at once by holding down the Ctrl key (or Command key on a Mac) and clicking on the desired photos.
After selecting the photos, right-click on the selection and choose the “Copy” option from the context menu. Alternatively, you can use the Ctrl+C (Command+C on a Mac) keyboard shortcuts.
Next, navigate to the folder on your computer where you want to save the transferred photos. You can create a new folder specifically for the transferred photos or choose an existing folder. Right-click in the destination folder and select the “Paste” option from the context menu. Alternatively, you can use the Ctrl+V (Command+V on a Mac) keyboard shortcuts.
Once the transfer process is complete, you can safely disconnect your old phone from the computer by removing the USB cable. Your photos will now be saved on your computer and accessible for viewing, editing, or further organizing.
It is always recommended to verify that the transferred photos have been successfully copied to your computer before deleting them from your old phone. This extra step ensures that no photos are accidentally lost during the transfer process.
By following these simple steps, you can easily transfer photos from your old phone to your computer, freeing up space on your device and ensuring that your memories are securely stored for years to come.
Step 3: Connect the new phone to the computer
Now that you have successfully transferred your photos from the old phone to the computer, the next step is to connect your new phone to the computer. This will allow you to transfer the photos from the computer to your new device. Follow the steps below to complete this process.
1. Locate the USB cable that came with your new phone. This cable is typically included in the packaging and is used to establish a connection between the phone and the computer. It usually has a USB-A connector on one end and a USB-C or Lightning connector on the other end, depending on the type of phone you have.
2. Connect one end of the USB cable to an available USB port on your computer. For desktop computers, the USB ports are usually located on the front or back of the CPU tower. If you are using a laptop, the USB ports are typically located on the sides or back of the device.
3. Take the other end of the USB cable and plug it into the corresponding port on your new phone. This can be the USB-C or Lightning port, depending on your device. Make sure the connection is secure.
4. Once the phone is connected to the computer, it should be recognized as a removable storage device. This means that you will be able to access the phone’s storage and transfer files between the computer and the device.
5. Open the file explorer or Finder on your computer. You should see the new phone listed as a connected device. Click on it to open the device’s storage.
6. Navigate to the folder where you saved the photos from your old phone. This could be the “Pictures” folder or any other location where you transferred the files. Select the desired photos that you want to transfer to the new phone.
7. Drag and drop the selected photos from the computer’s storage to the corresponding folder on your new phone. Alternatively, you can right-click on the photos and choose the “Copy” option, then navigate to the desired folder on the phone and choose the “Paste” option to transfer the photos.
8. Wait for the transfer process to complete. The time it takes to transfer the photos will depend on the size of the files and the speed of the USB connection.
9. Once the transfer is finished, safely disconnect your new phone from the computer. This can be done by clicking on the “Eject” or “Safely Remove Hardware” icon in the system tray (Windows) or by dragging the phone’s icon to the trash bin (Mac).
10. Finally, navigate to the gallery or photos app on your new phone to confirm that the transferred photos are successfully saved and accessible.
By following these steps, you will be able to connect your new phone to the computer and transfer your precious photos from the computer to the new device. This method provides a reliable and efficient way of ensuring that your memories are safely preserved on your new phone.
# Step 4: Copy photos from computer to new phone
Now that you have successfully transferred photos from your old phone to your computer, it’s time to copy them to your new phone. This process is relatively straightforward and can be done using a USB cable or even wirelessly, depending on the capabilities of your new phone.
If your new phone has a USB-C or micro-USB port, you can connect it to your computer using a compatible USB cable. Once connected, your computer will recognize your new phone as an external storage device.
Open the folder where you saved the photos from your old phone on your computer. Select the photos you want to transfer to your new phone by clicking and dragging your mouse or using the Ctrl or Shift keys to select multiple photos.
Next, open the folder or storage location on your new phone where you want to copy the photos. This could be the Pictures folder or a specific album, depending on your phone’s file structure.
With both the computer folder and the new phone folder open, simply drag and drop the selected photos from your computer folder to the new phone folder. You will see a progress bar indicating the transfer process.
If you are using a wireless method to copy photos from your computer to your new phone, make sure both devices are connected to the same Wi-Fi network. There are various apps and software available that allow you to transfer files wirelessly, such as AirDroid or Shareit.
Install the corresponding app or software on your new phone and follow the instructions to establish a connection between your computer and the new phone. Once connected, you can select the photos on your computer and initiate the transfer to the new phone.
Once the transfer is complete, you can safely disconnect your new phone from the computer or close the wireless transfer app. The photos should now be available in the designated folder on your new phone, ready to be viewed and enjoyed.
Congratulations! You have successfully copied your photos from your computer to your new phone. Now you can cherish those precious moments and memories on your brand new device.
Please find below the content for ‘Method 3: Using a USB OTG Cable‘:
Method 3: Using a USB OTG Cable
When it comes to transferring photos to a new phone, one convenient option is to use a USB On-The-Go (OTG) cable. This method allows you to directly connect your old phone to the new one and transfer the photos swiftly.
Step 1: Connect the old phone to the new phone using the OTG cable
To begin, you will need to have an OTG cable, which enables you to connect two devices together. It typically has a micro USB or USB Type-C connector on one end and a standard USB connector on the other.
Take the OTG cable and connect it to the charging port of your old phone. On the other end, insert the USB connector into the charging port of your new phone.
Step 2: Transfer photos from the old phone to the new phone
Once the phones are connected using the OTG cable, your new phone will recognize the old phone as an external storage device. You may get a notification about the connection, and you may need to grant permission to access the files.
Open the file manager on your new phone and navigate to the location where the photos are stored on the old phone. This could be the DCIM or Pictures folder.
Select the photos you want to transfer. You can do this by long-pressing on one photo and then tapping on the others to select multiple photos at once.
After selecting the photos, look for the option to copy or move them. This option is usually represented by an icon with two overlapping rectangles or a cut and paste symbol.
Tap on the copy or move option and navigate to the location on your new phone where you want to store the transferred photos. This could be the DCIM or Pictures folder as well.
Finally, tap on the paste or paste here option to complete the transfer. The selected photos will be copied or moved from the old phone to the new phone using the USB OTG cable.
Using a USB OTG cable is a straightforward and efficient way to transfer photos from an old phone to a new one. It eliminates the need for an internet connection or any additional storage services, allowing you to keep your precious memories safe and accessible on your new device.
Step 1: Connect the old phone to the new phone using the OTG cable
When it comes to transferring photos from your old phone to a new phone, using a USB On-The-Go (OTG) cable is a convenient option. This cable allows you to directly connect your two phones together, making the transfer process quick and easy.
The first step is to ensure that both your old phone and new phone are compatible with OTG functionality. Most modern smartphones support this feature, but it’s always a good idea to double-check your device specifications.
Once you have confirmed that your phones support OTG, the next step is to locate an OTG cable. This cable has a USB Type-A port on one end and a micro USB or USB Type-C connector on the other. Make sure you have the correct cable for your phones.
Now, take the OTG cable and connect the USB Type-A end to the new phone. You’ll typically find this port at the bottom or side of your phone. Insert the connector firmly but gently to ensure a secure connection.
Next, take the other end of the OTG cable, which could be a micro USB or USB Type-C connector, and connect it to your old phone. Again, make sure to insert it properly to establish a stable connection.
Once the two phones are connected via the OTG cable, you should see a notification on both devices indicating that they are connected. Depending on the phone models, you may also see a pop-up window or notification asking for permission to access the connected device.
Now that the phones are physically connected, you can proceed to transfer the photos from the old phone to the new one. The exact steps for transferring the photos using the OTG cable may vary depending on the operating system of your devices.
In most cases, you can access the old phone’s storage on your new phone by opening the file manager or gallery app. Look for a folder representing the connected device or a notification prompting you to access the files on the old phone.
Once you have accessed the old phone’s storage on the new phone, browse through the folders to find the photos you wish to transfer. You can select multiple photos at once by long-pressing on one photo and then tapping on the additional photos you want to transfer.
After selecting the desired photos, there should be an option to “Copy” or “Move” the selected files. Choose the appropriate option and select the destination folder on your new phone where you want the photos to be saved.
Now, patiently wait for the transfer process to complete. The time it takes will depend on the number and size of the photos being transferred. Once the transfer is done, you should see the photos in the designated folder on your new phone’s storage.
Remember to properly disconnect the OTG cable from both phones once the transfer is complete. Safely eject the OTG cable by following the instructions specific to your phone model.
By following these simple steps, you can easily connect your old phone to your new phone using an OTG cable and transfer your precious photos in no time.
# Step 2: Transfer photos from old phone to new phone
Once you have successfully connected your old phone to the computer, it’s time to transfer the photos from the old phone to the new one. Follow these steps carefully to ensure a smooth and hassle-free transfer:
1. Open the file explorer on your computer and navigate to the location where the photos from your old phone are saved. This could be in the “Pictures” folder or any other location you have chosen.
2. Select the photos you want to transfer to your new phone. You can either click and drag to select multiple photos or hold down the “Ctrl” key (or the “Command” key on Mac) while clicking to select specific photos.
3. Once you have selected the photos, right-click on them and choose the “Copy” option from the context menu.
4. Now, disconnect your old phone from the computer and connect your new phone instead. Make sure that the new phone is recognized by the computer and is visible in the file explorer.
5. Navigate to the desired location on your new phone where you want to transfer the photos. This could be the “Pictures” folder or any other folder of your choice.
6. Right-click in the desired folder and select the “Paste” option from the context menu. Alternatively, you can press the “Ctrl” key (or the “Command” key on Mac) and the “V” key simultaneously to paste the copied photos.
7. The transfer process will now begin, and depending on the number and size of the photos, it may take some time. Do not disconnect the new phone or interrupt the transfer process until it is complete.
8. Once the transfer is finished, you can safely disconnect your new phone from the computer. The transferred photos should now be available in the designated folder on your new phone.
By following these steps, you can effectively transfer your beloved photos from your old phone to your new phone without any loss or inconvenience. Ensure that both phones have enough storage space to accommodate the transferred photos and enjoy reliving your memories on your new device!
Method 4: Using Bluetooth
When it comes to transferring photos to a new phone, another convenient method is to utilize Bluetooth. Bluetooth technology allows for wireless communication between devices, making it a viable option for transferring files, including photos, from one phone to another. Follow the steps below to successfully transfer your photos using Bluetooth:
Step 1: Enable Bluetooth on both phones
To begin the transfer process, ensure that Bluetooth is enabled on both your old phone and the new phone. Access the Settings menu on each device and navigate to the Bluetooth settings. Turn on Bluetooth to make your phone discoverable to other devices.
Step 2: Pair the two phones
Once Bluetooth is enabled, you need to pair the two phones together. On your new phone, go to the Bluetooth settings and select the option to “Pair a new device.” Your phone will start scanning for nearby devices, including your old phone.
In the Bluetooth settings of your old phone, you should see the name of your new phone appear in the list of available devices. Tap on the name of your new phone to initiate the pairing process.
Both phones will display a confirmation code or passkey. Ensure that the codes match on both devices and confirm the pairing.
Step 3: Select and send photos from old phone to new phone via Bluetooth
With the phones paired successfully, it’s time to select and send the photos from your old phone to the new phone. Depending on your phone’s operating system, the process may vary slightly.
On your old phone, navigate to the gallery or the folder where the photos are stored. Select the photos you want to transfer. Typically, you can tap and hold on a photo to select multiple photos at once.
Once you have selected the photos, look for the share or send option. In some phones, it may be denoted by a three-dot menu icon. Tap on the share option and select Bluetooth from the list of available sharing methods.
A window will appear displaying the paired devices. Choose your new phone from the list of paired devices, and the transfer will commence. The time taken to transfer the photos will depend on the file size and the Bluetooth speed.
Once the transfer is complete, you can check the gallery or download folder on your new phone to ensure that the photos have been successfully transferred.
Using Bluetooth to transfer photos may be a bit slower compared to other methods, especially for larger files, but it offers convenience and doesn’t require any additional cables or internet connection.
Remember to disable Bluetooth on both phones after the transfer is complete to conserve battery life and maintain security.
Step 1: Enable Bluetooth on both phones
Before you can transfer photos from your old phone to your new phone using Bluetooth, you need to make sure that Bluetooth is enabled on both devices. Bluetooth is a wireless technology that allows devices to communicate and transfer data over short distances.
To enable Bluetooth on your phones, follow these steps:
- On your old phone, go to the Settings menu and look for the Bluetooth option. It is usually located under the Wireless & Networks or Connections section.
- Tap on Bluetooth to open the Bluetooth settings.
- Toggle the Bluetooth switch to the “On” position. You may also need to tap on a “Pair” or “Search” button to make your old phone discoverable by other devices.
- Repeat the same steps on your new phone to enable Bluetooth. Make sure both phones have Bluetooth enabled and are in the discoverable mode.
Enabling Bluetooth on both phones is crucial as it allows them to establish a connection and initiate the transfer of photos. Once Bluetooth is enabled, you can proceed to the next steps to pair the two phones and transfer your precious memories.
# Step 2: Pair the two phones
After enabling Bluetooth on both phones, the next step is to pair them together. Pairing allows the two devices to establish a secure wireless connection and communicate with each other.
To initiate the pairing process, go to the Bluetooth settings on both phones. On most smartphones, this can be found in the settings menu or in the notification panel. Look for the Bluetooth option and tap on it.
On the old phone, toggle the Bluetooth switch to turn it on. On the new phone, do the same. This will make both devices discoverable and ready to receive pairing requests.
Once both phones are in Bluetooth settings and have their Bluetooth switched on, the devices will start searching for nearby devices. Each phone will display a list of available devices to pair with. Look for the name of the other phone in the list, and tap on it.
Next, an authentication process will begin to establish a secure connection between the two phones. This may involve entering a passkey or accepting a pairing request on both devices. Follow the prompts on the screens of both phones to complete the pairing process.
Once the phones are successfully paired, they will remember each other’s Bluetooth information. This means that in the future, if Bluetooth is enabled, the phones will automatically connect to each other when they are in range.
Keep in mind that the pairing process may vary slightly depending on the type of phone you have. Some phones may require a pin or passkey to be entered, while others may use a simple confirmation prompt.
Pairing the two phones via Bluetooth is a convenient way to transfer photos between them. It eliminates the need for cables and allows for a wireless transfer. However, it is important to note that Bluetooth transfer speeds may be slower compared to other methods, especially when transferring large files or a large number of photos.
Once the phones are paired, you can proceed to the next step and select the photos you want to send from the old phone to the new phone.
# Step 3: Select and send photos from old phone to new phone via Bluetooth
Now that you have paired your old phone and new phone using Bluetooth, it’s time to transfer the photos from the old phone to the new one. Here’s how you can do it:
1. Open the gallery or photo app on your old phone and navigate to the folder where your photos are stored.
2. Tap and hold on the first photo you want to send. A selection menu will appear, allowing you to select multiple photos at once.
3. After selecting the desired photos, look for an option to “Share” or “Send.” Tap on it, and a list of sharing options will be displayed.
4. From the list of sharing options, choose Bluetooth. This will open a list of paired devices that are within range.
5. Select your new phone from the list of available devices. Depending on the devices, you may be prompted to accept the file transfer request on the new phone.
6. Once the transfer is accepted, the selected photos will start transferring from your old phone to the new one via Bluetooth. The speed of the transfer might vary depending on the file size and Bluetooth version.
7. Wait for the transfer to complete. You can track the progress either on the sending or receiving device, depending on the software used.
8. Repeat the process for any remaining photos you want to transfer. You can select and send them in batches or individually, depending on your preference.
9. Once all the photos are transferred, you can go to the gallery or photo app on your new phone and check if the photos have been successfully received.
10. Remember to disconnect the Bluetooth connection between the two phones once you have finished transferring the photos to ensure the security of your devices.
With these steps, you can easily select and send photos from your old phone to your new phone using Bluetooth. It’s a convenient method when you don’t have access to cloud storage or a computer. Enjoy your captured memories on your new device!
Conclusion
Transferring photos to a new phone doesn’t have to be a daunting task. With the right knowledge and tools, you can easily migrate your precious memories to your new device. Whether you choose to use cloud storage, a computer, or a dedicated data transfer tool, the process can be smooth and hassle-free.
Remember to back up your photos regularly to ensure their safety and avoid any unexpected data loss. Additionally, don’t forget to consider the compatibility of the transfer method with your devices and select the one that suits your needs best.
By following the steps and tips outlined in this article, you can effortlessly transfer your photos to a new phone and continue enjoying and cherishing your valuable moments.
FAQs
1. Can I transfer photos from my old phone to a new one?
Yes, you can transfer photos from your old phone to a new one. There are several methods available, such as using cloud storage, a computer, or a dedicated transfer tool.
2. How do I transfer photos using cloud storage?
To transfer photos using cloud storage, you first need to upload the photos from your old phone to the cloud storage service, such as Google Drive or iCloud. Then, on your new phone, you can download the photos from the cloud storage app.
3. Can I transfer photos directly from one phone to another?
Yes, you can transfer photos directly from one phone to another if both phones support features like Wi-Fi Direct, Bluetooth, or NFC. Simply connect the two phones using the appropriate method and follow the on-screen instructions to initiate the transfer.
4. What if my new phone has a different operating system?
If your new phone has a different operating system than your old phone (e.g., switching from iOS to Android), transferring photos may require some additional steps. You may need to use a computer as an intermediary or convert the photos to a compatible format before transferring them to your new phone.
5. Are there any third-party apps I can use for photo transfer?
Yes, there are several third-party apps available that specialize in photo transfer between phones. Some popular options include SHAREit, Xender, and Send Anywhere. These apps usually provide an easy-to-use interface and offer additional features like transferring other types of files as well.
