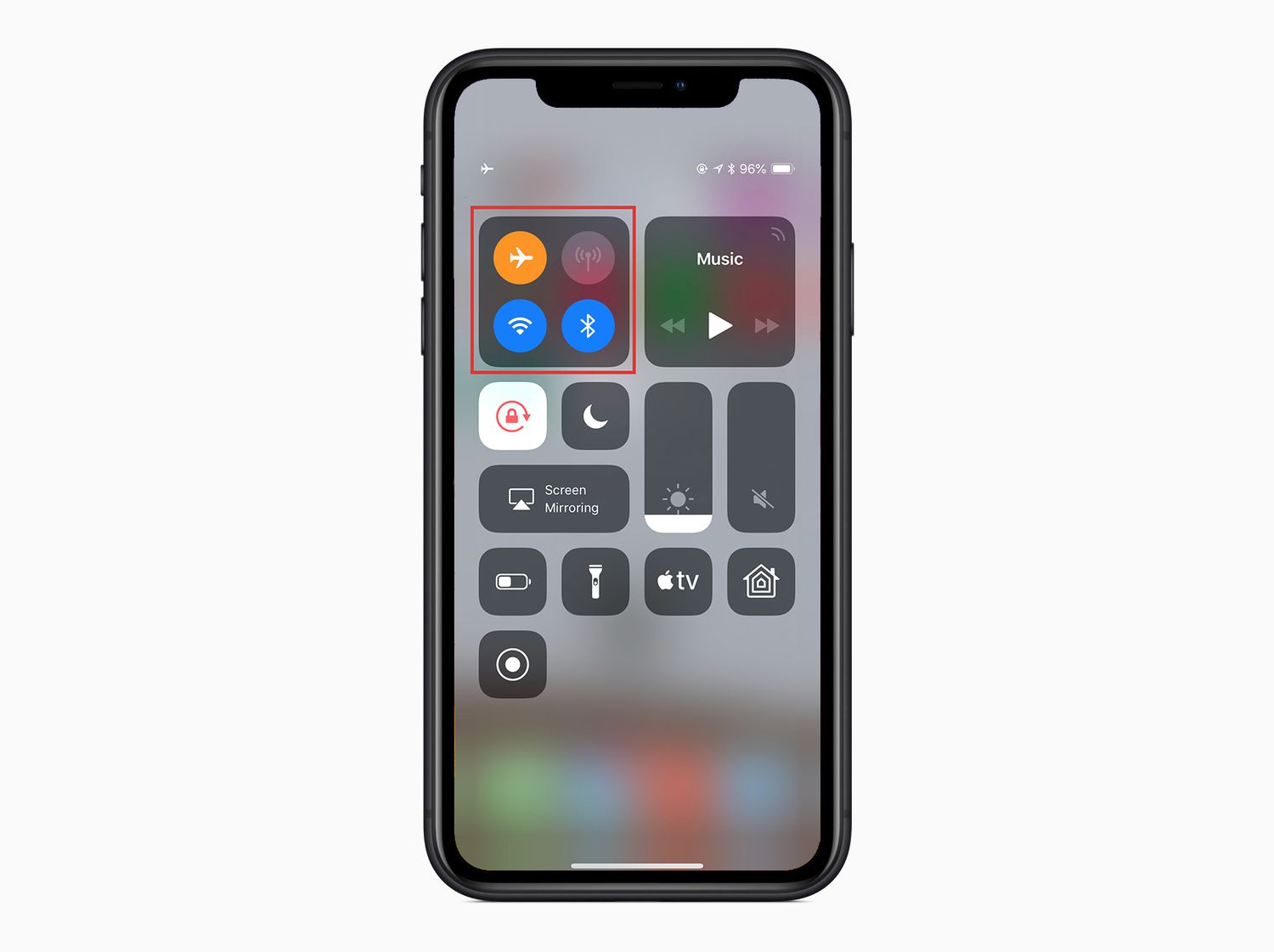
Are you struggling to turn off Airplane Mode on your iPhone? Don’t worry, you’re not alone. Airplane Mode is a handy feature that allows you to quickly disable all wireless connections on your device, such as cellular data, Wi-Fi, and Bluetooth. It is especially useful when you are on a flight or in an area with poor signal reception.
However, turning off Airplane Mode can sometimes be confusing, especially for new iPhone users. In this article, we will guide you through the steps to turn off Airplane Mode on your iPhone, ensuring that you stay connected and can make calls, send messages, and access the internet without any hassle. So, let’s dive in and get your iPhone back to its fully connected state!
Inside This Article
- Methods to Turn Off Airplane Mode on iPhone
- Through Settings App
- Using Control Center
- Via Siri
- With Assistive Touch
- Conclusion
- FAQs
Methods to Turn Off Airplane Mode on iPhone
When you find yourself in airplane mode on your iPhone, it can be frustrating, especially if you need to make calls or connect to the internet. Fortunately, turning off airplane mode is a simple process. In this article, we will discuss different methods to deactivate airplane mode on your iPhone.
Using the Control Center
The Control Center is a convenient feature on iPhones that allows you to perform various tasks with just a few taps. To turn off airplane mode using the Control Center:
- Swipe down from the top right corner of the screen (or up from the bottom on older models) to open the Control Center.
- Look for the airplane icon, which represents airplane mode.
- Tap the airplane icon to toggle it off. You will see the icon change from orange to white.
Through the Settings App
If you prefer to navigate through the settings of your iPhone, you can also disable airplane mode by following these steps:
- Open the Settings app on your iPhone.
- Scroll down and tap on “Airplane Mode” in the list of options.
- Toggle the switch next to “Airplane Mode” to turn it off.
Using Siri
If you are a fan of hands-free commands, Siri can help you disable airplane mode quickly. Simply activate Siri by saying “Hey Siri” or by pressing and holding the side button (or home button on older models), then say “Turn off airplane mode.” Siri will then turn off airplane mode for you.
Using the Power Button
In some cases, when your iPhone is locked and in airplane mode, you can turn off airplane mode by following these steps:
- Press and hold the power button on the side (or top on older models) of your iPhone.
- When you see the “Slide to power off” slider, swipe it to turn off your iPhone.
- Wait a few seconds, then press and hold the power button again to turn your iPhone back on.
These are the various methods you can use to turn off airplane mode on your iPhone. Whether you prefer the convenience of the Control Center, the familiarity of the Settings app, the ease of Siri, or the power button method, you can quickly deactivate airplane mode and regain full access to your iPhone's features.
Through Settings App
If you’re looking to turn off Airplane Mode on your iPhone, one of the simplest methods is through the Settings app. Just follow these steps:
- Unlock your iPhone and locate the “Settings” app icon.
- Tap on the “Settings” app icon to open the app.
- Scroll down and look for the “Airplane Mode” option.
- Tap on the toggle switch next to “Airplane Mode” to turn it off.
- Once the toggle switch is in the off position, Airplane Mode will be disabled, and your iPhone will be able to connect to cellular networks and use mobile data.
It’s important to note that the steps may vary slightly depending on the version of iOS you’re using. However, the general process remains the same across all iPhone models.
Using the Settings app to turn off Airplane Mode offers a straightforward and reliable method to regain access to your cellular network and other wireless features on your iPhone. Whether you accidentally enabled Airplane Mode or intentionally activated it during a flight, the Settings app provides a hassle-free way to disable it.
Using Control Center
If you want a quick and convenient way to turn off Airplane Mode on your iPhone, you can use the Control Center. The Control Center is a feature that allows you to access frequently used settings and features with just a swipe and a tap.
To access the Control Center, simply swipe down from the top right corner of your iPhone screen (for iPhone X and later models) or swipe up from the bottom of your screen (for iPhone 8 and earlier models).
Once you have opened the Control Center, you will see a range of options and shortcuts. Look for the airplane icon which represents the Airplane Mode. Tap on this icon to toggle Airplane Mode on or off. If the icon is highlighted, it means that Airplane Mode is active. Tapping on it will deactivate Airplane Mode and restore your phone’s normal functionality.
Please note that the appearance and layout of the Control Center may vary depending on your iPhone model and software version. If you don’t see the Airplane Mode icon in the Control Center, you may need to customize the Control Center settings to include it.
Via Siri
If you’re a fan of hands-free operation and want to turn off Airplane Mode on your iPhone without touching the device, Siri is there to assist you. Siri is the virtual assistant on iPhones that respond to voice commands. Follow these steps to turn off Airplane Mode using Siri:
- Activate Siri by either holding the Home button or using the “Hey Siri” voice command, depending on your device.
- Once Siri is activated, say something like “Turn off Airplane Mode.”
- Siri will process your command and turn off Airplane Mode on your iPhone.
With just a few voice instructions, Siri will seamlessly disable Airplane Mode, allowing you to access cellular networks, Wi-Fi, and other wireless features on your iPhone. This is a convenient method for those who prefer using voice commands or when you don’t have easy access to your device.
With Assistive Touch
If you prefer a more convenient way to turn off Airplane Mode on your iPhone, you can use the Assistive Touch feature. Assistive Touch is a handy tool that provides easy access to various functions without having to physically press the buttons on your device.
To turn off Airplane Mode using Assistive Touch, follow these steps:
Step 1: Open the Settings app on your iPhone.
Step 2: Scroll down and tap on “Accessibility.”
Step 3: Under the “Physical and Motor” section, select “AssistiveTouch.”
Step 4: Toggle the switch next to “AssistiveTouch” to turn it on.
Step 5: A floating gray button will appear on your screen. Tap the button to open the AssistiveTouch menu.
Step 6: In the AssistiveTouch menu, tap “Device.”
Step 7: In the device menu, tap “More.”
Step 8: Finally, tap “Airplane Mode” to turn it off.
And that’s it! Airplane Mode should now be turned off on your iPhone using Assistive Touch.
This method is particularly useful for individuals who may have difficulty navigating the physical buttons on their device or prefer a more hands-free approach to operating their iPhone.
Keep in mind that Assistive Touch can be customized to include various shortcuts and functions, so feel free to explore its capabilities and adjust it according to your preferences.
In conclusion, being able to turn off Airplane Mode on your iPhone is a crucial function that allows you to regain full access to your phone’s network, Wi-Fi, and other connectivity features. Whether you’re landing after a flight or simply need to reconnect to the world around you, knowing how to disable Airplane Mode is essential.
By following the steps outlined in this article, you can easily disable Airplane Mode on your iPhone and restore your connection to cellular networks and Wi-Fi. Remember to double-check that Airplane Mode is off, as it can inadvertently be enabled without your knowledge. Additionally, if you encounter any issues or the problem persists, consider restarting your iPhone or contacting Apple Support for further assistance.
With the ability to control Airplane Mode, you can stay connected, communicate, and enjoy all the features and functionality of your iPhone, no matter where you are. So go ahead and take control of Airplane Mode on your iPhone, and enjoy seamless connectivity wherever you go!
FAQs
1. How do I turn off Airplane Mode on my iPhone?
To turn off Airplane Mode on your iPhone, follow these simple steps:
- Swipe up from the bottom of your iPhone’s screen to open the Control Center.
- Tap on the Airplane Mode icon, which looks like an airplane. When Airplane Mode is on, the icon will be highlighted in orange.
- Wait for a few seconds and then tap on the Airplane Mode icon again to disable it. The icon will no longer be highlighted, indicating that Airplane Mode has been turned off.
2. What is Airplane Mode on an iPhone?
Airplane Mode is a feature found on iPhones and other mobile devices that allows you to quickly turn off all wireless connections. When Airplane Mode is enabled, your iPhone will shut off its cellular, Wi-Fi, and Bluetooth connections, preventing you from making or receiving calls, sending or receiving messages, or connecting to the internet.
3. Why would I need to use Airplane Mode on my iPhone?
There are a few situations where you might want to use Airplane Mode on your iPhone:
- During a flight: Airplane Mode is required by law during flights to prevent interference with aircraft systems.
- In low signal areas: If you’re in an area with a weak cellular signal, enabling Airplane Mode and then re-enabling wireless connections can sometimes help improve reception.
- When conserving battery: If your iPhone’s battery is running low, enabling Airplane Mode can help preserve battery life by disabling power-hungry wireless connections.
- At certain events or places: Some venues, such as hospitals or theaters, may ask you to enable Airplane Mode to avoid disrupting sensitive equipment or performances.
4. Can I still use Wi-Fi or Bluetooth when Airplane Mode is on?
When Airplane Mode is enabled, both Wi-Fi and Bluetooth are turned off. However, you can manually toggle them back on after enabling Airplane Mode if you wish to use them separately.
5. How can I tell if Airplane Mode is on or off on my iPhone?
There are a few ways to check if Airplane Mode is enabled or disabled on your iPhone:
- Look for the Airplane Mode icon in the Control Center. If it’s highlighted in orange, it means Airplane Mode is turned on.
- Check the status bar at the top of your iPhone’s screen. If Airplane Mode is on, you’ll see an airplane icon next to the battery indicator.
- Try making a phone call. If Airplane Mode is on, you won’t be able to make or receive calls.
