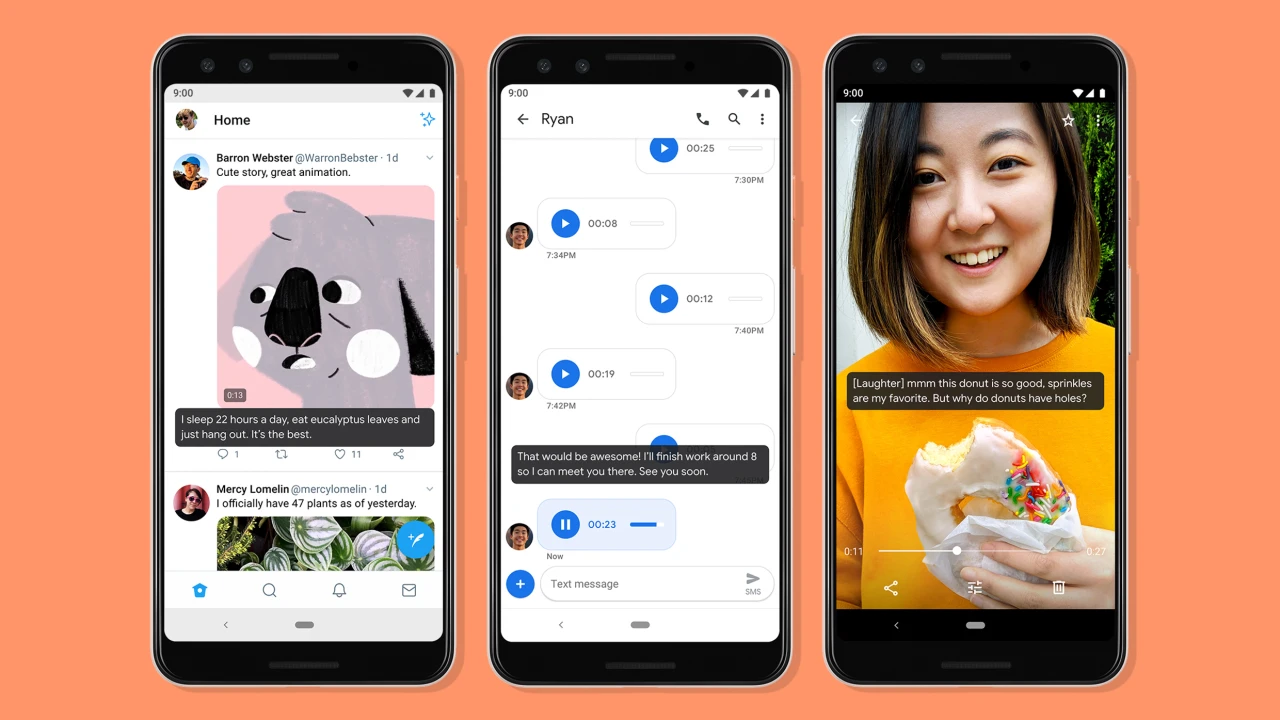
In today’s world, smartphones have become an integral part of our daily lives. From connecting with loved ones to accessing information on the go, our phones are a constant companion. With the evolution of technology, these devices come equipped with various features and settings to enhance our user experience. One such feature is closed captioning, which is helpful for individuals with hearing impairments or those who prefer to read captions while watching videos.
However, there may be instances when you want to turn off closed captioning on your phone. Whether it’s because you find it distracting or simply don’t need it, disabling closed captioning can be a straightforward process. In this article, we will guide you through the steps to turn off closed captioning on different mobile phone platforms. So, if you’re ready to regain control over your phone’s settings, let’s dive in!
Inside This Article
- How to Turn Off Closed Captioning on My Phone
- Disabling Closed Captioning on iOS Devices
- Turning Off Closed Captioning on Android Devices
- Disabling Closed Captioning on Windows Phones
- Turning Off Closed Captioning on macOS Devices
- Conclusion
- FAQs
How to Turn Off Closed Captioning on My Phone
Closed captioning is a useful feature that provides subtitles for the audio content on your phone, making it easier for people with hearing impairments to follow along. However, there may be instances when you want to turn off closed captioning on your phone. Whether it’s to declutter the screen or improve the overall viewing experience, disabling closed captioning is a simple process. In this article, we will guide you through the steps to turn off closed captioning on different types of phones.
Disabling Closed Captioning on iOS Devices
If you own an iPhone or an iPad running on iOS, you can easily disable closed captioning by following these steps:
- Go to the Settings app on your iOS device.
- Scroll down and tap on “Accessibility”.
- Under the “Hearing” section, tap on “Subtitles & Captioning”.
- Toggle the “Closed Captions + SDH” switch to disable it.
By following these steps, you can turn off closed captioning on iOS devices and enjoy a caption-free experience.
Turning Off Closed Captioning on Android Devices
If you are using an Android phone, turning off closed captioning is also a straightforward process. Here’s how to do it:
- Open the Settings app on your Android device.
- Scroll down and tap on “Accessibility”.
- Tap on “Captions”.
- Toggle off the “Caption mode” switch.
Following these steps will disable closed captioning on your Android phone, giving you a clean and caption-free screen.
Disabling Closed Captioning on Windows Phones
For Windows phone users, turning off closed captioning involves the following steps:
- Open the Settings app on your Windows phone.
- Scroll down and tap on “Ease of Access”.
- Tap on “Closed captions”.
- Toggle off the “Closed captions” switch.
By following these steps, you can easily disable closed captioning on your Windows phone.
Turning Off Closed Captioning on macOS Devices
If you are using a macOS device, such as a MacBook or iMac, and want to turn off closed captioning, here are the steps:
- Click on the Apple menu and choose “System Preferences”.
- Select “Accessibility”.
- Click on “Captions” in the left sidebar.
- Uncheck the “Enable closed captions and SDH” option.
Following these steps will disable closed captioning on your macOS device, offering a screen without subtitles.
Turning off closed captioning on your phone can help improve your viewing experience, especially if you don’t rely on subtitles. Whether you own an iOS, Android, Windows, or macOS device, these simple steps will guide you to disable closed captioning and enjoy content without subtitles.
Disabling Closed Captioning on iOS Devices
If you’re looking to turn off closed captioning on your iOS device, you’re in luck. Whether you have an iPhone or an iPad, it’s a quick and easy process. Follow the steps below to disable closed captioning on your iOS device:
- Go to the “Settings” app on your device’s home screen.
- Scroll down and tap on “Accessibility.”
- Tap on “Subtitles & Captioning.”
- Toggle the switch to turn off “Closed Captions + SDH.”
- Optionally, you can also customize the appearance of subtitles by tapping on “Style.”
- At this point, closed captioning should be disabled on your iOS device.
If you ever want to re-enable closed captioning in the future, simply follow the same steps and toggle the switch back on.
Disabling closed captioning on iOS devices ensures that you can enjoy your content without any text overlays. It’s particularly useful if you’re not in need of closed captions and find them to be distracting or unnecessary.
That’s all there is to it! Now you can easily turn off closed captioning on your iOS device and enjoy videos and movies without the distraction of on-screen text.
Turning Off Closed Captioning on Android Devices
If you’re using an Android device and want to turn off closed captioning, you’ll be glad to know that the process is straightforward. Here’s a step-by-step guide:
- Start by opening the “Settings” app on your Android device. You can usually find it in your app drawer or by swiping down from the top of the screen and tapping on the gear icon.
- In the “Settings” menu, scroll down and look for the “Accessibility” option. It may also be labeled as “Accessibility & Display” on some devices. Tap on it to proceed.
- Once you’re in the “Accessibility” menu, look for the “Caption preferences” or “Closed captioning” option. Tap on it to access the closed captioning settings.
- You should now see the option to toggle closed captioning on or off. Simply tap on the switch or checkbox next to the closed captioning option to disable it. The user interface may vary depending on your device’s manufacturer and Android version.
- After disabling closed captioning, you can exit the settings menu. The changes will take effect immediately, and you should no longer see closed captions when watching videos or playing media on your Android device.
It’s worth noting that the exact location and labeling of the closed captioning settings may vary slightly depending on your Android device’s manufacturer and operating system version. If you’re having trouble finding the option, refer to your device’s user manual or perform a quick internet search using your device model and Android version for more specific instructions.
If you ever want to re-enable closed captioning, simply follow the same steps outlined above, but toggle the closed captioning option on instead of off.
By turning off closed captioning on your Android device, you can customize your viewing experience and enjoy videos without the distraction of on-screen text. Whether you prefer a more immersive video-watching experience or have no need for closed captions, disabling this feature is as easy as a few taps in the settings menu.
Disabling Closed Captioning on Windows Phones
Many Windows phones come equipped with closed captioning functionality, which can be helpful for individuals with hearing impairments. However, if you find that closed captioning is enabled on your Windows phone and you wish to disable it, the process is straightforward. Here’s how you can turn off closed captioning on your Windows phone:
1. Open the “Settings” app on your Windows phone. You can typically find this app represented by a gear icon in your app drawer or on your home screen.
2. Scroll down and tap on the “Ease of Access” option. This menu contains various accessibility options for your phone, including closed captioning settings.
3. Within the “Ease of Access” menu, you’ll find the “Closed captioning” option. Tap on it to access the closed captioning settings.
4. In the closed captioning settings, you’ll see a toggle switch to enable or disable closed captioning. Simply toggle the switch to the “Off” position to disable closed captioning.
5. Once you’ve disabled closed captioning, you can exit the settings menu and return to using your phone as usual.
It’s worth noting that the steps to disable closed captioning may vary slightly depending on the version of Windows phone you’re using. However, most Windows phones follow a similar process for accessing and adjusting closed captioning settings.
By following these steps, you can easily turn off closed captioning on your Windows phone and enjoy a more personalized user experience. Whether you no longer require closed captioning or simply prefer not to have it enabled, these instructions should help you disable the feature on your Windows phone.
Turning Off Closed Captioning on macOS Devices
If you’re using a macOS device and find the closed captioning feature to be unnecessary or distracting, you can easily disable it. Follow the simple steps below to turn off closed captioning on your macOS device.
Step 1: Begin by opening the “System Preferences” on your macOS device. You can access it by clicking on the Apple icon in the top-left corner of the screen and selecting “System Preferences” from the dropdown menu.
Step 2: In the System Preferences menu, locate and click on the “Accessibility” icon. This will open a new window with various accessibility options.
Step 3: Within the Accessibility window, click on the “Captions” tab located on the left-hand side. Here, you will find options related to closed captioning settings.
Step 4: Under the Captions tab, deselect the checkbox next to “Use Captions.” This action will disable closed captioning on your macOS device.
Step 5: Once you have deselected the checkbox, close the Accessibility window. The closed captioning feature will now be turned off on your macOS device.
Note: If you ever want to enable closed captioning again, simply follow the same steps and select the checkbox next to “Use Captions” under the Captions tab.
By turning off closed captioning on your macOS device, you can enjoy a clean and distraction-free viewing experience. Whether you’re watching videos, movies, or any other content, you can now do so without the text overlay.
It’s worth noting that the steps mentioned above may vary slightly depending on the version of macOS you are using. However, overall, the process remains fairly similar.
Conclusion
In conclusion, knowing how to turn off closed captioning on your phone can greatly enhance your user experience. Whether you want to enjoy videos without distracting subtitles or simply want to conserve battery life, disabling closed captioning is a straightforward process. By following the steps outlined in this article, you can quickly turn off closed captioning on both iPhones and Android devices.
Remember, every phone model may have slight variations in settings and menus, but the general steps discussed above should work for most devices. If you encounter any difficulties, consult your device’s user manual or contact the manufacturer’s support for further assistance.
Now that you have the knowledge to disable closed captioning on your phone, you can enjoy your media with greater ease. So, go ahead and customize your phone settings to suit your preferences and start enjoying a more personalized and effortless viewing experience.
FAQs
Q: How do I turn off closed captioning on my phone?
A: To turn off closed captioning on your phone, go to the settings menu and look for the accessibility or display options. From there, you should be able to find the closed captioning settings and disable them.
Q: Why do I see closed captions on my phone screen?
A: Closed captions are intended to provide text translations of spoken words and sound effects for individuals who are deaf or hard of hearing. Therefore, if you see closed captions on your phone screen, it means that the feature has been enabled either accidentally or intentionally.
Q: Can I customize the appearance of closed captions on my phone?
A: Depending on your phone’s operating system, you may have the option to customize the appearance of closed captions. Look for settings related to closed captions or accessibility that allow you to adjust the font, size, color, and background of the captions according to your preference.
Q: Will turning off closed captioning affect the audio quality on my phone?
A: No, turning off closed captioning will not impact the audio quality of your phone. The purpose of closed captioning is solely to provide text-based translations and descriptions, and it does not have any direct effect on the audio output or sound quality.
Q: Are there any alternatives to closed captioning for accessibility purposes on my phone?
A: Yes, there are alternative accessibility features available on mobile phones. For individuals who require visual assistance, options like screen readers or magnification features can be utilized. Additionally, some phones have built-in accessibility settings that allow for gesture controls or text-to-speech functionality.
