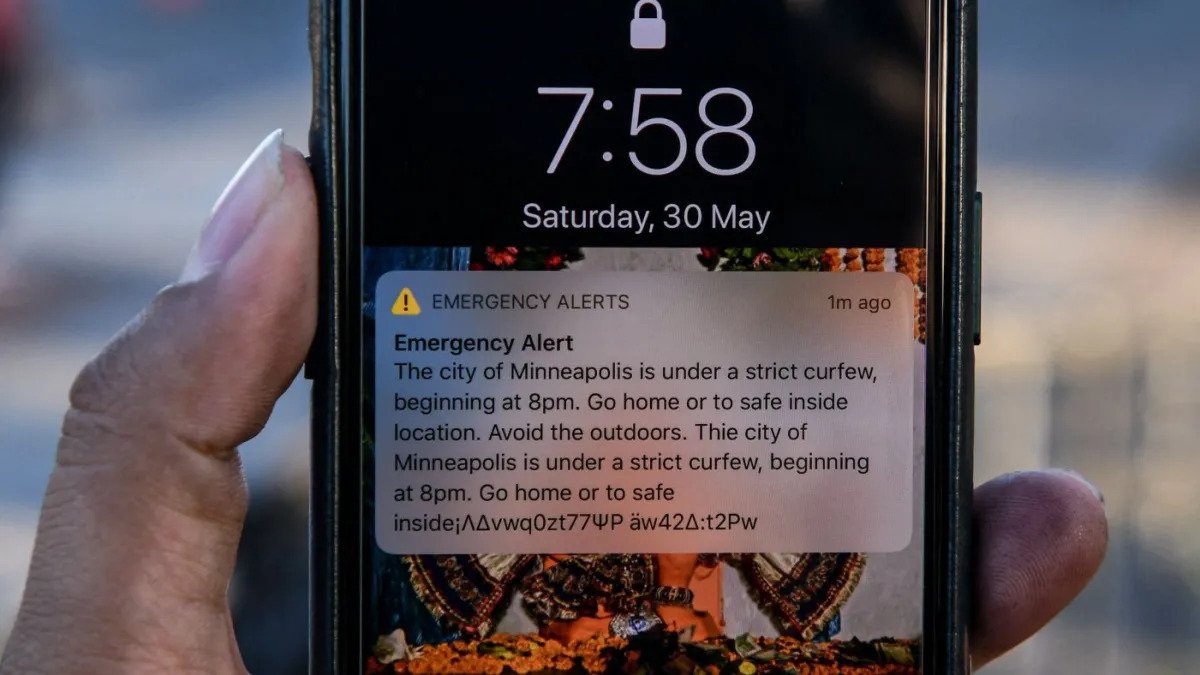
Are you tired of being startled by loud emergency alerts on your iPhone? Don’t worry, you’re not alone. While emergency alerts are important for our safety, they can sometimes be disruptive and disturbing. Whether it’s an Amber Alert, severe weather warning, or a public safety message, you might want to have the option to turn off these alerts temporarily or completely. In this article, we will guide you on how to turn off emergency alerts on your iPhone, providing you with the peace and quiet you deserve. We will walk you through the steps to customize your emergency alerts settings, giving you more control over the notifications you receive. So, if you’ve been wondering how to silence those alarming emergency alerts on your iPhone, keep reading to find out how!
Inside This Article
- Accessing Emergency Alerts Settings
- Turning off AMBER Alerts
- Disabling Emergency Alerts (Presidential Alerts)
- Turning off Emergency Alerts via Do Not Disturb Mode
- Conclusion
- FAQs
Accessing Emergency Alerts Settings
Disabling emergency alerts on your iPhone can be easily done through the Settings app. Follow the steps below to access the necessary settings:
- Opening the “Settings” app on your iPhone: From your home screen, locate and tap on the “Settings” app icon. It is represented by a gear-shaped icon.
- Navigating to the “Notifications” section: Once you are in the Settings app, scroll down and find the “Notifications” section. Tap on it to proceed.
- Accessing the “Government Alerts” settings: Within the Notifications section, you will see an option called “Government Alerts.” Tap on it to access the emergency alerts settings.
By following these steps, you will have successfully accessed the Emergency Alerts Settings on your iPhone.
Turning off AMBER Alerts
AMBER Alerts are emergency notifications that are broadcasted to the public when a child is abducted and believed to be in immediate danger. While these alerts serve an important purpose in aiding law enforcement and helping to locate missing children, they can sometimes be disruptive or unnecessary for certain individuals.
To disable AMBER Alerts on your iPhone, follow these steps:
- Access the “Government Alerts” settings within the “Notifications” section of your iPhone.
- Open the “Settings” app on your iPhone and scroll down to find “Notifications”.
- Tap on “Notifications” to access the notifications settings.
- Scroll down and locate the “Government Alerts” section.
- Toggle off the switch next to “AMBER Alerts” to disable them specifically.
By following these steps, you can turn off AMBER Alerts and stop receiving these notifications on your iPhone. However, it’s important to note that AMBER Alerts are used to help find missing children and contribute to community safety, so it’s recommended to carefully consider the impact of disabling these alerts.
Disabling Emergency Alerts (Presidential Alerts)
Understanding what Presidential Alerts are:
Presidential Alerts are a type of emergency alert system designed to provide critical information to the public in the event of a national crisis or emergency. These alerts are issued by the President of the United States or authorized government agencies and are meant to convey urgent messages that require immediate attention.
Accessing the “Government Alerts” settings within the “Notifications” section:
To disable Presidential Alerts on your iPhone, you need to navigate to the “Government Alerts” settings within the “Notifications” section.
Here’s how you can access the settings:
- Open the “Settings” app on your iPhone.
- Scroll down and tap on “Notifications”.
- Scroll down again and locate the “Government Alerts” section.
Turning off Presidential Alerts specifically:
Once you’ve accessed the “Government Alerts” settings, you can easily turn off Presidential Alerts by following these steps:
- Toggle off the switch next to “Presidential Alerts”.
By disabling this option, you will no longer receive Presidential Alerts on your iPhone. It’s important to note that turning off Presidential Alerts should be done with caution, as these alerts are meant to communicate vital information in times of national emergencies.
Turning off Emergency Alerts via Do Not Disturb Mode
Enabling Do Not Disturb mode on your iPhone can provide a convenient way to turn off emergency alerts while still staying accessible to important calls. Here’s how you can do it:
1. Enabling Do Not Disturb Mode:
To activate Do Not Disturb mode on your iPhone, simply swipe up from the bottom of the screen to open the Control Center. You’ll find the crescent-shaped moon icon, which represents Do Not Disturb mode. Tap it to enable it.
2. Configuring Do Not Disturb Settings:
Once Do Not Disturb mode is enabled, you can configure the settings to disable emergency alerts. Open the Control Center again by swiping up from the bottom of the screen and tap on the crescent moon icon to access the Do Not Disturb options.
In the Do Not Disturb settings, scroll down and look for the “Silence” section. Here, you can choose between “Always” and “While iPhone is locked”. Selecting “Always” will ensure that all calls and notifications are silenced, including emergency alerts, regardless of whether your iPhone is locked or not.
3. Adjusting Settings for Important Calls:
While Do Not Disturb mode silences most calls and notifications, you may still want to receive important calls. To allow important calls to come through even in Do Not Disturb mode:
– Go back to the Do Not Disturb settings and scroll down to the “Allow Calls From” section.
– Choose the desired option, such as “Favorites” to receive calls from your favorite contacts, or “No One” to silence calls from all contacts except those marked as favorites.
– Additionally, you can enable the “Repeated Calls” option, which allows a second call from the same person within three minutes to bypass Do Not Disturb mode.
By enabling Do Not Disturb mode and customizing the settings, you can effectively turn off emergency alerts while ensuring important calls can reach you when needed. Remember to adjust the settings according to your preferences and requirements.
In conclusion, knowing how to turn off emergency alerts on your iPhone is essential for maintaining your peace of mind and minimizing unnecessary interruptions. By following the simple steps outlined in this article, you can customize your alert settings to suit your preferences and avoid being bombarded with alerts that may not be relevant to your location or situation. Whether it’s severe weather warnings, AMBER alerts, or other emergency notifications, taking control of your emergency alert settings allows you to stay informed while ensuring that the alerts you receive are the ones that matter most to you.
FAQs
Q: Can I turn off emergency alerts on my iPhone?
Answer: Yes, you can turn off emergency alerts on your iPhone. These alerts are designed to inform users about important safety notifications, such as severe weather warnings or AMBER alerts. However, if you find these alerts disruptive or if you live in an area where you don’t require them, you have the option to disable them.
Q: How do I turn off emergency alerts on my iPhone?
Answer: To turn off emergency alerts on your iPhone, go to the “Settings” app and select “Notifications.” Scroll down and find the “Government Alerts” option. Here, you can toggle off the “Emergency Alerts” and “AMBER Alerts” to disable them. Keep in mind that some alerts, like those from the Presidential Alert System, cannot be turned off.
Q: What happens if I turn off emergency alerts?
Answer: If you turn off emergency alerts on your iPhone, you will no longer receive notifications for severe weather warnings, AMBER alerts, or other emergency notifications issued by the government. It’s important to consider the potential impact of disabling these alerts as they are intended to provide critical information during emergency situations.
Q: Can I select which types of emergency alerts to receive?
Answer: No, on an iPhone, you cannot customize the types of emergency alerts you receive. The system is designed to deliver all emergency alerts issued by the government. However, you can choose to disable all emergency alerts if you find them intrusive.
Q: Will I still receive emergency alerts if I have Do Not Disturb mode enabled?
Answer: Yes, you will still receive emergency alerts even if you have Do Not Disturb mode enabled on your iPhone. These alerts are designed to bypass the Do Not Disturb mode and deliver critical information regardless of your device’s settings.
