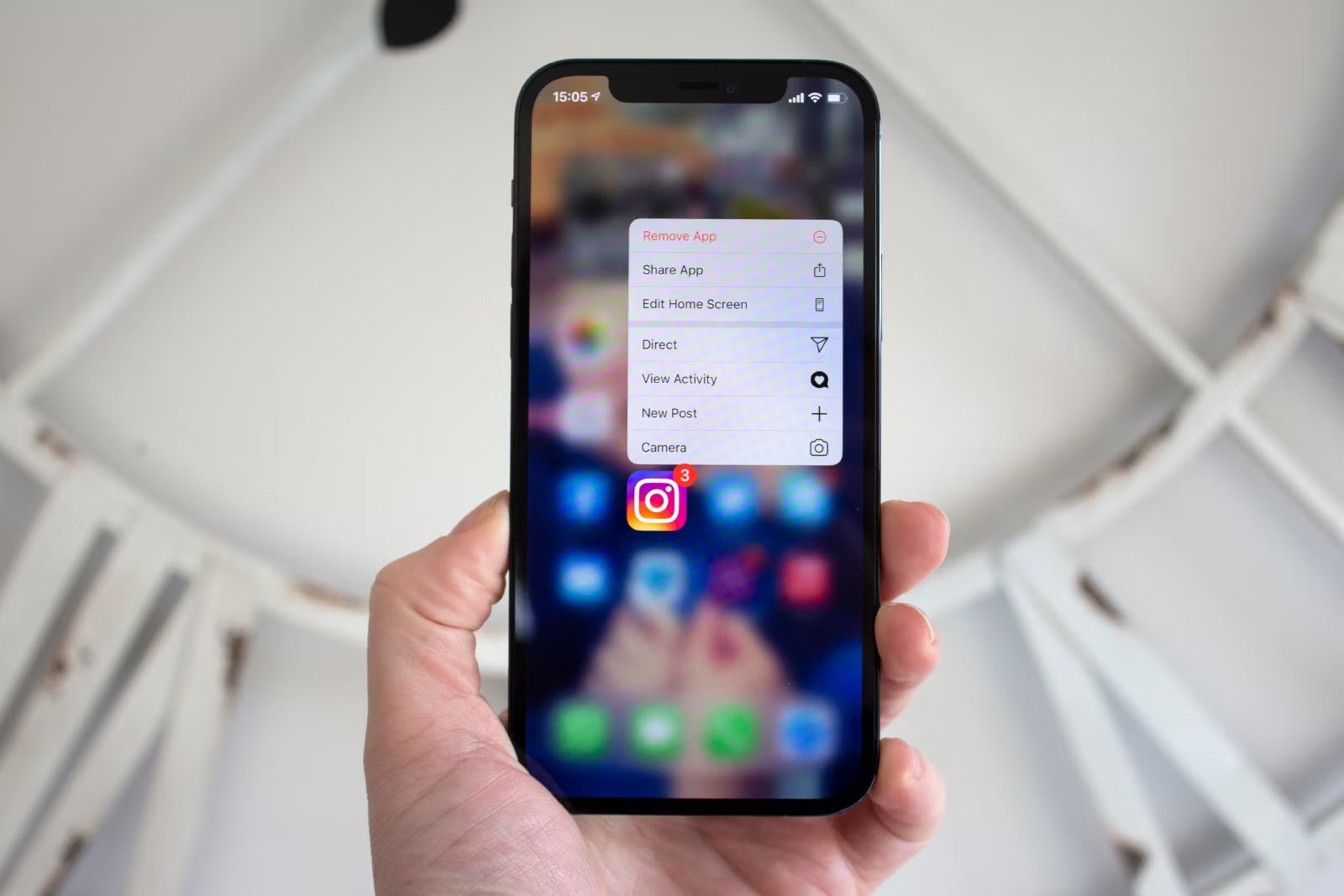
Are you tired of the subtle vibrations every time you tap on your iPhone screen? If so, you’re not alone. Many iPhone users find haptic feedback, which provides a tactile response to touch, a bit distracting or unnecessary. Whether you have an iPhone with 3D Touch or Haptic Touch, you have the option to turn off haptics and enjoy a smoother and quieter user experience.
In this article, we will guide you through the steps to turn off haptic feedback on your iPhone. Whether you want to disable it temporarily for a specific function or permanently, we have got you covered. Let’s dive in and learn how to customize your iPhone’s haptic settings to suit your preferences.
Inside This Article
- How to Turn Off Haptics (3D Touch or Haptic Touch) on Your iPhone
- Disabling Haptics for System Actions
- Disabling Haptics for App Actions
- Disabling Haptics for Keyboard
- Turning Off Haptics for Incoming Calls and Notifications
- Conclusion
- FAQs
How to Turn Off Haptics (3D Touch or Haptic Touch) on Your iPhone
If you find the haptic feedback on your iPhone to be more of a nuisance than a useful feature, you’ll be glad to know that you can easily turn it off. Whether you have a device with 3D Touch or Haptic Touch, the process is relatively straightforward. In this article, we will guide you through the steps to disable haptics on your iPhone.
Disable Haptics in Accessibility Settings
The first method to turn off haptics on your iPhone is through the Accessibility settings. Here’s how:
- Open the Settings app on your iPhone.
- Scroll down and tap on “Accessibility”.
- Tap on “Touch”.
- Under the “Physical & Motor” section, toggle off the switch next to “Haptic Touch” or “3D Touch.
By following these steps, you will disable haptics on your iPhone, removing the vibration or the pressure sensitivity feature.
Adjust 3D Touch Sensitivity
If you have an iPhone model with 3D Touch functionality, you can also adjust the sensitivity level instead of completely turning it off. Here’s what you need to do:
- Open the Settings app on your iPhone.
- Scroll down and tap on “Accessibility”.
- Tap on “Touch”.
- Under the “3D & Haptic Touch” section, select “3D Touch Sensitivity”.
- Choose between “Light”, “Medium”, or “Firm” sensitivity levels based on your preference.
By adjusting the sensitivity, you can find the perfect balance between pressure sensitivity and haptic feedback that suits your needs.
Disable Haptic Touch in Display & Brightness Settings
If your iPhone has Haptic Touch but not 3D Touch, you can disable it through the Display & Brightness settings. Follow these steps:
- Open the Settings app on your iPhone.
- Scroll down and tap on “Display & Brightness”.
- Tap on “Haptic Touch”.
- Select “Off” to disable Haptic Touch.
With Haptic Touch disabled, you won’t experience any vibrating feedback when interacting with your iPhone’s screen.
Disable Vibration in Sounds & Haptics Settings
If you want to disable haptic feedback specifically for certain system features, such as keyboard clicks or lock/unlock vibrations, you can turn off the vibration in the Sounds & Haptics settings. Here’s how:
- Open the Settings app on your iPhone.
- Scroll down and tap on “Sounds & Haptics”.
- Under the “Haptics” section, toggle off the switches next to the desired options, such as “Keyboard Clicks” or “Lock/Unlock”.
By disabling the specific vibrations, you can customize the haptic feedback on your iPhone according to your preferences.
Now that you are familiar with the different methods to turn off haptics on your iPhone, you can choose the most suitable option based on your device model and personal preference. Enjoy a more personalized and comfortable user experience with your iPhone!
Disabling Haptics for System Actions
If you find the haptic feedback for system actions on your iPhone distracting or unwanted, you can easily disable it. Haptic feedback refers to the tactile response you receive when interacting with your device, such as pressing the home button or receiving notifications. Here are two ways to disable haptics for system actions:
Customizing the intensity of system haptics:
The first step to disabling haptics for system actions is to customize the intensity of the haptic feedback. Follow these steps:
- Open the Settings app on your iPhone.
- Scroll down and tap on “Sounds & Haptics.”
- Under the “Haptic Feedback” section, you will find various options to customize the intensity of system haptics.
- Adjust the sliders according to your preference. Move the sliders to the left to decrease the intensity and to the right to increase it.
- Once you have customized the haptic feedback intensity, the changes will take effect immediately.
Turning off the haptic feedback for system actions:
If you prefer to completely turn off haptic feedback for system actions on your iPhone, follow these steps:
- Open the Settings app on your iPhone.
- Scroll down and tap on “Sounds & Haptics.”
- Under the “Haptic Feedback” section, toggle off the switch next to “System Haptics.”
- Once you have turned off haptic feedback for system actions, your iPhone will no longer provide any tactile response for system-related interactions.
By disabling haptics for system actions, you can personalize your iPhone’s user experience to better suit your preferences. Whether you prefer a more subtle touch or no haptic feedback at all, these options allow you to tailor your iPhone’s feedback system to your liking.
Disabling Haptics for App Actions
Along with the system-wide haptic feedback, you can also adjust haptic feedback settings for specific apps on your iPhone. This allows you to personalize the haptic response you receive when interacting with certain app actions.
To adjust haptic feedback settings for specific apps:
- Open the Settings app on your iPhone.
- Scroll down and tap on “Sound & Haptics.”
- Under the “HAPTIC FEEDBACK” section, you will see a list of installed apps that support haptic feedback.
- Select the app for which you want to adjust the haptic feedback.
- Within the app’s settings, you will find options to customize the haptic feedback.
- Toggle off the “Haptic Feedback” switch to disable haptic feedback for that particular app.
By disabling haptic feedback for app actions, you can eliminate unnecessary vibrations or taps, providing a quieter and more discreet user experience.
Disabling Haptics for Keyboard
One of the aspects of haptic feedback on iPhones is the subtle vibration you feel when typing on the keyboard. While this feature can enhance the typing experience by providing tactile feedback, some users may find it distracting or unnecessary. Fortunately, you can disable haptic feedback for keyboard typing on your iPhone by following these steps:
1. Open the “Settings” app on your iPhone.
2. Scroll down and tap on “Sounds & Haptics”.
3. Under the “Keyboard Clicks” section, toggle off the switch next to “Keyboard Clicks”. This will disable the haptic feedback that occurs when you tap on the keyboard.
Alternatively, you can also adjust the keyboard haptic feedback settings to customize the intensity of the vibration. Here’s how:
1. Open the “Settings” app on your iPhone.
2. Scroll down and tap on “Sounds & Haptics”.
3. Under the “Keyboard” section, you will find the “Keyboard Clicks” option. Tap on it.
4. On the next screen, you will see a slider labeled “Keyboard Clicks”. Slide it to the left to decrease the intensity of the haptic feedback, or slide it to the right to increase the intensity.
5. Play around with the slider until you find the desired level of haptic feedback or slide it all the way to the left to disable haptic feedback for keyboard typing completely.
By following these steps, you can easily disable or adjust the haptic feedback settings for the keyboard on your iPhone, allowing you to customize your typing experience to your preferences.
Turning Off Haptics for Incoming Calls and Notifications
If you find the haptic feedback for incoming calls and notifications on your iPhone to be distracting or unnecessary, you can easily turn it off. By disabling haptic feedback, you can enjoy a quieter and less intrusive experience. Here’s how you can do it:
- Turning off haptic feedback for incoming calls: To disable haptic feedback for incoming calls, follow these steps:
- Launch the Settings app on your iPhone.
- Scroll down and tap on “Sounds & Haptics.”
- Under the “Sounds and Vibration Patterns” section, toggle off the “Vibrate on Ring” option.
- Disabling haptics for notifications: If you want to turn off haptic feedback for notifications, here’s what you need to do:
- Open the Settings app on your iPhone.
- Tap on “Sounds & Haptics.”
- Scroll down and select “Sounds.”
- In the “Sounds and Vibration Patterns” section, find “Vibration” and tap on it.
- Choose “None” as the vibration pattern for your notifications.
By following these steps, you can easily disable haptic feedback for incoming calls and notifications on your iPhone. This allows you to customize your device to suit your preferences and create a more personalized experience.
Conclusion
In conclusion, turning off haptics, whether it’s 3D Touch or Haptic Touch, on your iPhone can be a simple and effective way to personalize your device to your liking. By disabling haptics, you can minimize distractions and customize your experience according to your preferences. Whether it’s to conserve battery life, reduce unnecessary vibrations, or simply to switch off a feature that you don’t find useful, the ability to turn off haptics gives you control over your iPhone’s functionality.
Remember, the process of turning off haptics may vary slightly depending on the model and iOS version of your iPhone. Take the time to explore the settings and options on your specific device to find the haptics settings that suit you best.
So, go ahead and give it a try! Customize your iPhone to your heart’s content and enjoy a tailored mobile experience that fits your needs. Whether you prefer a silent and vibration-free device or love the feedback of haptic touches, the choice is yours. Embrace the power of personalization and make your iPhone truly your own.
FAQs
1. How do I turn off haptics on my iPhone?
To turn off haptics on your iPhone, follow these steps:
- Open the Settings app on your iPhone.
- Scroll down and tap on ‘Sounds & Haptics’ (or ‘Sounds’ depending on your iPhone model).
- Under the ‘Haptic Feedback’ section, you will find options to adjust the intensity of haptic feedback or disable it completely.
- Toggle off the switch next to ‘System Haptics’ to disable haptics for system interactions.
- You can also toggle off the switch next to ‘Keyboard Clicks’ to disable haptics when typing on the iPhone keyboard.
2. What is haptic feedback on an iPhone?
Haptic feedback on an iPhone is a feature that provides tactile feedback in response to certain actions or interactions on the device. Instead of relying solely on visual or auditory cues, haptic feedback allows you to feel a vibratory response when you interact with the iPhone screen or buttons. It adds a sense of touch to enhance the user experience.
3. Are haptics the same as 3D Touch or Haptic Touch?
No, haptics, 3D Touch, and Haptic Touch are not the same, although they are related. Haptics refer to the vibratory feedback you feel when using certain actions or interactions on your iPhone. 3D Touch is a pressure-sensitive feature that allows you to access additional options and shortcuts by pressing firmly on the iPhone screen. Haptic Touch, on the other hand, is a long press and hold gesture that triggers a haptic feedback response and additional options.
4. Can I customize the intensity of haptic feedback on my iPhone?
Yes, you can customize the intensity of haptic feedback on your iPhone. To do so, follow these steps:
- Open the Settings app on your iPhone.
- Scroll down and tap on ‘Sounds & Haptics’ (or ‘Sounds’ depending on your iPhone model).
- Under the ‘Haptic Feedback’ section, you will find options to adjust the intensity of haptic feedback.
- Drag the slider to increase or decrease the intensity according to your preference.
5. Are haptics only available on newer iPhone models?
No, haptics are not exclusive to newer iPhone models. Haptic feedback is available on various iPhone models, including older ones. However, features like 3D Touch or Haptic Touch may be limited to certain iPhone models. It’s always a good idea to check the specifications of your specific iPhone model to determine the available haptic features.
