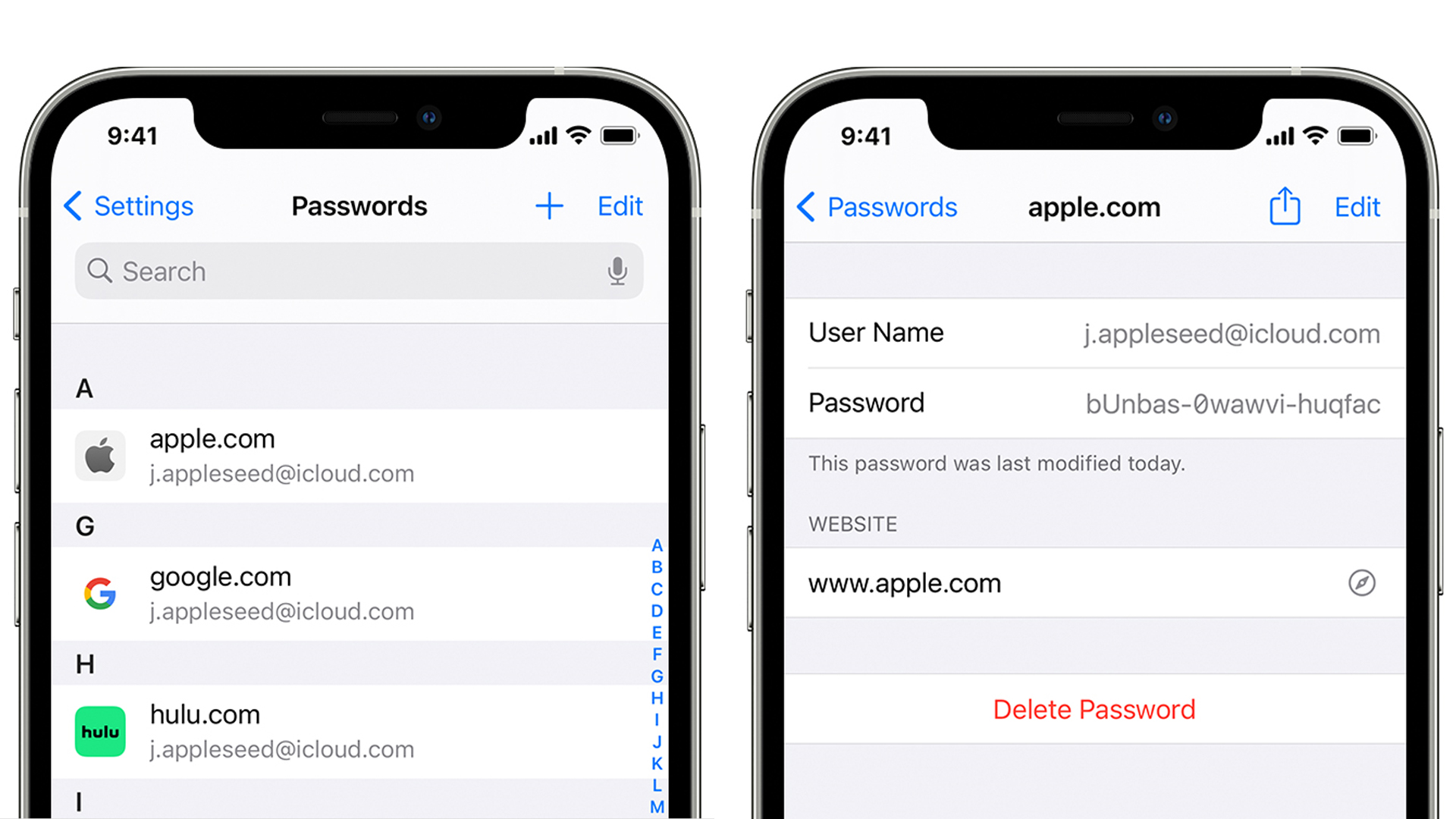
Live Photos on iPhone can be a great feature when capturing those precious moments, as they bring your static images to life with a few seconds of motion and sound. However, there may be times when you want to turn off Live Photos to conserve storage space, avoid accidental captures, or simply have a more traditional photo experience. Whether you’re a new iPhone user or a seasoned pro, this article will guide you on how to easily disable Live Photos on your iPhone. We’ll walk you through the steps to turn off Live Photos, offer some helpful tips along the way, and ensure that you’re ready to capture photos without the added motion. So, let’s dive in and learn how to turn off Live Photos on your iPhone effortlessly.
Inside This Article
- How to Turn Off Live Photos on iPhone (2023)
- – Method 1: Disabling Live Photos in the Camera App
- – Method 2: Turning Off Live Photos in the Photos App
- – Method 3: Changing Live Photos Settings in the Settings App
- Conclusion
- FAQs
How to Turn Off Live Photos on iPhone (2023)
Live Photos is a feature on the iPhone that captures a few seconds of video along with the still image to bring your photos to life. While this feature can be fun and interactive, there may be times when you want to turn it off. Whether you’re looking to save storage space or prefer traditional still photos, we’ve got you covered. In this article, we’ll explore three methods to turn off Live Photos on your iPhone.
Method 1: Disabling Live Photos in the Camera App
If you want to temporarily disable Live Photos for a specific photo session, you can do so directly from the Camera app. Follow these steps:
- Open the Camera app on your iPhone.
- In the top center of the screen, you’ll see the Live Photos icon, which looks like a set of concentric circles. Tap on it to toggle Live Photos off.
- Once Live Photos is turned off, a yellow “Live Off” indicator will appear at the top of the screen to confirm that Live Photos is disabled.
- You can now capture still photos without the Live Photos feature being activated.
Method 2: Turning Off Live Photos in the Photos App
If you want to permanently disable Live Photos for a specific photo or a batch of photos, you can disable it within the Photos app. Here’s how:
- Open the Photos app on your iPhone.
- Find the Live Photo you want to turn off, or select multiple Live Photos by tapping “Select” in the top right corner of the screen.
- In the bottom of the screen, there will be various options. Tap on the “Live” icon, which looks like a set of concentric circles.
- Confirm your selection by tapping “Turn off” in the pop-up window that appears.
- The Live Photo will now be converted to a still photo, and the Live icon will disappear.
Method 3: Changing Live Photos Settings in the Settings App
If you want to permanently disable Live Photos for all future photos you capture, you can adjust the Live Photos settings in the Settings app. Here’s how:
- Open the Settings app on your iPhone.
- Scroll down and tap on “Camera”.
- Under the “Camera & HDR” section, you’ll find the “Preserve Settings” option. Tap on it.
- Toggle on the “Live Photo” option to ensure Live Photos settings are preserved.
By enabling the “Live Photo” option, your iPhone will remember your Live Photos setting, and it will stay turned off until you manually enable it again.
That’s it! You now know how to turn off Live Photos on your iPhone using three different methods. Whether you prefer still photos or need to save storage space, these methods will help you achieve the desired results. Enjoy experimenting with different photo settings on your iPhone!
– Method 1: Disabling Live Photos in the Camera App
Live Photos are a great feature on the iPhone that capture a few seconds of video before and after a photo is taken, giving your images a touch of motion and life. However, if you find Live Photos unnecessary or if you want to save storage space on your device, you can easily disable this feature. Here’s how to turn off Live Photos in the Camera app:
1. Open the Camera app on your iPhone.
2. Look for the concentric circles icon at the top of the screen. This indicates that Live Photos is currently enabled. If it’s yellow, Live Photos are active. If it’s white, Live Photos are already turned off.
3. Tap the concentric circles icon to toggle Live Photos on or off. If the icon turns from yellow to white, Live Photos will be disabled.
4. Once Live Photos is turned off, you will no longer see the “LIVE” label at the top of the screen when capturing photos.
5. You can now take regular photos without the Live Photos feature.
It’s important to note that disabling Live Photos in the Camera app only applies to the current session. If you want to permanently turn off Live Photos or adjust the settings, you’ll need to make changes in the Photos or Settings app, which we’ll cover in the next sections.
– Method 2: Turning Off Live Photos in the Photos App
If you prefer to disable Live Photos directly in the Photos app, follow these simple steps:
- Open the Photos app on your iPhone.
- Select the Live Photo you want to turn off.
- Tap the Share button located at the bottom-left corner of the screen. It looks like a box with an arrow pointing up.
- In the Share menu, scroll down and tap on “Options.”
- Once you’re in the “Options” menu, you will see a toggle switch next to “Live Photo.” Simply tap on the switch to turn it off. When the switch is grayed out, it means Live Photo is disabled.
- After you’ve turned off Live Photo, tap “Done” to save your changes.
And that’s it! You have successfully turned off Live Photos for the selected photo in the Photos app.
Remember, these steps need to be repeated for each individual Live Photo you want to disable. By doing so, your photos will no longer capture the moments before and after the shot, allowing you to save space and capture still images without any movement.
If you change your mind and want to re-enable Live Photos, simply follow the same steps and toggle the switch back on.
This method provides a quick and easy way to disable Live Photos directly within the Photos app, giving you control over which photos have the Live Photo feature enabled.
Now that you know how to turn off Live Photos in the Photos app, let’s move on to the next method, which involves changing Live Photos settings in the Settings app.
– Method 3: Changing Live Photos Settings in the Settings App
If you want more control over your Live Photos experience on your iPhone, you can customize the settings through the Settings app. Here’s how you can do it:
1. Open the Settings app on your iPhone. It’s represented by the gear icon on your home screen.
2. Scroll down and tap on “Camera”. This is where you can adjust various camera settings.
3. Under the Camera settings, you’ll find “Preserve Settings” – tap on it.
4. Look for “Live Photos” in the options and tap on it. Here, you can customize the behavior of Live Photos.
5. By default, the setting is set to “Auto”. This means that every time you open the camera app, Live Photos will be automatically enabled. However, you can change this setting to “Off” or “On” based on your preference.
6. If you select “Off”, Live Photos will always be disabled when you open the camera app. This can be useful if you rarely use Live Photos and want to conserve storage space.
7. On the other hand, if you select “On”, Live Photos will always be enabled when you open the camera app. This is helpful if you frequently use Live Photos and want them to be available whenever you’re taking pictures.
8. Additionally, you also have the option to choose “On for FaceTime”, which means Live Photos will only be enabled during FaceTime calls.
9. Once you’ve selected your desired setting, simply exit the Settings app. The changes you’ve made will take effect immediately.
By adjusting the Live Photos settings in the Settings app, you can tailor the behavior of Live Photos to suit your preferences. Whether you want them always on, always off, or only during FaceTime calls, you have the flexibility to customize your Live Photos experience on your iPhone.
Conclusion
Turning off Live Photos on your iPhone is a simple process that allows you to save storage space, reduce battery consumption, and maintain privacy. By following the steps outlined in this article, you can easily disable Live Photos and choose whether you want the feature enabled or disabled by default.
Whether you want to capture still moments without motion or you prefer to have the dynamic Live Photos feature on, the option is in your hands. Remember, you can always toggle Live Photos on or off, depending on your preference, for each individual photo you take. So, go ahead and customize your iPhone experience by enabling or disabling Live Photos as desired.
Now that you know how to turn off Live Photos on your iPhone, you can confidently manage your device’s storage and battery usage while enjoying capturing memorable moments in the way that suits you best. Embrace the power of customization and make the most out of your iPhone’s camera capabilities!
FAQs
Q: How do I turn off Live Photos on my iPhone?
A: To turn off Live Photos on your iPhone, follow these steps:
- Open the Camera app.
- Tap on the Live Photos icon, which looks like a set of concentric circles, located at the top-center of the screen.
- The Live Photos icon should have a line through it, indicating that Live Photos is turned off.
Q: Will turning off Live Photos save storage space on my iPhone?
A: Yes, turning off Live Photos can help save storage space on your iPhone. Live Photos capture a few seconds of video along with the photo, resulting in larger file sizes. By disabling Live Photos, you will only save still images, which take up less storage. This can be particularly useful if you have limited storage capacity on your device.
Q: Can I edit a Live Photo after I have turned off Live Photos?
A: Yes, you can still edit a Live Photo even if you have turned off Live Photos. When you edit a Live Photo, you can apply various adjustments, such as cropping, rotating, applying filters, and more. However, please note that the edited version will no longer have the live video component.
Q: If someone sends me a Live Photo, will it still appear as a Live Photo if I have turned it off?
A: Yes, if someone sends you a Live Photo, it will still appear as a Live Photo in your Photos app, even if you have turned off Live Photos on your iPhone. However, since Live Photos will be disabled, you will only see the still image by default. To view the live component of the photo, you can tap and hold on the image.
Q: Will turning off Live Photos affect the quality of my regular photos?
A: No, turning off Live Photos will not affect the quality of your regular photos. When you disable Live Photos, your iPhone will capture still images just like it would without Live Photos enabled. There will be no difference in quality between photos taken with Live Photos on or off.
