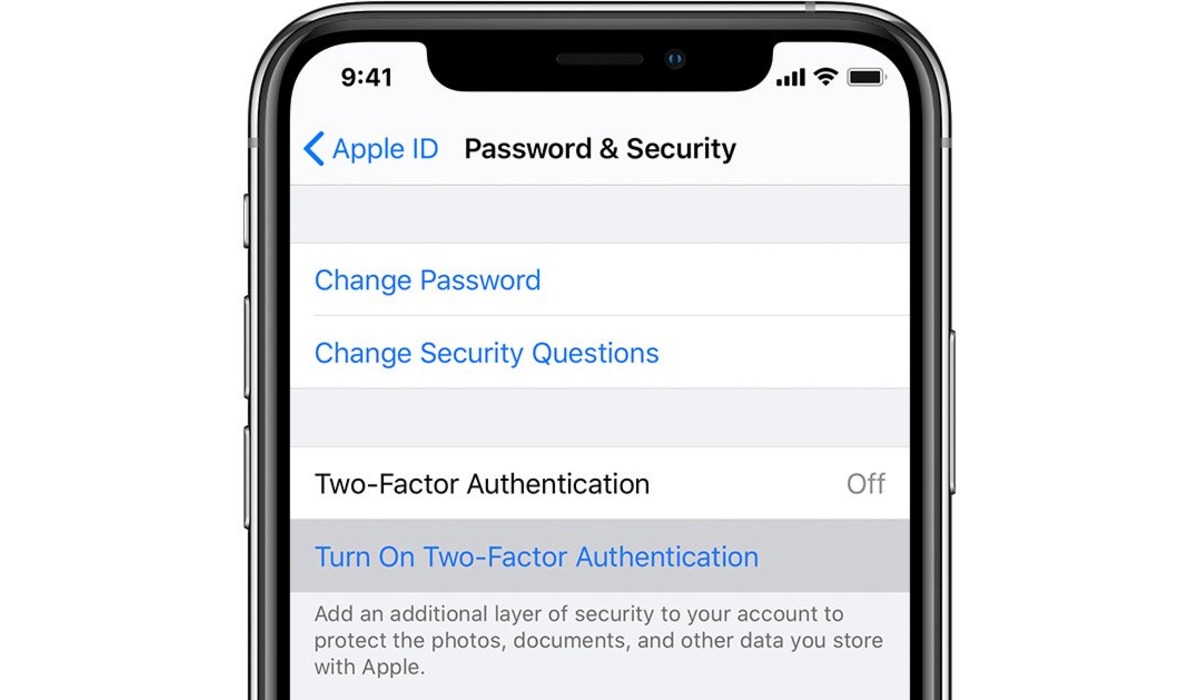
In today’s modern age, the iPhone has become an essential device for communication, productivity, and entertainment. With its advanced features and robust security measures, it offers peace of mind to users. One such security feature is the Two-Step Verification, also known as Two-Factor Authentication, which provides an additional layer of validation for accessing your iPhone. While this feature adds an extra level of security, there may come a time when you want to turn off Two-Step Verification for various reasons. In this article, we will guide you through the process of disabling Two-Step Verification on your iPhone, ensuring that you have complete control over your device’s security settings. So, if you’re ready to learn how to turn off Two-Step Verification on your iPhone, keep reading!
Inside This Article
- How to Turn Off Two-Step Verification on iPhone
- Disabling Two-Step Verification
- Reverting to Two-Factor Authentication
- Conclusion
- FAQs
How to Turn Off Two-Step Verification on iPhone
If you have been using two-step verification on your iPhone but have decided to deactivate it, this guide will walk you through the process step by step.
1. Open the Settings app on your iPhone.
2. Tap on your Apple ID, which is usually located at the top of the Settings menu.
3. In the Apple ID menu, select “Password & Security.”
4. Look for the “Two-Step Verification” option and tap on it.
5. Once you’re on the Two-Step Verification screen, you’ll find an option to “Turn Off Two-Step Verification.” Tap on it.
6. A prompt will appear asking you to confirm your decision. Proceed by providing the necessary information, such as answering the security questions associated with your Apple ID or using a trusted device.
7. Once you confirm your decision, two-step verification will be disabled on your iPhone.
It is important to note that after turning off two-step verification, your account will revert to using the older security method called two-factor authentication. While it is less secure, it still provides an added layer of protection compared to using only a password.
If you ever decide to re-enable two-step verification for enhanced security, you can follow a similar process by accessing the “Password & Security” section within your Apple ID settings. From there, you can turn on two-step verification and set it up again.
Remember, it’s crucial to carefully consider the security implications of disabling two-step verification before making any changes to your account settings.
By following the steps outlined in this guide, you can easily turn off two-step verification on your iPhone and choose to enable it again if you wish to enhance your account’s security.
Disabling Two-Step Verification
To turn off two-step verification on your iPhone, follow these steps:
- Open the Settings app on your iPhone.
- Tap on your Apple ID at the top of the screen.
- Select “Password & Security.”
- Tap on “Two-Step Verification.”
- Tap on “Turn Off Two-Step Verification.”
- Confirm your decision by answering security questions or providing a trusted device.
Disabling two-step verification is a straightforward process on the iPhone. Open the Settings app and navigate to your Apple ID settings by tapping on your profile at the top of the screen. From there, select “Password & Security” and scroll down to find the “Two-Step Verification” option. Tap on it, and you will be presented with the option to “Turn Off Two-Step Verification.”
Once you choose to turn off two-step verification, you will be prompted to confirm your decision. This can be done by answering your security questions or providing a trusted device. The purpose of this confirmation step is to ensure that only authorized users can disable the feature to protect your account’s security.
It is worth noting that disabling two-step verification can potentially make your account more vulnerable to unauthorized access. Two-step verification adds an extra layer of security by requiring a verification code in addition to your password when signing in to your Apple ID. This extra step helps to protect your account from unauthorized access, even if someone manages to obtain your password.
Therefore, before disabling two-step verification, it is important to consider the potential risks. If you still choose to turn off the feature, make sure that you have alternative security measures in place, such as a strong password and enabling two-factor authentication.
Reverting to Two-Factor Authentication
If you want to switch back to two-factor authentication, which is an updated and more streamlined security feature, follow these steps:
- Open the Settings app on your iPhone.
- Tap on your Apple ID at the top of the screen.
- Select “Password & Security.”
- Tap on “Turn On Two-Factor Authentication.”
- Follow the on-screen instructions to complete the setup process.
Switching to two-factor authentication provides an added layer of security to your Apple ID. Unlike two-step verification, which requires both a password and a verification code, two-factor authentication streamlines the process by allowing you to authenticate your identity through trusted devices, such as your iPhone, iPad, or Mac.
This enhanced security ensures that only you can access your Apple ID and make account changes, even if someone manages to obtain your password. With two-factor authentication, you’ll receive a verification code on your trusted device, which you’ll need to enter to access your account.
The process of reverting to two-factor authentication is straightforward. By following the steps outlined above, you can switch back to this more advanced security feature and enjoy the added peace of mind that comes with it.
Conclusion
In conclusion, turning off two-step verification on your iPhone is a simple process that can be done in a few easy steps. Whether you no longer need the added security layer or you simply prefer a different method of authentication, knowing how to disable two-step verification gives you the flexibility to customize your device’s security settings according to your needs.
Remember, it is important to carefully consider the implications of disabling two-step verification, as it can leave your device more vulnerable to unauthorized access. If you decide to turn off this feature, make sure to implement alternative security measures, such as a strong passcode and regular device backup, to safeguard your data.
By following the steps outlined in this article and taking precautions to maintain your device’s security, you can confidently manage and optimize your iPhone’s settings to suit your preferences.
FAQs
Q: How do I turn off Two Step Verification on iPhone?
To turn off Two Step Verification on iPhone, you can follow these steps:
- Open the Settings app on your iPhone
- Scroll down and tap on your Apple ID
- Select “Password & Security”
- Tap on “Turn Off Two-Factor Authentication”
- Follow the prompts to complete the process
Q: Can I turn off Two Step Verification without access to my iPhone?
Unfortunately, you cannot turn off Two Step Verification without access to your iPhone. You need to have your iPhone in order to access the settings and make changes to the Two Step Verification settings.
Q: What happens if I turn off Two Step Verification?
If you turn off Two Step Verification, your Apple ID will no longer have an added layer of security. This means that anyone who has your Apple ID and password will be able to access your account and make changes without needing an additional verification code.
Q: Can I use Two Step Verification on multiple devices?
Yes, you can use Two Step Verification on multiple devices. When you enable Two Step Verification, you will be prompted to add trusted devices. These trusted devices can receive verification codes and be used to validate your identity when signing in to your Apple ID.
Q: Can I turn off Two Step Verification temporarily?
No, you cannot turn off Two Step Verification temporarily. Once enabled, Two Step Verification is a security feature that aims to protect your Apple ID and information. If you wish to disable it, you will need to go through the steps mentioned earlier in order to permanently turn it off..
