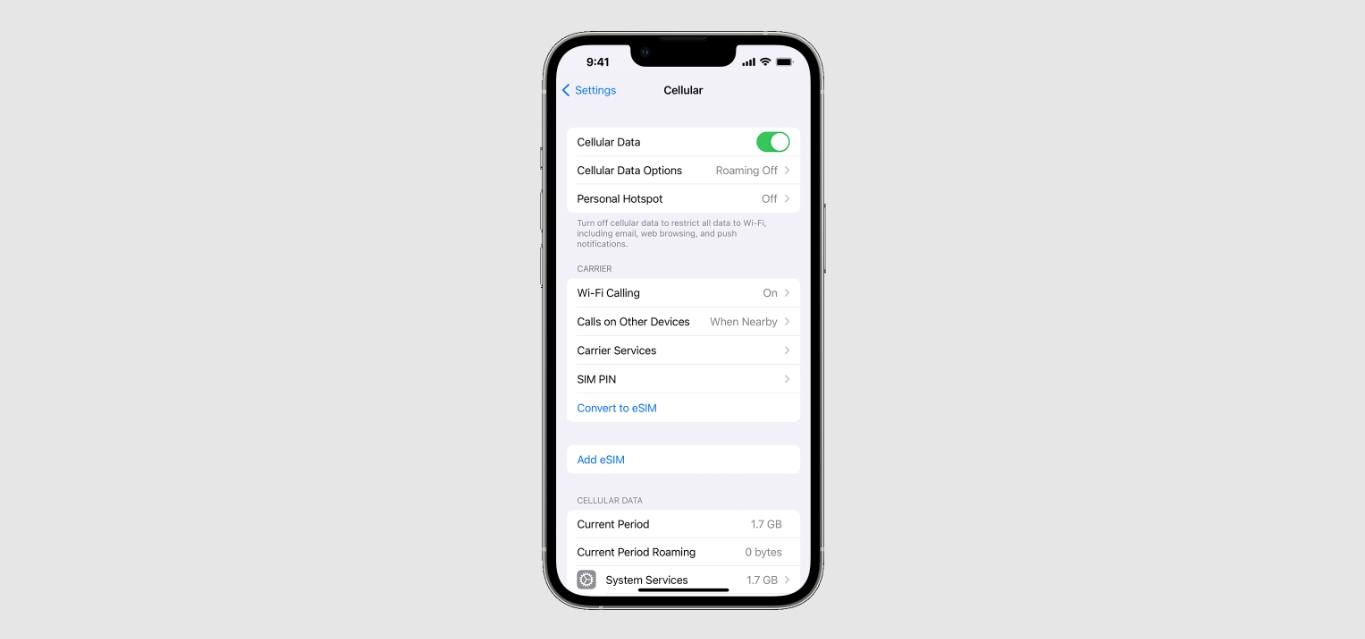
In today’s digital age, staying connected to the internet is more important than ever. Whether you’re browsing the web, streaming videos, or using various apps, having access to mobile data on your iPhone is essential. But what if you find yourself in a situation where your mobile data is turned off? Don’t worry; we’re here to help. In this article, we will guide you through the simple steps to turn on mobile data on your iPhone. So, whether you’re a tech-savvy individual or someone new to the world of smartphones, this article is for you. Let’s get started and make sure you never miss out on staying connected with your favorite online activities!
Inside This Article
Steps to Turn On Mobile Data on iPhone
If you’re an iPhone user, you probably know the importance of having mobile data enabled on your device. Whether you’re browsing the web, streaming videos, or using online apps, mobile data allows you to stay connected and access the internet on the go. If you’re wondering how to turn on mobile data on your iPhone, follow these simple steps:
Step 1: Open Settings
To begin, navigate to your iPhone’s home screen and locate the Settings app. It’s represented by a gear icon and is typically found on the first screen of your device.
Step 2: Select Cellular or Mobile Data
Within the Settings app, scroll down until you find the option labeled “Cellular” or “Mobile Data”. This option may vary depending on your iOS version or language settings. Tap on it to proceed.
Step 3: Enable Mobile Data
Once you’re in the Cellular/Mobile Data settings, you’ll see a switch labeled “Mobile Data” or “Cellular Data”. Toggle the switch to the right to enable mobile data on your iPhone. The switch will turn green, indicating that mobile data is now enabled.
Step 4: Configure App Data Usage (Optional)
If you want more control over which apps can use mobile data, you can configure their settings individually. Scroll down to the list of installed apps and toggle the switches next to each app to allow or restrict their access to mobile data.
Step 5: Verify Mobile Data Connection
After turning on mobile data, you can verify that it’s working by opening a web browser or launching any app that requires an internet connection. If you’re able to browse the web or access online content, that means your iPhone is successfully connected to the mobile data network.
That’s it! You’ve successfully turned on mobile data on your iPhone. Now you can enjoy all the benefits of being connected even when Wi-Fi isn’t available.
Troubleshooting Tips
If you are experiencing issues with turning on mobile data on your iPhone, don’t fret. Here are some troubleshooting tips to help you out:
1. Check your cellular network: Ensure that you have a working cellular network connection. Check if there is any network outage or if you are in an area with weak signal strength. You can try moving to a different location or contacting your service provider for assistance.
2. Restart your iPhone: Sometimes a simple restart can resolve connectivity issues. Press and hold the power button until the slider appears, then slide it to power off your iPhone. Wait for a few seconds and then press the power button again to turn it back on.
3. Reset network settings: If restarting your iPhone does not resolve the issue, you can try resetting your network settings. Go to Settings, then General, and tap on Reset. From the options available, select Reset Network Settings. Please note that this will remove all saved Wi-Fi passwords and VPN settings, so be sure to take note of them beforehand.
4. Check for software updates: Ensure that your iPhone is running on the latest software version. Outdated software can sometimes cause issues with mobile data connectivity. Go to Settings, then General, and tap on Software Update. If an update is available, follow the on-screen instructions to install it.
5. Disable Airplane mode: Double-check if you have accidentally enabled Airplane mode on your iPhone. When Airplane mode is turned on, it disables all wireless connections, including mobile data. You can easily disable it by going to Settings and toggling off Airplane Mode.
6. Reset APN settings: If you are using a carrier-specific APN (Access Point Name) for mobile data, you can try resetting it. Contact your service provider or refer to their website for the correct APN settings for your iPhone.
7. Reset your iPhone settings: If all else fails, you can try resetting all settings on your iPhone. This will revert all customized settings back to default, so make sure you have backups of important data. Go to Settings, then General, and tap on Reset. Select Reset All Settings and enter your passcode if prompted.
By following these troubleshooting tips, you should be able to resolve any issues you encounter when trying to turn on mobile data on your iPhone. If the problem persists, it is advisable to contact your service provider for further assistance.
Conclusion
Turning on mobile data on your iPhone is essential for staying connected on the go. Whether you need to browse the internet, stream videos, or access your favorite apps, knowing how to enable mobile data is key.
In this article, we have provided you with a comprehensive guide on how to turn on mobile data on your iPhone. From accessing the Settings menu to enabling the mobile data toggle, we have covered the necessary steps to ensure a seamless and uninterrupted mobile data experience.
Remember to monitor your data usage and adjust your settings accordingly to avoid exceeding your data plan limits. By following the instructions outlined here, you can enjoy the benefits of a reliable and fast mobile internet connection on your iPhone.
Don’t let a lack of mobile data hold you back. Take control of your connectivity and enjoy the convenience and power of being connected wherever you go with your iPhone.
FAQs
1. How do I turn on mobile data on my iPhone?
To turn on mobile data on your iPhone, follow these steps:
– Go to the Settings app.
– Scroll down and tap on “Cellular” or “Mobile Data”.
– Toggle the switch next to “Cellular Data” or “Mobile Data” to turn it on.
– You will now be connected to the internet using your mobile data.
2. Can I turn on mobile data for specific apps only?
Yes, you can. On iPhones running iOS 13 or later, Apple introduced the option to enable mobile data for specific apps. To do this:
– Go to the Settings app.
– Scroll down and tap on “Cellular” or “Mobile Data”.
– Scroll down to the section titled “Cellular Data”.
– Here, you can toggle the switches next to individual apps to allow or restrict mobile data usage for each app.
3. How can I monitor my mobile data usage on my iPhone?
Monitoring your mobile data usage is essential to avoid exceeding your data plan. To track your usage on an iPhone:
– Go to the Settings app.
– Scroll down and tap on “Cellular” or “Mobile Data”.
– You will see a “Current Period” section that displays your data usage. The numbers next to “Current Period” indicate how much data you’ve used.
4. What is the difference between Wi-Fi and mobile data on an iPhone?
Wi-Fi is a wireless network that connects your iPhone to the internet using a router or hotspot. It provides a faster and more stable connection, and its usage does not count toward your mobile data plan. On the other hand, mobile data uses your cellular network to connect to the internet, and it counts toward your data plan.
5. Can I turn off mobile data on my iPhone to save battery life?
Yes, disabling mobile data on your iPhone can help conserve battery life, especially when you’re not actively using internet-connected apps. To turn off mobile data:
– Go to the Settings app.
– Scroll down and tap on “Cellular” or “Mobile Data”.
– Toggle the switch next to “Cellular Data” or “Mobile Data” to turn it off.
